Samsung の携帯電話を使用してドキュメントをスキャンする方法
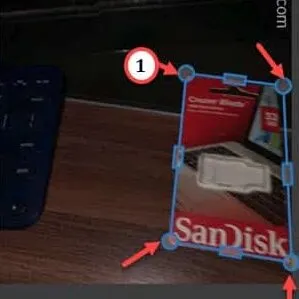
方法 1 – カメラを使用する
ステップ 1 –カメラアプリを開きます。
ステップ 2 – ⚙️ をクリックしてカメラ設定を開きます。

ステップ 3 –インテリジェント機能プロンプトで、「シーンオプティマイザー」をタップして開きます。
ステップ 4 –次のページで、「ドキュメントのスキャン」を「オン」モードにします。
ステップ 5 –次に、カメラアプリを使用してテスト ドキュメントをスキャンします。携帯電話のカメラが自動的に文書をスキャンします。
ステップ 6 –文書の側面を覆う境界線が表示されていることがわかります。「タップしてスキャン」をクリックして文書をスキャンします。
ステップ 7 –さらに、左側の画像をタップして境界線を手動で調整できます。最後に、スキャンした画像に満足したら、「保存」をタップします。
方法 2 – Google ドライブを使用する
ステップ 1 –ホーム画面でGoogle フォルダーを開きます。「Googleドライブ」アプリを起動します。
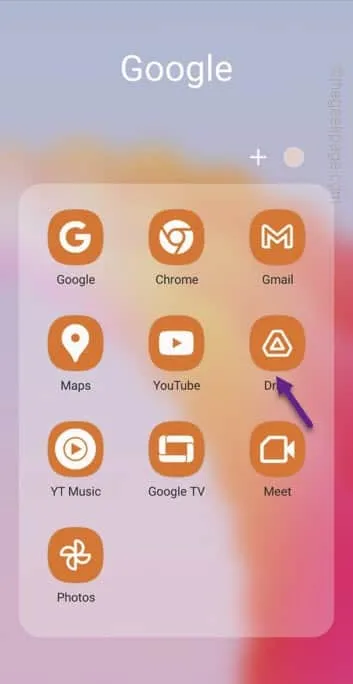
ステップ 2 –次に、「+」ボタンをタップしてファイルのスキャンを開始します。
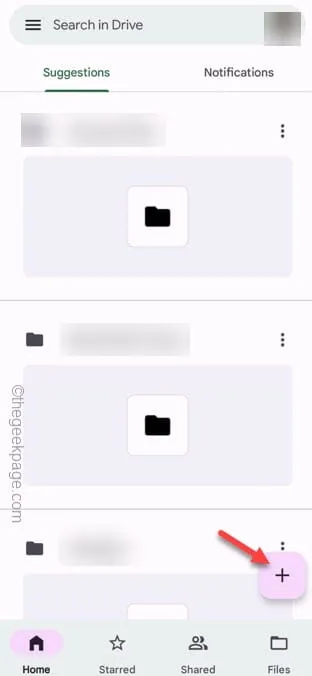
ステップ 3 –プロンプトで「スキャン」をクリックします。
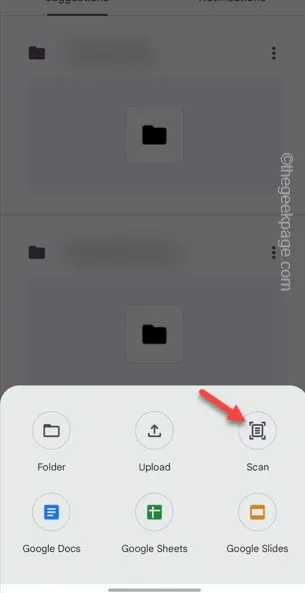
ステップ 4 –文書または必要なものをスキャンします。結果ページで「OK」をタップして、スキャンした画像を保存します。または、「再試行」イメージを使用してスキャンを再実行することもできます。
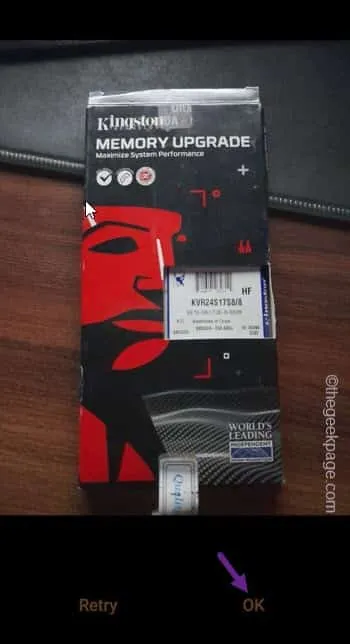
方法 3 – Adobe Scan を使用する
ステップ 1 – Play ストアからAdobe Scanをインストールします。
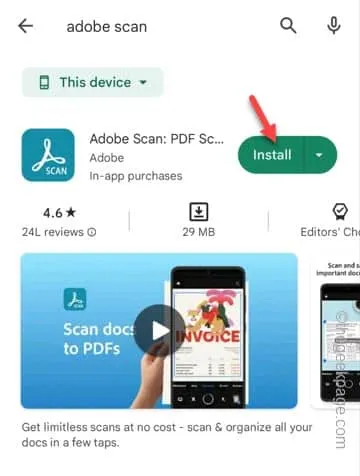
ステップ 2 –インストール後にアプリを開きます。
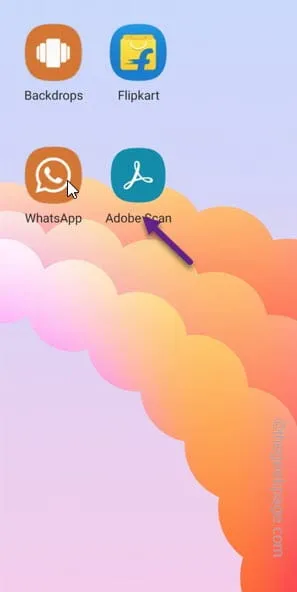
ステップ 3 – 任意の方法でサインインします。Adobe Scan でカメラが開いたら、スキャンするドキュメントの上にカメラを置きます。
ステップ 4 –文書を 1 回タップして、スキャンプロセスを開始します。
スキャンされた画像上に長方形の形状が展開されます。何もする必要はありません。Adobe Scan は文書の端を自動的に認識してスキャンします。
ステップ 5 – 次に、結果のスキャン画像ページで、長方形の4 隅を使用して画像を手動で 調整できます。
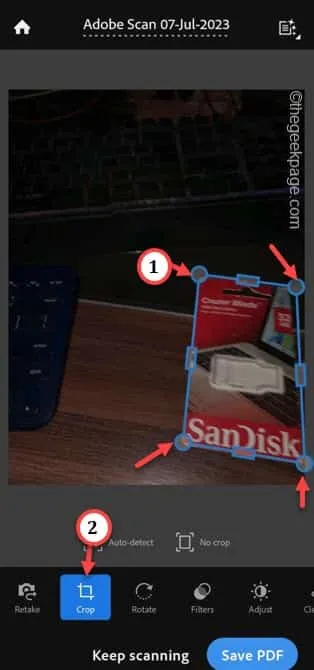
ステップ 6 –「PDF を保存」をタップして、スキャンした画像を PDF として携帯電話に保存します。
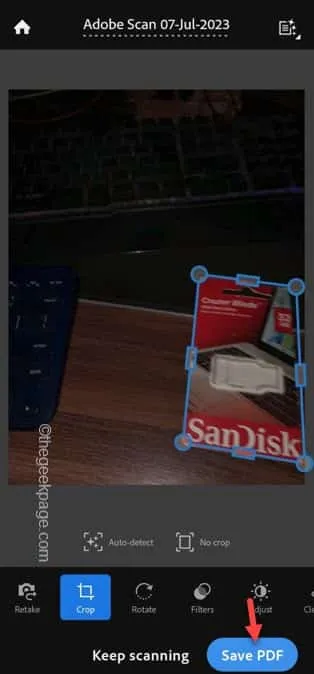
それでおしまい!携帯電話のAdobe Scanを使用すると、ドキュメントを非常に簡単にスキャンできます。



コメントを残す