ドキュメントを OneDrive に直接スキャンする方法

仕事に文書の記録が含まれる場合、この作業の大部分は、文書をスキャンして PDF 形式でソフト コピーを保存することになります。ドキュメントの量が膨大で、かさばるスキャン マシンからスキャンしている場合、このタスクは面倒になります。OneDrive ドキュメント スキャンでスキャンして保存することで、これらすべてを回避し、時間とエネルギーを節約できます。OneDrive に直接スキャンする方法について詳しくは、こちらをご覧ください。
OneDrive ドキュメント スキャン機能の説明
OneDrive ドキュメント スキャンの主な機能の 1 つは、モバイルを使用してドキュメントをスキャンし、OneDrive に PDF 形式で保存できることです。これにより、ドキュメントをスキャナーからスキャンして PDF に変換し、PC に保存してから OneDrive にプッシュすることで、時間を節約できます。
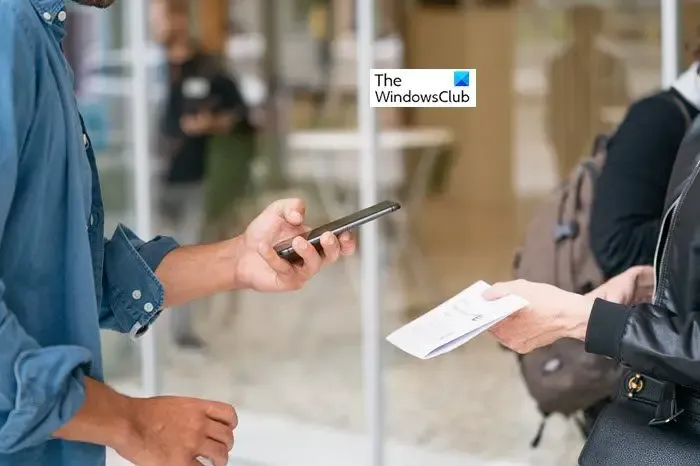
OneDrive ドキュメント スキャンの最も興味深い機能は次のとおりです。
- OneDrive モバイル アプリはドキュメント スキャンの機能で有効になっているため、追加のスキャン マシンは必要ありません。
- ハンドヘルドスキャナーは使いやすいです。OneDrive モバイル アプリのカメラ アイコンをタップして、ドキュメントをスキャンするだけです。
- このアプリを使用すると、紙の文書、ホワイトボードのメモ、領収書をスキャンして PDF ファイルに変換できます。
- OneDrive フォルダーを使用すると、スキャンしたドキュメントを簡単に整理できます。スキャンしたこれらのファイルを OneDrive に直接保存し、任意のデバイスからアクセスできます。
- 重要なドキュメントだけでなく、お子様のアートワークなどを PDF 形式でアーカイブします。
- メモや絵を追加して、スキャンしたファイルを編集できます。OneDrive のマークアップ ツールを使用すると、メモ、強調表示されたテキスト、描画、図形、記号をスキャンした画像やドキュメントに追加できます。
- OneDrive のドキュメント スキャン機能を使用すると、スキャンしたドキュメントを電子メールで送信したり、他のユーザーと共有したりすることが非常に簡単になります。
ドキュメントをスキャンして OneDrive に直接保存する方法
OneDrive ドキュメント スキャンを使用するには、次の前提条件があります。
- OneDrive にアクセスするための Microsoft アカウント
- OneDrive が PC にインストールされます。(Windows 10 以降を使用している場合、OneDrive は既定でシステムに既にインストールされています)。
- モバイルにインストールされた OneDrive アプリケーション。
これら 3 つの要件を完了すると、ドキュメント スキャンの使用を開始し、OneDrive に直接スキャンできます。
OneDrive ドキュメント スキャンを使用してドキュメントをスキャンして保存する方法
次の手順に従ってドキュメントをスキャンし、OneDrive に直接保存します。
- ドキュメントをスキャンする
- スキャンした文書/画像を編集 (またはマークアップ) します
- スキャンしたドキュメントを OneDrive に保存する
これらの手順を詳しく見てみましょう。
1]ドキュメントをスキャンする
モバイルで OneDrive アプリを使用してドキュメントをスキャンするのは、写真をクリックするのと同じくらい簡単です。
- モバイルで OneDrive アプリを開きます。
- 下部にあるカメラ アイコンをタップします。
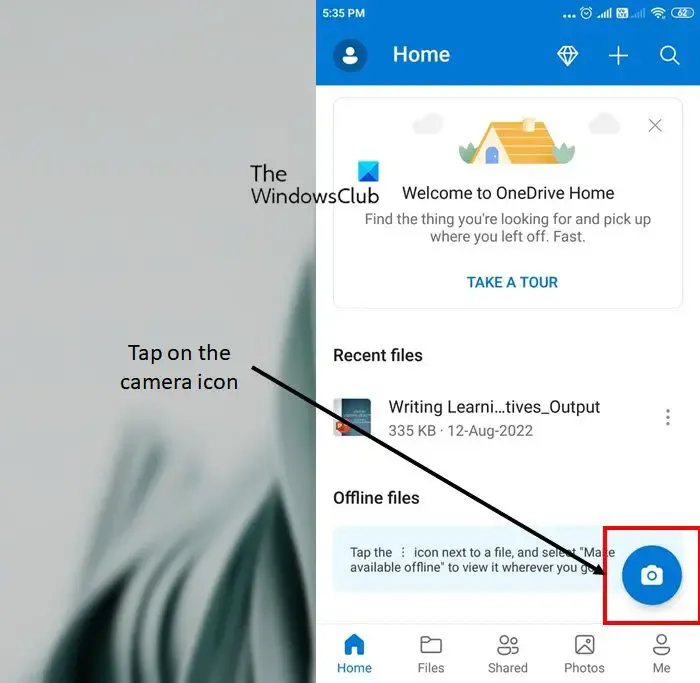
- これにより、モバイルでカメラ アプリが開きます。(OneDrive にカメラ アプリへのアクセスを許可してください)。この段階で、ホワイトボード、ドキュメント、名刺、写真など、スキャンを行うためのさまざまなオプションが表示されます。スキャンするドキュメントの種類に基づいて、オプションを選択します。

- 白い円をタップして、ドキュメントをスキャンします。
2]スキャンしたドキュメント/画像を編集(またはマークアップ)します
- ドキュメントのスキャン画像が画面に表示されます。それに伴い、画像を編集するオプションも下部に表示されます。
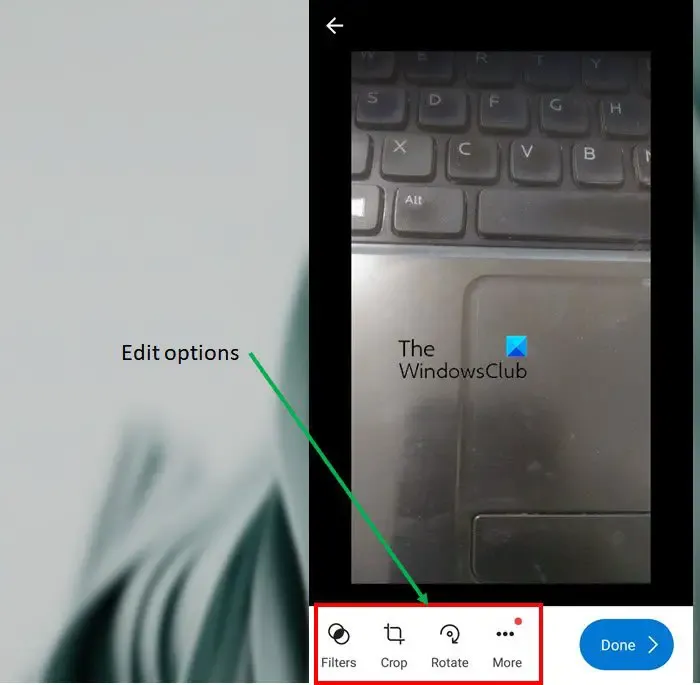
- デフォルトでは、フィルタを適用し、画像をトリミングまたは回転できます。その他の編集オプションを表示するには、[その他] という単語の上にある 3 つのドットをタップします。次のオプションが表示されます。
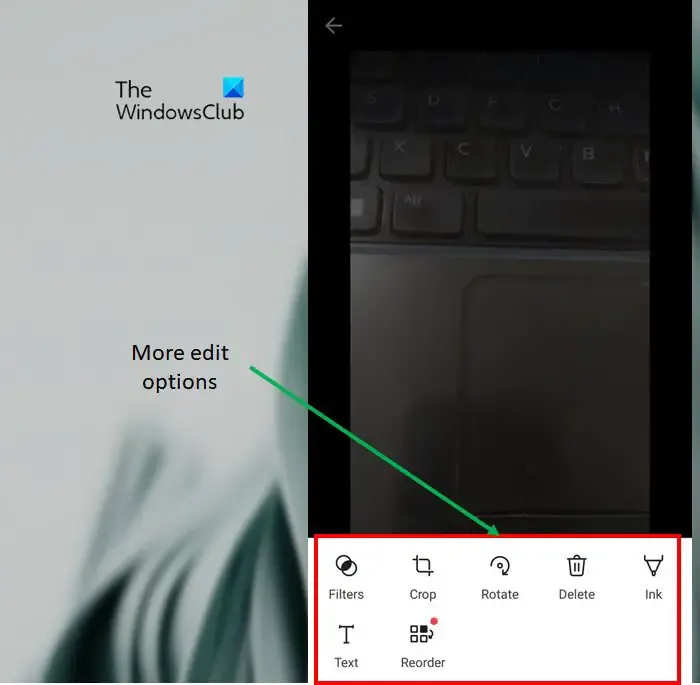
- 必要な効果を適用し、必要に応じて画像を編集します。基準に達していない場合は、画像を削除することもできます。
- 編集が完了したら、 [完了] ボタンをタップします。
3]スキャンした文書をOneDriveに保存する
- OneDrive アプリから、ファイルを保存するように求められます。[名前を付けて保存]画面で、スキャンした画像の名前を変更し、ファイルを保存する場所を選択します。
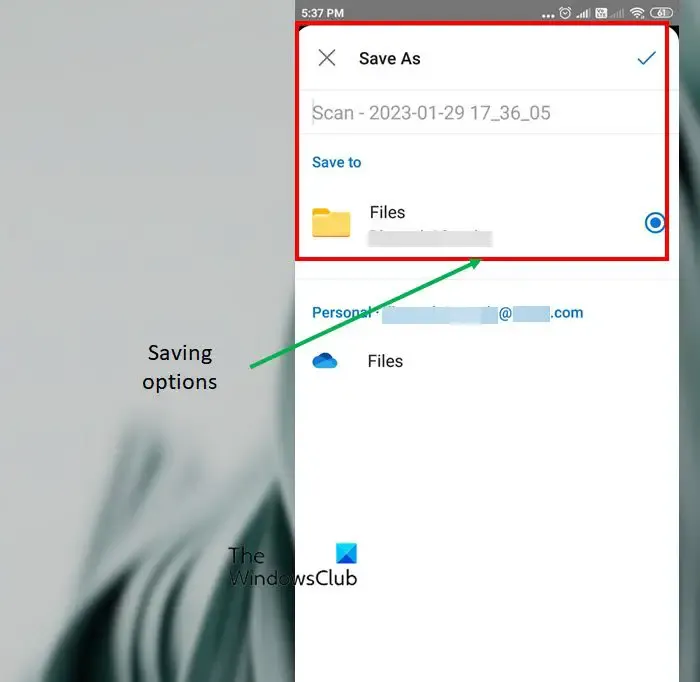
- スキャンしたファイルを保存すると、OneDrive ファイルで見ることができます。この同じフォルダーには、同じ Microsoft 資格情報で同期されている他のデバイスからアクセスできます。
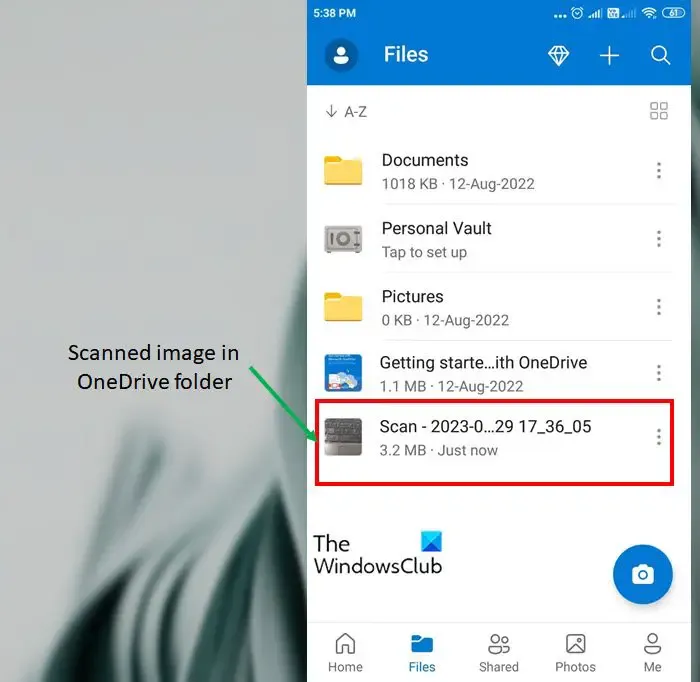
- スキャンしたファイルの名前の横にある 3 つの縦のドットをクリックして、さらにファイル オプションを表示します。このファイルに対して、共有、削除、ダウンロード、コピーなどのアクションを実行できます。
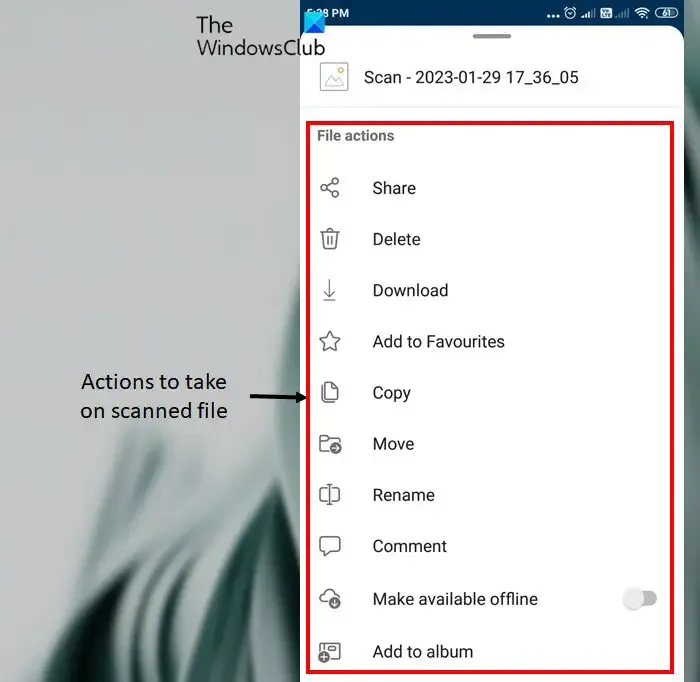
OneDrive モバイル アプリの価格
OneDrive Basic 5 GBと呼ばれるホーム ユーザー向けの OneDrive の基本プランは無料です。このプランでは、5GB の保存容量が得られます。ただし、Outlook、Word、Excel、PowerPoint などの Office アプリはプランに含まれていません。有料プランの詳細については、公式 Web サイトを参照してください。
ドキュメントをスキャンして複数の場所からアクセスできるように保存するには、OneDrive の方が間違いなく優れたオプションです。OneDrive の機能について詳しく知りたい場合は、OneDrive でファイルを追加、アップロード、保存、作成、および使用する方法に関する記事をお読みください。
OneDrive アプリを使用して機密文書をスキャンできますか?
OneDrive は、他のクラウド ストレージ プラットフォームと同様に安全なアプリケーションです。ログイン資格情報が必要なためです。OneDrive モバイル アプリを使用してスキャンしたドキュメントは、OneDrive フォルダーに保存されます。プラットフォームは、共有および保存されたデータを暗号化します。
OneDrive 上のファイルは安全ですか?
OneDrive 上のファイルは、共有するまで非公開です。編集アクセス許可でフォルダーを共有すると、共有相手は共有フォルダーを自分の OneDrive に追加できることに注意してください。


コメントを残す