Mac で EXE ファイルを実行する方法

知っておくべきこと
- EXE ファイルは、アプリケーションまたはアプリケーション インストーラーを実行する実行可能ファイルです。
- Mac には、一部の Mac で Windows EXE ファイルを実行するために Windows のコピーをインストールするために使用できる Boot Camp というユーティリティがあります。
- Boot Camp の代替手段: WineBottler アプリケーションは、EXE ファイルを macOS が理解できるファイルに変換します。
この記事では、Mac で Windows EXE ファイルを実行する 2 つの方法について説明します。一部の Mac にプリインストールされている Boot Camp ソフトウェアを使用する方法と、Windows ファイルを Mac で使用できるように変換する WineBottler アプリケーションを使用する方法です。
私の Mac は Windows EXE を実行できますか?
いいえ、助けがなければ Windows EXE ファイルを実行することはできません。ただし、トランスレータまたは互換性のある Windows のインストールを使用すると、Mac で動作する Windows EXE ファイルを取得できます。幸いなことに、Mac にはこのプロセスを簡単にする機能が組み込まれています。Mac の機能を使用したくない場合は、役立つアプリケーションを利用できます。
Mac で EXE ファイルを実行するにはどうすればよいですか?
Mac で Windows EXE ファイルを実行するには、2 つの方法があります。1 つは、Mac の Boot Camp 機能を使用することです。もう 1 つは、Windows アプリケーションをその場で Mac に変換する WineBottler のようなアプリケーションを使用することです。
Boot Camp を使用して Mac に Window EXE ファイルをインストールする方法
Boot Camp は一部の Mac にプリインストールされているユーティリティで、Mac に Windows のインスタンスをインストールして、2 つのオペレーティング システムを切り替えることができます。Boot Camp を使用する場合は、Windows パーティションを作成し、その Windows パーティションをフォーマットしてから、Mac に Windows オペレーティング システムをインストールする必要があります。インストールを完了するには、有効な Windows ライセンス キーも必要です。
Boot Camp は、Intel プロセッサを実行している Mac でのみサポートされています。Apple は現在、Intel プロセッサの使用から自家製プロセッサへの移行を進めています。Mac に M1、M1 Pro、または M1 Max が搭載されている場合は、Boot Camp を使用できません。
これが希望する方法である場合は、Boot Camp を使用して Mac に Windows をインストールするためのガイドに従ってください。選択した macOS と Windows オペレーティング システムの両方を実行するには、Mac で十分な利用可能なリソースが必要です。
2 つのオペレーティング システムは同時に実行されません。起動時に、Mac を Windows と macOS のどちらで起動するかを選択する必要があります。
WineBottler を使用して Mac に Windows EXE ファイルをインストールする方法
WineBottler は、Mac で Windows EXE ファイルを実行するためのもう 1 つのオプションです。WineBottler は、Windows アプリによって行われた Windows アプリケーション プログラミング インターフェイス (API) 呼び出しを、macOS が使用できるポータブル オペレーティング システム インターフェイス (POSIX) 呼び出しに変換する互換性レイヤーです。
注意点は、常に完全に信頼できるとは限らないということです。WineBottler はすべての Windows API 呼び出しを完全に変換するわけではないため、Windows アプリケーションが期待どおりに動作しないか、まったく動作しないことがあります。それでも、これは、Mac から Windows アプリケーションを実行する必要がある場合に役立つ別のオプションです。
- WineBottler サイトに移動し、macOS インストールと互換性のあるバージョンの WineBottler をダウンロードします。

- ダウンロードしたファイルをダブルクリックし、WineとWineBottlerをApplicationsフォルダーにドラッグして、インストール プロセスを開始します。インストールが完了するまで数分かかる場合があります。
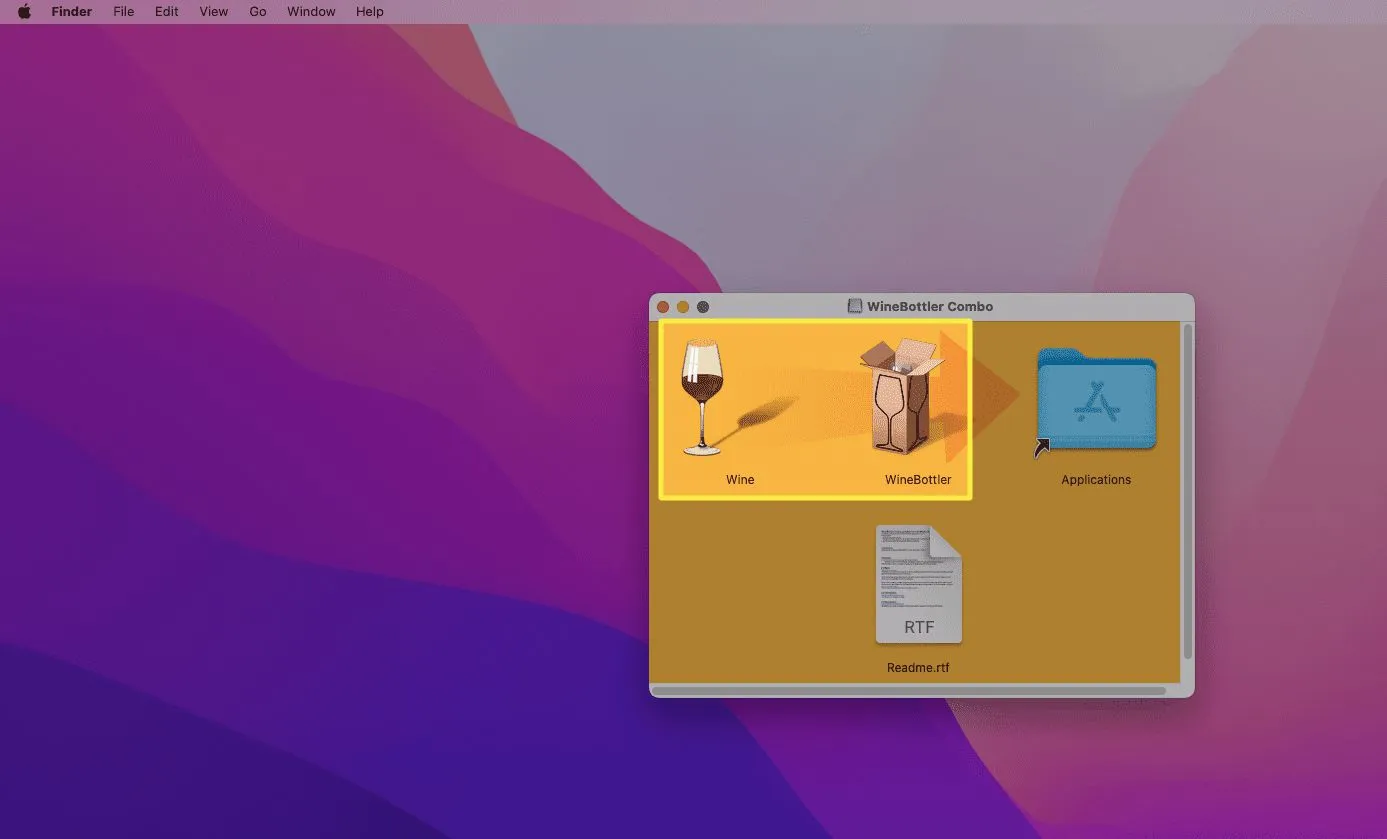
- ファイルがインストールされると、Finder で EXE ファイルに移動できます。次に、ファイルを右クリックしてドロップダウン メニューを表示します。
- [プログラムから開く] を選択します。
- ワインを選択します。
- ファイルの実行方法を選択するよう求めるポップアップ ウィンドウが表示されます。[アドレス]で直接実行を 選択します。
- 次にGoをクリックすると、ファイルのロードが開始されます。
ファイルがロードされない場合、Wine でサポートされていない可能性があります。つまり、この記事の冒頭に記載されている Boot Camp オプションを使用する必要があります (Mac で Boot Camp を使用できる場合)。
- Mac 上のすべてのファイルを表示するにはどうすればよいですか?Finder を開き、左側のペインで [すべてのファイル]を選択します。新しいバージョンの macOS にはこのオプションがないため、Finder を使用してファイルを検索する必要があります。
- ダウンロードしたファイルは Mac でどこに保存されますか?Mac でダウンロードを検索するには、Finder を開き、左側のペインに移動して [ダウンロード] を選択します。または、キーボード ショートカットCommand + Option + Lを使用して、ダウンロード フォルダーを開きます。
- Mac でファイルを解凍するにはどうすればよいですか?Mac でファイルを解凍するには、他のファイルと同じようにダブルクリックして開きます。ファイルを圧縮するには、右クリックして [圧縮] を選択します。
- Mac で複数のファイルを選択するにはどうすればよいですか?Mac で複数のファイルを選択するには、コマンドキーを押しながらファイルを選択します。または、マウスでファイルをクリックしてドラッグします。フォルダー内のすべてのファイルを選択するには、Command + Aを長押しします。


コメントを残す