Windows 10 で管理者としてコマンド プロンプトを実行する方法

コマンド プロンプトは、Windows オペレーティング システムで効果的なツールと見なされます。Windows で行う基本的な操作はすべて、CMD を介して実行することもできます。コードが正常に実行されるかどうかを確認できるため、権限のある変更を実行するのに役立ちます。この投稿では、Windows 10 で管理者としてコマンド プロンプトを実行する方法について説明します。
管理者として CMD を実行する必要があるのはなぜですか?
昇格したコンソールでさまざまなタスクを実行できますが、システム レベルに変更を加える場合、Windows コンソールは単純に失敗します。これは、PC で特定のコードを実行するための管理者権限がないためです。
JavaScriptを有効にしてください
管理者としてコマンド プロンプトを起動すると、PC にシステム レベルの変更を加える資格が得られます。結局のところ、Windows デバイスで昇格した CMD を開く方法は複数あります。この記事では、管理者としてコマンド プロンプトを実行する 5 つの方法を紹介します。これらの方法は、Windows 検索ボックス、[スタート] メニュー、および [ファイル名を指定して実行] ダイアログ ボックスを使用しています。それでは、その方法を見てみましょう。
Windows 10 で管理者としてコマンド プロンプトを開く
Windows 10で管理者としてコマンドプロンプトを開く方法は次のとおりです–
1] Windows検索ボックスの使用
Windows 検索ボックスを使用して昇格したコマンド プロンプトを開くには、次の手順に従います。
- タスクバーに移動し、検索ボックスをクリックして Windows サーチを開きます。または、 Win+SやWin+Qなどのショートカット キーを使用することもできます。
- 検索ボックスにcmdと入力すると、コマンド プロンプトが結果リストに表示されます。
- コマンド プロンプトを右クリックし、 [管理者として実行]を選択します。
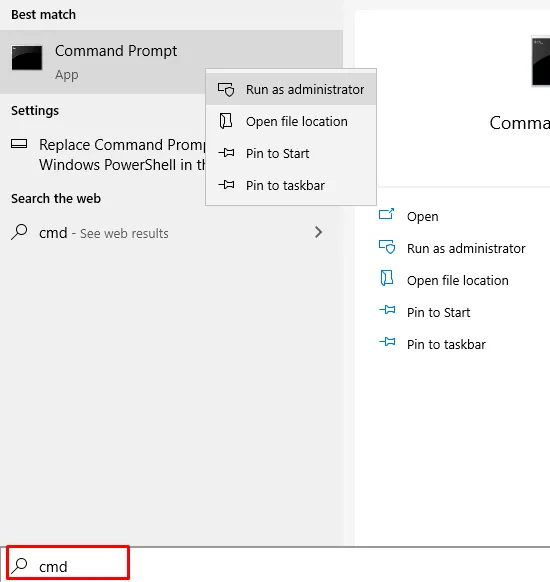
- この時点で、UAC プロンプトが表示され、コマンド プロンプトによるデバイスの変更を許可するよう求められます。
- [はい]ボタンをクリックして、コンピューター画面で昇格したコマンド プロンプトを開きます。
②スタートメニューから
ここでは、[スタート] メニューを使用して昇格したコマンド プロンプトを開く方法を示します。
- タスクバーに移動し、[スタート] ボタンをクリックします。
- メニュー リストで、Windows Systemが表示されるまで下にスクロールします。
- Windows システムが見つかったら、展開します。
- コマンド プロンプトを右クリックし、[その他] > [管理者として実行] をクリックします。
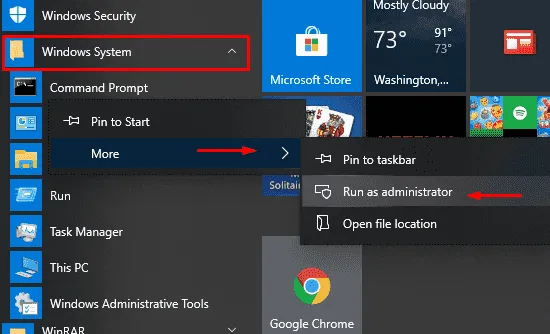
- これに続いて、ユーザー アカウント制御が表示され、同意を求められます。
- [はい]ボタンを選択して、管理者としてコマンド プロンプトを実行します。
3] [ファイル名を指定して実行] ダイアログ ボックスの使用
Windows 10 には組み込みの [実行] コマンド ダイアログ ボックスが付属しており、これを使用してお気に入りのプログラムを直接開くことができます。この方法を使用して昇格したコマンド プロンプトを開くためのクイック ガイドを次に示します。
- [スタート] ボタンを右クリックし、[ファイル名を指定して実行]コマンドを選択します。または、Win+Rショートカット キーを使用することもできます。
- テキスト領域にCMDと入力し、 Ctrl + Shift + Escキーの組み合わせを押します。
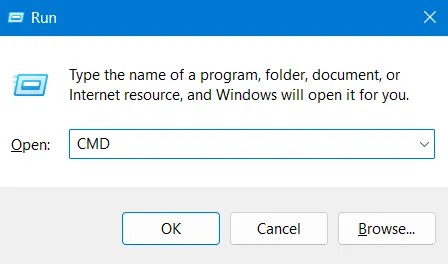
- UAC プロンプトが表示されたら、[はい]ボタンを選択して、昇格したコマンド プロンプトを開きます。
4]タスクマネージャーから
タスク マネージャーを使用して昇格したコマンド プロンプトを開くには、次のガイドラインに従ってください。
- Ctrl+Shift+Escキーの組み合わせを押して、タスク マネージャーを直接開きます。
- タスク マネージャーが詳細モードの場合は、[詳細]をクリックして展開します。
- メニュー バーに移動し、[ファイル]メニューをクリックします。
- ここでCtrlキーを押したままにして、 Run new taskを選択します。
- これにより、昇格したコマンド プロンプトが直接開きます。
5]デスクトップのショートカットを作成することで
昇格したコマンド プロンプトのデスクトップ ショートカットを作成するには、次の手順に従います。
- デスクトップ画面の空白のフィールドを右クリックし、[新規] > [ショートカット]を選択します。
- 新しいポップアップ ウィンドウで、以下のコマンドをコピーして貼り付け、[次へ]をクリックします。
C:\Windows\System32\cmd.exe
- このショートカットに適切な名前を付けてから、[完了]をクリックしてショートカットを作成します。これにより、デスクトップ画面にコマンド プロンプトの新しいショートカットが作成されます。
- この新しいショートカットを右クリックし、コンテキスト メニューから[プロパティ]を選択します。
- [プロパティ] メニューで、[ショートカット] タブに移動し、[詳細設定]ボタンをクリックします。
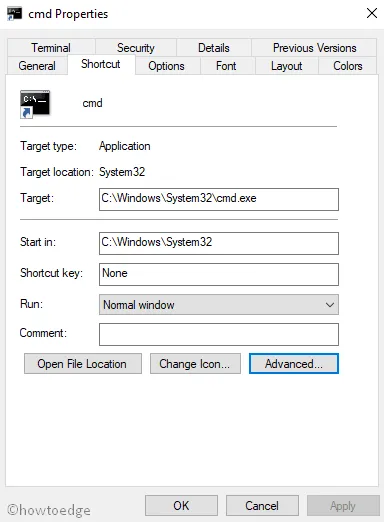
- 次に、 [管理者として実行] の横にあるチェックボックスをオンにして、[OK]をクリックします。
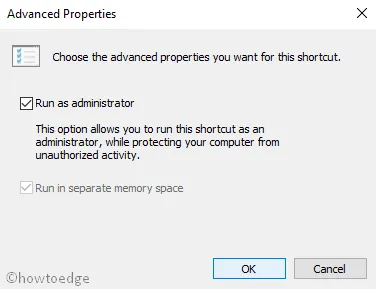
- [適用] > [OK]ボタンを選択して、変更を適用します。
昇格したコマンド プロンプトを開くには、新しいデスクトップ ショートカットをダブルクリックするだけです。



コメントを残す