Windows 11 で CHKDSK を実行する方法: ディスク エラーを見つけて修正する
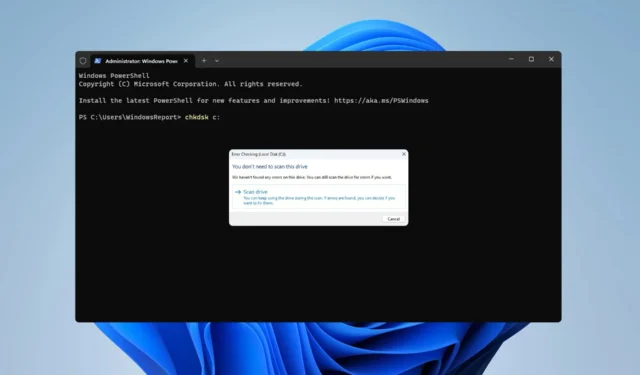
ハードドライブが正しく動作していることを確認することが優先事項であるため、多くのユーザーが Windows 11 で chkdsk を実行し、ドライブの不良セクタをスキャンする方法を知りたがっています。
ドライブを頻繁にスキャンすることで、ドライブ エラーなどの潜在的な問題を診断し、PC でのファイル損失の発生を防ぐことができます。その方法を学ぶには、必ず読み続けてください。
CHKDSKコマンドとは何ですか?
- チェック ディスク コマンドは、ボリュームのファイル システム メタデータを検証するために使用されます。
- 論理ディスクと物理ディスクの両方のエラーをスキャンします。
- ファイル システム エラーのスキャンに加えて、ディスク エラーの修復にも使用できます。
- スキャンでは、ソフト不良セクターとハード不良セクターの両方を検出できます。
- ソフト不良セクタはソフトウェアの問題が原因で発生しますが、chkdsk で修正できる可能性があります。
- ハード不良セクタは、長期間の使用などの物理的エラーによって発生し、修復できません。
CHKDSK 関数を実行するにはどうすればよいですか?
- ファイル エクスプローラーを開き、[この PC]に移動します。

- スキャンしたいドライブを見つけます。ドライブを右クリックし、メニューから「プロパティ」を選択します。
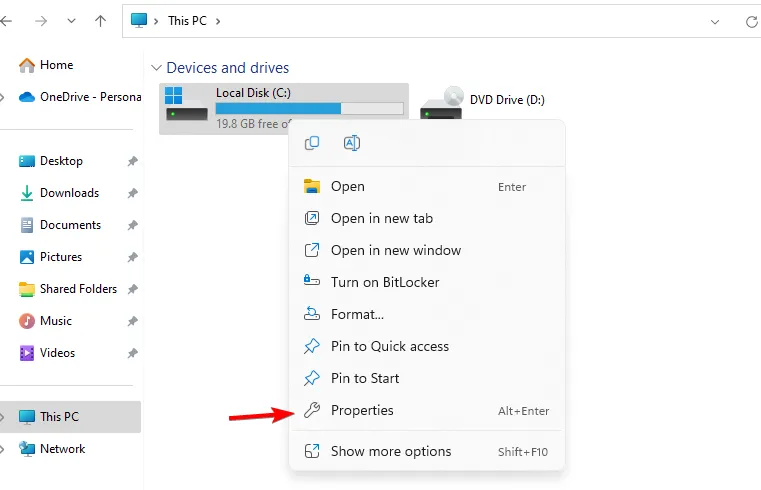
- 「ツール」タブに移動し、「チェック」ボタンをクリックします。
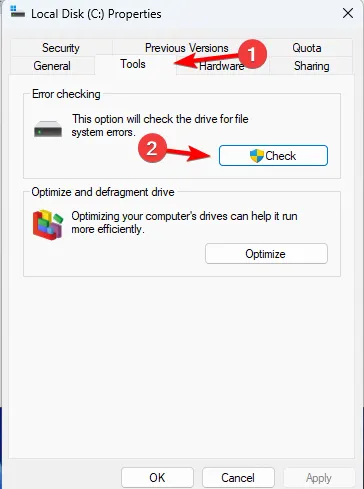
- [ドライブのスキャン]をクリックしてスキャンを開始します。

- ディスクの整合性チェックが開始されます。
スキャンが完了すると、検出および修正されたすべてのエラーを確認できます。
CMD から CHKDSK を実行するにはどうすればよいですか?
- Windows + キーを押して、 「Windows ターミナル (管理者)」X を選択します。コマンドは両方のコマンド ライン ツールで機能するため、コマンド プロンプトまたは PowerShell を使用できます。
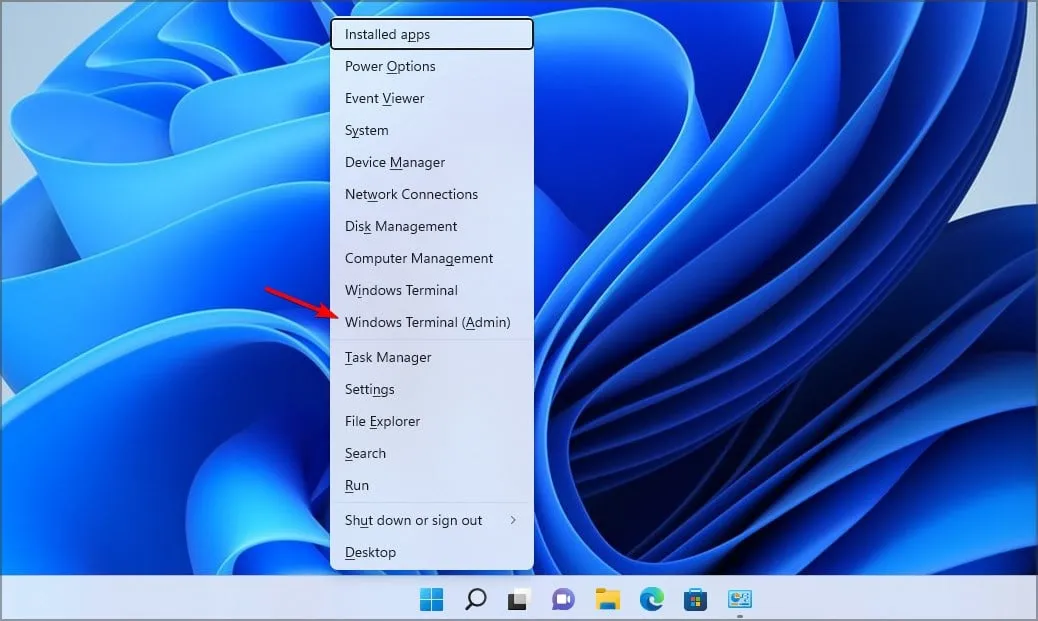
- コマンドラインが起動したら、「chkdsk C:」と入力して を押しますEnter。もちろん、C の代わりに他のドライブ文字を使用することもできます。

- スキャンによって PC のディスク エラーがスキャンされ、ドライブに破損したセクターがあるかどうかが通知されます。
このコマンドは、次のようなさまざまなパラメーターもサポートしています。
- /f –不良セクタを修正するために使用されます
- /r – 不良セクタを特定し、読み取り可能な情報を回復します
- /v – スキャンされた各ファイルの名前を表示します
- /x – ドライブを強制的にマウント解除します
- /i – それほど強力ではないチェックを実行します (NTFS ドライブのみ)
- /c – フォルダー構造内のサイクルをチェックしません (NTFS ドライブのみ)
- /b – 不良クラスターをクリアし、割り当てられたすべてのクラスターと空きクラスターのエラーをスキャンします (NTFS ドライブのみ)
- /scan – オンライン スキャンを実行します (NTFS ドライブのみ)
- /forceofflinefix – オンライン修復をバイパスし、オフライン修復のために欠陥をキューに入れるために /scan とともに使用されます (NTFS ドライブのみ)
- /pref – スキャンをより速く完了するために、より多くのリソースを割り当てるために、/scan とともに使用されます (NTFS ドライブのみ)
- /spotfix – ボリューム上でスポット修正を実行します (NTFS ドライブのみ)
- /sdcleanup – 不要なセキュリティ記述子データをクリーンアップします (NTFS ドライブのみ)
- /offlinescanandfix – オフライン スキャンを実行し、ドライブを修復します
- /freeorphanedchains – 孤立したクラスター チェーンを解放します (FAT/FAT32/exFAT のみ)
- /markclean – 破損が検出されなかった場合、ボリュームをクリーンとしてマークします (FAT/FAT32/exFAT のみ)
CMDを使用してWindows 11のディスクを修復するにはどうすればよいですか?
- ターミナルを管理者として起動します。
- 次のコマンドのいずれかを実行します。
chkdsk C: /f – このコマンドを使用すると、ドライブ上のエラーをスキャンして修正します。
chkdsk C: /r – このスキャンにより、破損したファイルを回復します。/r は /f パラメーターと同じことを行うので、両方を実行する必要はないことに注意してください。
- PC 上のドライブ エラーを修復するプロセスが完了するまで待ちます。
Windows 11 で chkdsk を実行する方法を疑問に思ったことがあるなら、もうわかります。このプロセスは非常に簡単で、コマンド ラインを使用せずにファイル エクスプローラーから実行できます。
ただし、スキャンを設定して、より多くの機能や情報にアクセスしたい場合は、代わりにコマンド ライン ツールを使用してみてください。
ドライブをスキャンするにはどのような方法を使用しますか? 以下のコメント欄でお知らせください。



コメントを残す