Wordでテキストを回転する方法
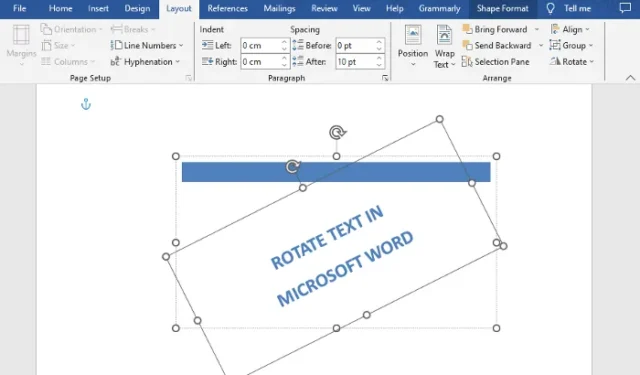
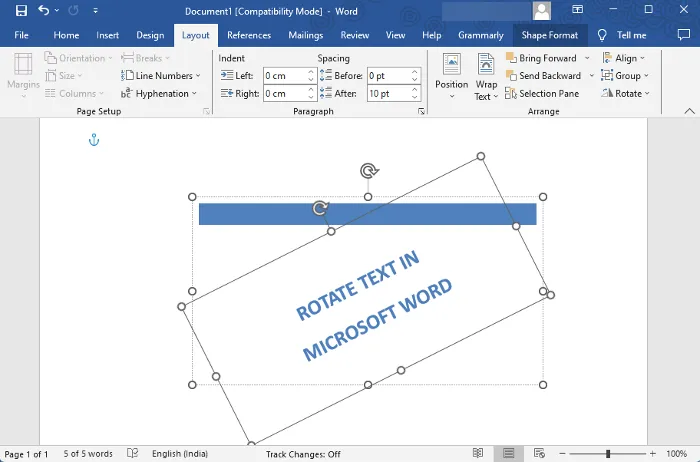
Microsoft が MS Word に頻繁に機能を追加することで、MS Word は世界中で強力なオフィス ソフトウェアになりました。この多機能ソフトウェアは、ブックマークの編集と削除、コメントへの「いいね!」、表の並べ替えなど、より複雑な機能を処理できるようになりました。
また、さまざまなフォント、画像、図形、テキスト スタイル、スマート アートを使用して Word ドキュメントをアレンジしたり、テキストの回転や方向を変更したりすることもできます。したがって、文書の外観を改善したい場合は、テキスト ボックスを使用してテキストを回転できます。この記事では、Microsoft Word でテキストを回転する非常に簡単な方法をいくつか紹介します。
Wordでテキストを回転する方法
テキストまたはテキスト ボックスを回転する前に、テキスト ボックスを作成する必要があります。テキスト ボックスを作成するには、[挿入]をクリックし、テキスト ボックス をクリックして展開します。ここで、 [組み込みオプション] / [Office.com のその他のテキスト ボックス] / [テキスト ボックスの描画] からテキスト ボックスのスタイルを選択します。次に、テキスト ボックス内にテキストを入力または貼り付け、Microsoft Word でテキストを回転します。
- 回転機能を使用してテキスト ボックスやテキストを回転します。
- 3D 回転によるテキストのミラーリング
- テキストの方向を手動で回転する
- テキストの方向を変更する
- テーブル内のテキストを回転させます。
1] 回転機能を使用してテキストボックスやテキストを回転します。
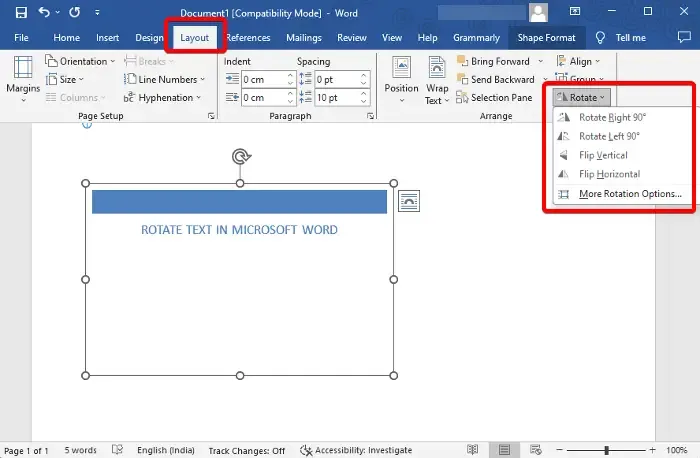
テキスト ボックスを作成し、その中にテキストを追加したら、テキスト ボックスまたはその中のテキストを回転できます。
これを行うには、テキスト ボックスを選択し、右上の回転をクリックして、右 90 度回転/左90 度回転/垂直方向に反転/水平方向に反転 を選択します。
テキストを回転するには、テキストの横をクリックするか、テキストを選択して「回転」をクリックし、「右に 90 度回転」 /「左に 90 度回転」 /「垂直方向に反転」 / 「水平方向に反転」を選択します。
[その他の回転オプション]を選択し、[サイズ]タブに移動することもできます。ここで、「回転」に移動し、テキスト ボックスとボックス内のテキストの両方に希望の回転角度を設定します。
2] 3D 回転によりテキストをミラーリングします
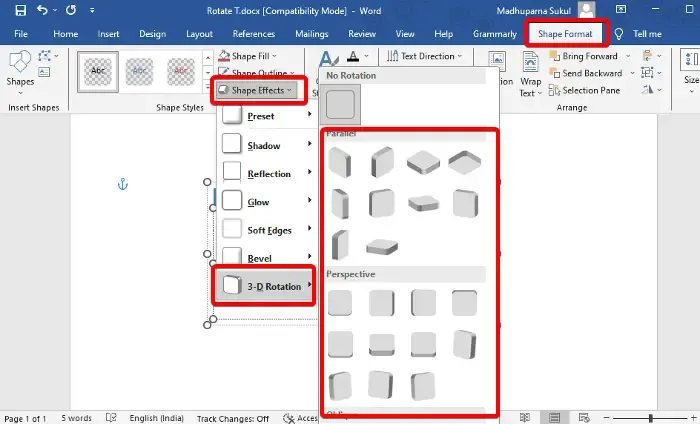
テキスト ボックスを作成してテキストを追加したら、右上のツールバーの[図形の書式設定]をクリックします。次に、[テキスト効果]をクリックし、[3-D 回転]を選択して、オプション (平行/透視/斜) を選択します。これにより、テキストが 3D 形式で回転します。
テキスト ボックスを回転するには、[形状効果] > [3-D 回転] > [形状を選択] を選択します。
3] テキストの方向を手動で回転します
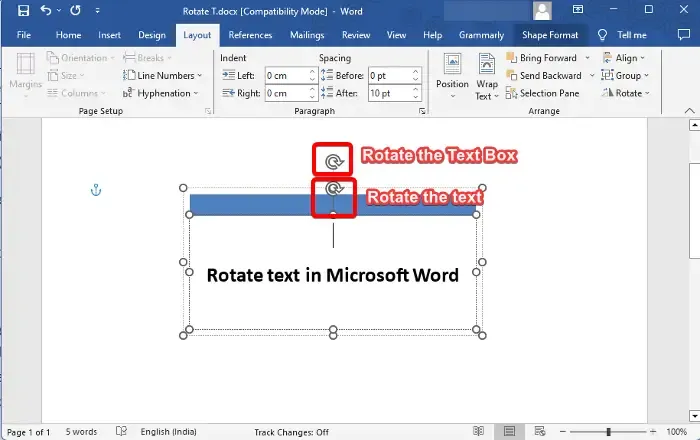
ただし、テキストまたはテキスト ボックスを手動で回転したい場合は、次の方法で行うことができます。テキスト ボックスの上にある時計回りの白丸矢印にマウス カーソルを置き、ボックスを希望の方向に移動するだけです。同じ方法でボックス内のテキストを回転することもできます。テキストの上にある時計回りの白丸矢印にカーソルを置き、希望の方向にドラッグして回転させるだけです。
4] 文字の方向を変更する
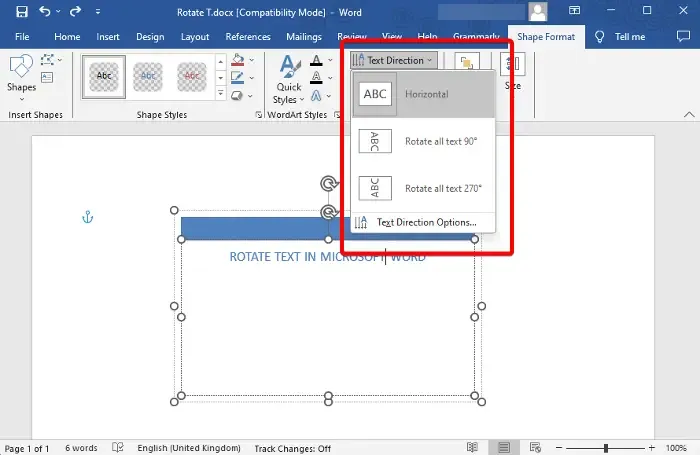
ただし、テキスト ボックスではなく、単に Microsoft Word でテキストの方向を変更したい場合は、ボックス内のテキストを選択し、[図形の書式設定]を選択します。次に、[テキストの方向]をクリックして展開し、[水平]、[すべてのテキストを 90 度回転]、または[すべてのテキストを 270 度回転]のいずれかを選択します。また、「テキスト方向オプション」を選択して方向を変更することもできます。
5] 表内のテキストを回転させる

Microsoft Word に表を挿入し、必要なコンテンツを追加したら、テキストを回転して見栄えを良くする準備が整います。テーブルを選択し、ツールバーの「テーブル デザイン」の横にある「レイアウト」をクリックします。ここで、希望の角度が得られるまで「テキストの方向」オプションを押し続けます。左側の画像アイコンをクリックして、テキストの配置を変更することもできます。
または、テーブル を選択して右クリックし、コンテキスト メニューから[テキストの方向]を選択します。これにより、 「テキストの方向 – 表のセル」ダイアログが開きます。ここで、[方向]に移動し、[横]を選択して表のテキストを回転します。
ボーナスチップ
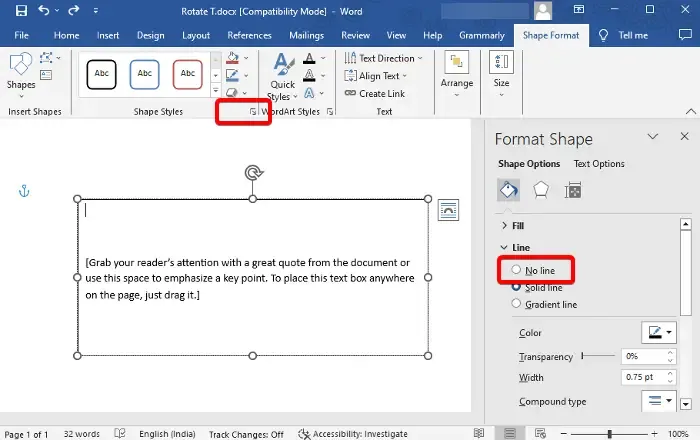
Microsoft Word でテキストまたはテキスト ボックスを回転する方法がわかったので、テキストの周囲の黒い境界線を削除することもできます。このためには、テキスト >図形の形式>図形のスタイル>図形のアウトライン>アウトラインなしを選択します。または、その下の小さな矢印をクリックすると、 [図形の書式設定]サイドバーが開きます。ここで、[線なし]を選択して境界線を削除できます。
Word でページを回転するにはどうすればよいですか?
はい、Word で 1 ページを縦から横、またはその逆に回転できます。このためには、その特定のページ上のテキスト全体を選択し、ツールセクションからレイアウトを選択し、ハイフネーションの下にある小さな矢印をクリックしてページ設定ダイアログを開きます。ここでは、[マージン]タブで[ランドスケープ]に移動し、 [適用先]を選択して、ドロップダウンから[選択されたセクション]を選択します。[OK]を押して変更を適用します。
ドキュメント内でテキストを回転するにはどうすればよいですか?
Google ドキュメントでテキストを回転するには、新しいドキュメントを開き、テキスト ボックスを挿入し、[描画]を選択します。ここで、「描画」セクションで、ツールバーから「テキスト ボックス」アイコンを選択します。次に、図面シートにボックスを描画し、テキストを貼り付けるか入力します。それが完了したら、ボックスの上の点にマウスを置き、ドラッグしてボックスをあらゆる角度に回転させます。



コメントを残す