iPhoneで画像検索を逆にする方法
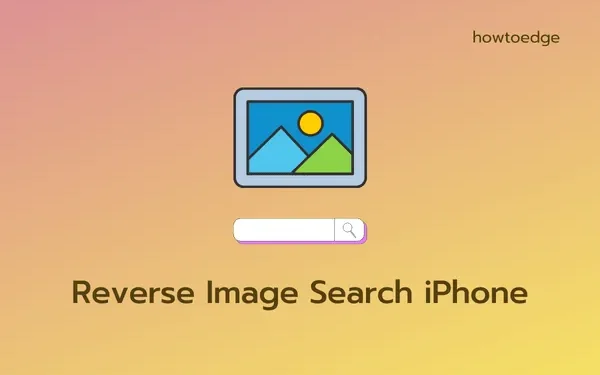
逆画像検索は、オンラインで入手可能な大量の画像を検索するために使用できる最近の優れた機能です。この機能は、世界中を旅していて、以前に撮影した画像内に存在するオブジェクトや場所について知りたい場合に非常に便利です。この投稿では、2 つの組み込みメソッドと 5 つの異なる検索エンジンを使用して、iPhone で逆画像検索を実行する方法について説明します。
逆画像検索を実行すると、画像の出所を見つけることもできるため、画像が新しく撮影されたものか、以前に使用されたものかを判断できます。iPhone は、以前に撮影した画像のオリジナリティを発見するために使用できる [写真] の下のネイティブの検索ツールをサポートしています。すべての作業方法を詳細に調べてみましょう。
iPhoneで画像検索を元に戻すにはどうすればよいですか?
iPhone やその他の Apple デバイスで画像の逆検索を実行するには、いくつかの方法があります。ここでは、試してみるのに最適な 5 つの方法をまとめました。
1] 写真のルックアップ機能を使用する
iPhone で画像検索を逆にする最も効果的な方法は、ネイティブの写真アプリケーションを使用することです。この方法は、iOS バージョン 15 以降を使用している場合にのみ機能します。この基準を満たしている場合は、以下の手順に従って写真を逆画像検索してください –
- 最初に iPhone のロックを解除し、その上で写真アプリを開きます。
- 詳細を知りたい画像を手動で選択して開きます。
- 画像が開いたら、「i」文字が埋め込まれた 3 番目のオプションをクリックします。
- 上部に [検索]オプションが表示されるので、それをタップします。
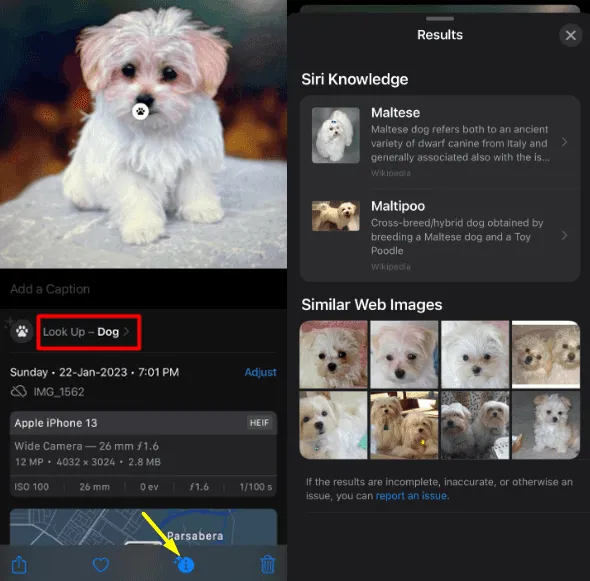
- [結果]ページには、Siri Knowledgeおよび類似の Web デザインが表示されます。
Visual Look Up 機能は非常に高度なツールで、選択した画像内に存在するオブジェクトの種類を自動的に検出します。このツールには、写真に一致する類似の画像が表示されます。
2] Googleレンズを介して
Google レンズは、iPhone のカメラ ロールにある画像の画像検索を逆にするために使用できるもう 1 つの効果的なツールです。スクリーンショット、以前に撮った写真、ダウンロードした画像など、あらゆる種類の画像に Google レンズを使用できます。Google にはかなり大きなデータベースがあるため、検索すると一致する画像が見つかることがよくあります。
- 最初に Google アプリを起動し、カメラアイコンをタップします。
- Google からGoogle レンズにリダイレクトされます。
- 次に [検索] タブに移動し、フォト ライブラリから好みの画像を選択します。
- 必要に応じて、カメラ アプリで検索を使用することもできます。
- 写真を撮影または選択したら、境界ボックスを使用して画像内のオブジェクトを選択します。
- 次に上にスワイプすると、同様の結果が表示されます。次に[検索に追加] をクリックすると、選択した画像またはその中のオブジェクトに関する詳細が表示されます。
さまざまな検索エンジンを介した iPhone での逆画像検索
上記の2つの方法とは別に、ユーザーはさまざまな検索エンジンを使用して、iPhoneまたはiPadにある写真の画像検索を逆にすることもできます. すべての主要な検索エンジンとその進め方が含まれています。
1] サファリの使用
Safari が iPhone または iPad のデフォルトの Web ブラウザーであることは周知のとおりです。まず、このアプリを使用してオンラインで画像を検索する方法を説明します。以下の指示に従って検索を完了してください –
- まずはSafariアプリを立ち上げます。
- URL に images.google.com と入力し、[移動] をタップします。
- A A をタップし、[デスクトップ Web サイトのリクエスト] を選択します。
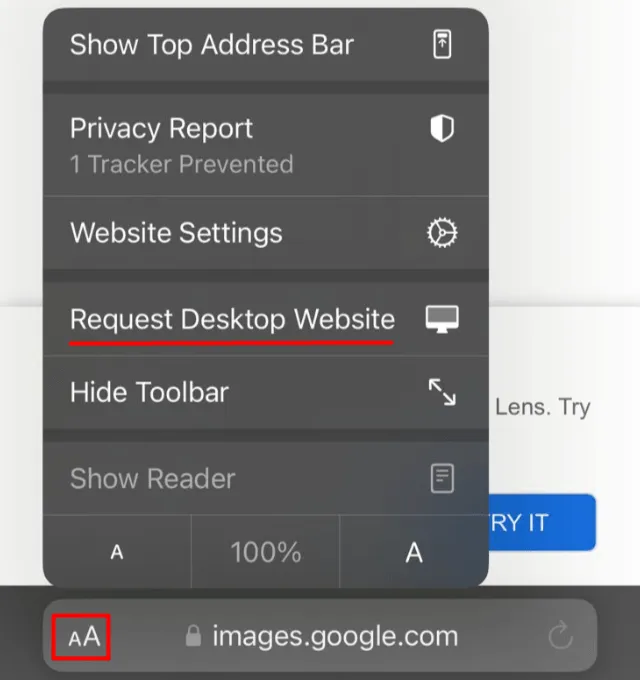
- Google 画像サイトが再読み込みされ、ウェブ バージョンが開きます。
- Google 検索バーにあるカメラアイコンをクリックして、 Google レンズを開きます。
- 画像をドラッグするか、ファイルをアップロードするオプションが表示されます。画像リンクを貼り付けるオプションもあります。
- iPhone に画像がある場合は、[ファイルのアップロード] をクリックします。
- 3 つの異なるオプションが表示されます。これらは、 [フォト ライブラリ]、 [写真を撮る] 、および[ファイルを選択]です。
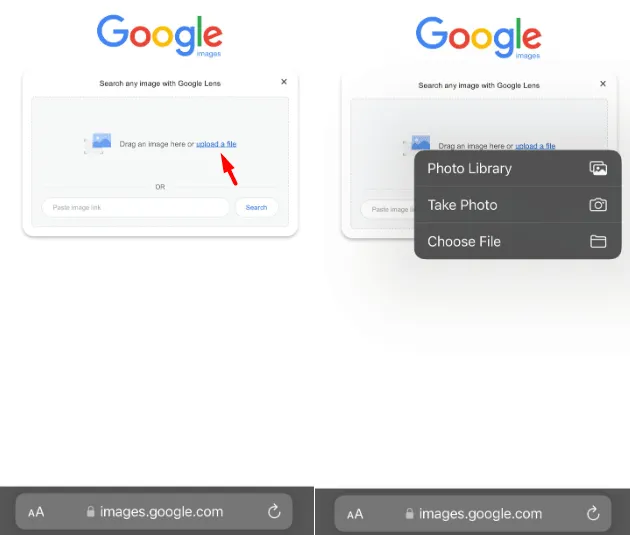
- 写真内に画像がある場合は、[フォト ライブラリ] をクリックします。同様に、ファイル エクスプローラー内に画像がある場合は、[ファイルを選択] をクリックします。最近見た画像を検索するには、[写真を撮る] をクリックします。
探していたオプションを選択すると、Google がiPhoneにビジュアル マッチを表示します。
iPhoneまたはAndroidで番号をブロックして発信者IDを非表示にする方法
2] Google アプリの使用
Safari 方式では、Google を使用してオンラインで画像を検索します。このタスクは Google アプリで直接実行できます。Google アプリをまだインストールしていない場合は、App Store からダウンロードすることをお勧めします。
iPhone または iPad で Google アプリをダウンロードしてインストールする方法は次のとおりです。
- iPhone/iPad のロックを解除し、App Storeアイコンをタップします。
- Googleを検索し、[取得] ボタンをクリックします。
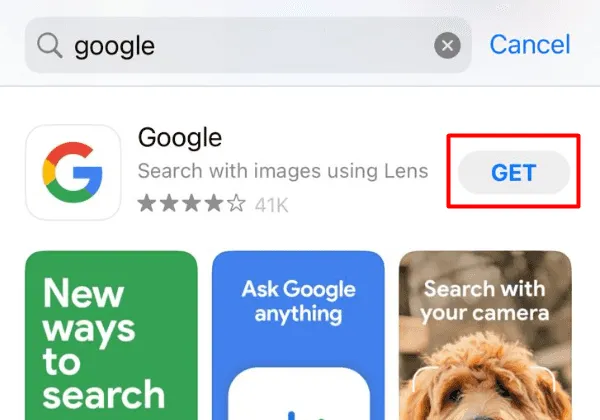
- Apple ID にログインするには、ログイン資格情報を提供する必要があります。
- 選択したアプリがダウンロードされ、その後すぐにインストールされます。
- インストールが完了したら、[開く] ボタンをクリックします。
Googleを使用してiPhoneで画像検索を逆にするには、次の手順を実行します–
- 最初に Google アプリを起動し、この Web アドレス ( https://www.google.com/imghp?hl=EN ) に移動します。
- カメラアイコンをタップし、 [ファイルのアップロード] をクリックします。
- Google アプリケーションは、すべてのアルバムへのアクセス許可を求めます。「すべての写真へのアクセスを許可」をタップします。
- お気に入りのアルバムを参照して、そこから画像を選択できます。
- [検索] ボタンをタップして、Googleにオンラインで逆画像検索を実行させます。
iCloudバックアップを使用してiPhoneをリセットする方法
3] Bing Visual Searchによる
Google 以外にも、画像を検索できる検索エンジンは他にもあります。この方法では、Bing で逆方向の画像検索を実行するために必要な手順を見ていきます。逆画像検索は、Bing では Visual Search と呼ばれます。したがって、今後も同じように呼びます。
- 既定の Web ブラウザーを開き、この Web アドレス ( www.bing.com/visualsearch )に移動します。
- ここでは、横に「写真を撮る」と書かれたカメラ アイコンが表示されます。
- このボタンをクリックすると、次のメッセージが表示されます – 「Bing.com」がカメラにアクセスしようとしています。
- [許可] ボタンをタップすると、メッセージが表示されます。「Bing Live Camera」はモーションと向きにアクセスします。
- [了解] ボタンをクリックし、 [許可]をもう一度タップします。
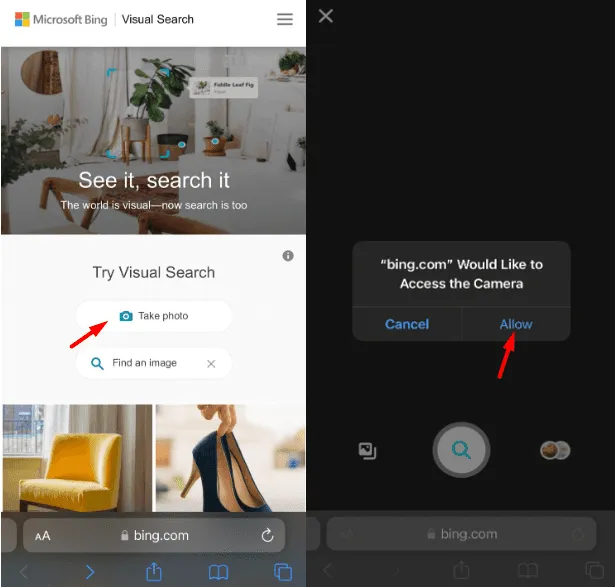
4] Yandex検索の使用
Yandex は、iPhone で逆画像検索を実行するために使用できるもう 1 つの有名な検索エンジンです。このタスクを実行する方法は次のとおりです–
- まず、Safari を起動し、この URL (https://yandex.com/) に移動します。
- 検索バーのすぐ下にある [画像] アイコンをタップします。
- 次の画面で、[カメラ] アイコンをクリックし、[フォト ライブラリ]、[写真を撮る] 、または[ファイルを選択] のいずれかのオプションを選択します。
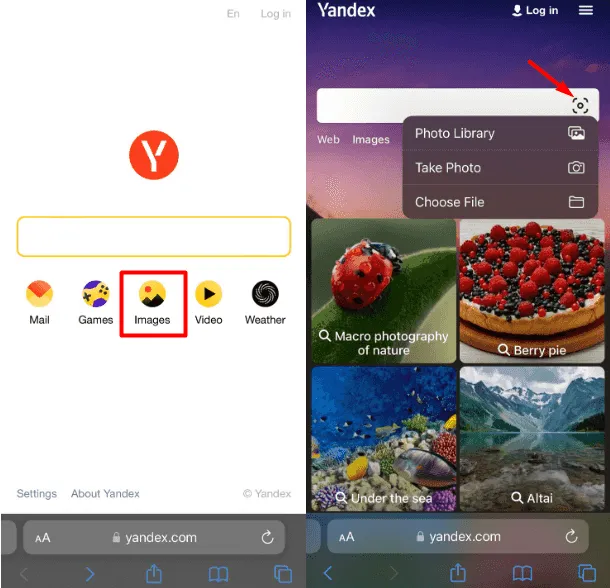
- 好みのオプションを選択して、画像をアップロードします。
- アップロードが完了すると、Yandex は一致する画像を検索し、検索結果に同じ画像を表示します。
上記のすべてのオプションの中で、Yandex はアップロードされた画像に関する詳細を提供します。この反転画像の最も良い点は、Yandex が画像の簡単な説明も提供することです (利用可能な場合)。一致する結果をクリックすると、そのファイル サイズも表示されます。
5] Google Chrome の使用
iPhone に新しい Google アプリをインストールしたくなくて、Chrome を実行している場合は、Chrome アプリを使用して画像の逆検索を実行できます。このタスクを実行する方法は次のとおりです。
- まず、写真アプリを開きます。
- 次に、オンラインで調べたい画像を開きます。
- 最初のアイコン、つまり [共有] ボタンをクリックし、[写真をコピー]をタップします。
- Google Chrome を起動し、検索バーをタップして、コピーした画像を選択します。
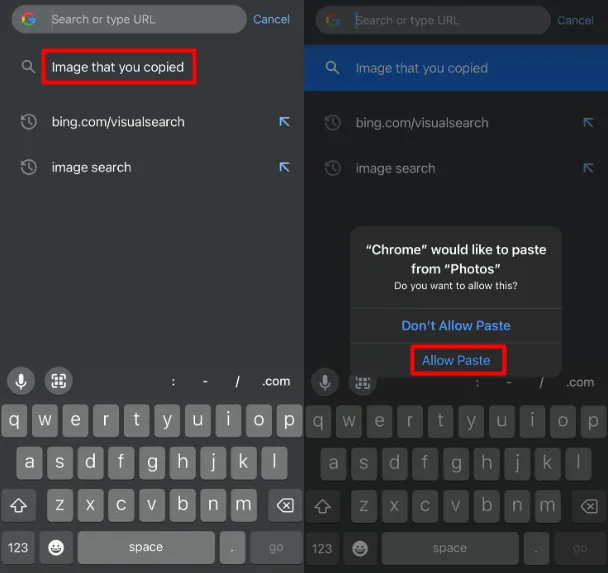
- 「Chrome」が「写真」ウィンドウから貼り付けたいと表示されたら、[貼り付けを許可]をタップします。
- Chrome は次に、クエリされたアイテムに一致するすべての結果を表示します。
サードパーティのアプリを使用して画像検索を逆にするにはどうすればよいですか?
iPhoneで逆画像検索を実行するために使用できる検索エンジンやサードパーティのアプリは他にもたくさんあります。このような一般的な 2 つのアプリは、TinEyeとLabnolを使用しています。
これら 2 つのアプリまたは他のサイトのいずれかで画像検索を逆にするには、最初に公式 URL に移動します。そこに画像をアップロードするオプションがあります。同様に、[検索] ボタンをタップします。しばらく待つと、ディスプレイ画面に一致する結果が表示されます。
逆画像検索機能で検索できるものは?
この機能を使用して、画像内に存在するオブジェクト、植物、動物、または場所を検索できます。多くの場合、人々はこれを使用して、訪れた場所の説明を見つけます。



コメントを残す