Windows 11でクラシックメモ帳を復元する方法
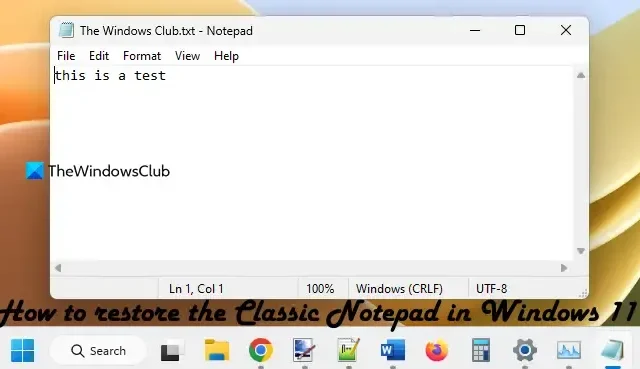
Windows 11でクラシックメモ帳を復元する方法
Windows 11 でクラシック メモ帳を復元するためのネイティブ オプションは次のとおりです。
- 保存されている場所からクラシック メモ帳を開きます
- 設定アプリのオプション機能を使用してクラシック メモ帳をインストールする
- 新しいメモ帳アプリをアンインストールします。
これらすべてのオプションを詳しく確認してみましょう。
1] 保存されている場所からクラシック メモ帳を開きます
これは、Windows 11 で従来のメモ帳を復元するための最も簡単で最良のオプションの 1 つです。新しいメモ帳アプリが古いメモ帳アプリケーションを置き換えたとしても、その notepad.exe ファイルは元の場所に残っています。したがって、これらの場所にアクセスして、従来のメモ帳を開くことができます。従来のメモ帳 EXE ファイルのパスは次のとおりです。
- C:\Windows\notepad.exe
- C:\Windows\System32\notepad.exe
これら 2 つの場所のいずれかにアクセスし、notepad.exe ファイルを実行します。従来のメモ帳がすぐに開きます。開いたら、タスクバーに固定して、マウスを 1 回クリックするだけでいつでも開くことができます。
あるいは、 [コマンドを実行]ボックス (Win+R) を開き、notepad.exe と入力して Enter キーを押して、Windows 11 の従来のメモ帳を開くこともできます。ただし、これは、古いメモ帳の EXE ファイルがコンピュータに存在する場合にのみ機能します。システム。
2] 設定アプリのオプション機能を使用してクラシック メモ帳をインストールします
上記のオプションが機能せず、notepad.exe ファイルが Windows 11 システムにない場合は、Windows 11 のオプション機能を使用してクラシック メモ帳をインストールできます。これには、次の手順を実行します。
- Win+Iホットキーを押してWindows 11 の設定アプリを開きます
- アプリカテゴリを選択します
- オプション機能ページにアクセスする
- 「オプション機能の追加」のすぐ横にある「機能の表示」ボタンをクリックします。
- ボックスが表示されます。そこで、検索フィールドにメモ帳と入力します
- メモ帳 (システム)のチェックボックスを選択します。
- 「次へ」ボタンを押してください
- 「インストール」ボタンを押します。
インストールプロセスが完了するまで待ちます。その後、PC の再起動が必要になる場合があります。完了すると、従来のメモ帳の notepad.exe ファイルが Windows フォルダーと C ドライブの System32 フォルダーに保存されます。そこから実行可能ファイルを実行すると、古いメモ帳アプリケーションが開きます。
3] 新しいメモ帳アプリをアンインストールします
新しいメモ帳アプリが気に入らず、Windows 11 でのみ従来のメモ帳を使い続けたい場合は、新しいメモ帳アプリをアンインストールしてください。このため:
- Win+I ショートカットを使用して設定アプリを開きます
- 左側のセクションから「アプリ」カテゴリをクリックします
- 「インストールされているアプリ」セクションにアクセスします
- メモ帳アプリで使用できる水平方向の 3 つの点のアイコンをクリックします。
- アンインストールオプションを選択します
- 指定されたポップアップの [アンインストール] ボタンを押してアクションを確認します。
テキスト ファイルをダブルクリックすると、クラシックなメモ帳で自動的に開きます。あるいは、テキスト ファイルを開くためのデフォルトのアプリケーションとして従来のメモ帳を手動で設定することもできます。
これがお役に立てば幸いです。
Windows 11 のメモ帳 EXE はどこにありますか?
C:\Program Files\WindowsApps\Microsoft.WindowsNotepad_11.2304.26.0_x64__8wekyb3d8bbwe\Notepad
まず、WindowsApps フォルダーはデフォルトで非表示のままであるため、Windows 11 システム上の隠しファイルとフォルダーを表示する必要があります。また、メモ帳アプリ フォルダーのバージョン番号は、システムにインストールされているバージョンによって異なる場合があります。
Windows 11 でメモ帳が表示されないのはなぜですか?
従来のメモ帳をインストールしているにもかかわらず、Windows 11 システムでメモ帳が開かない、または表示されない場合は、メイン フォルダー (System32 または Windows フォルダー) からその EXE ファイルを実行できます。それでも問題が解決しない場合は、 Windows 11 の設定アプリを使用してメモ帳をアンインストールしてから再インストールします。また、クリーン ブート状態でトラブルシューティングを行って、競合するアプリケーションを見つけて、そのような項目を削除または無効にする必要がある場合もあります。



コメントを残す