Windows 11でクラシックコンテキストメニューを復元する方法
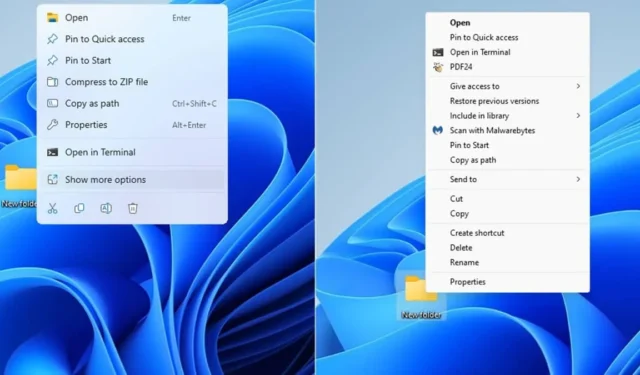
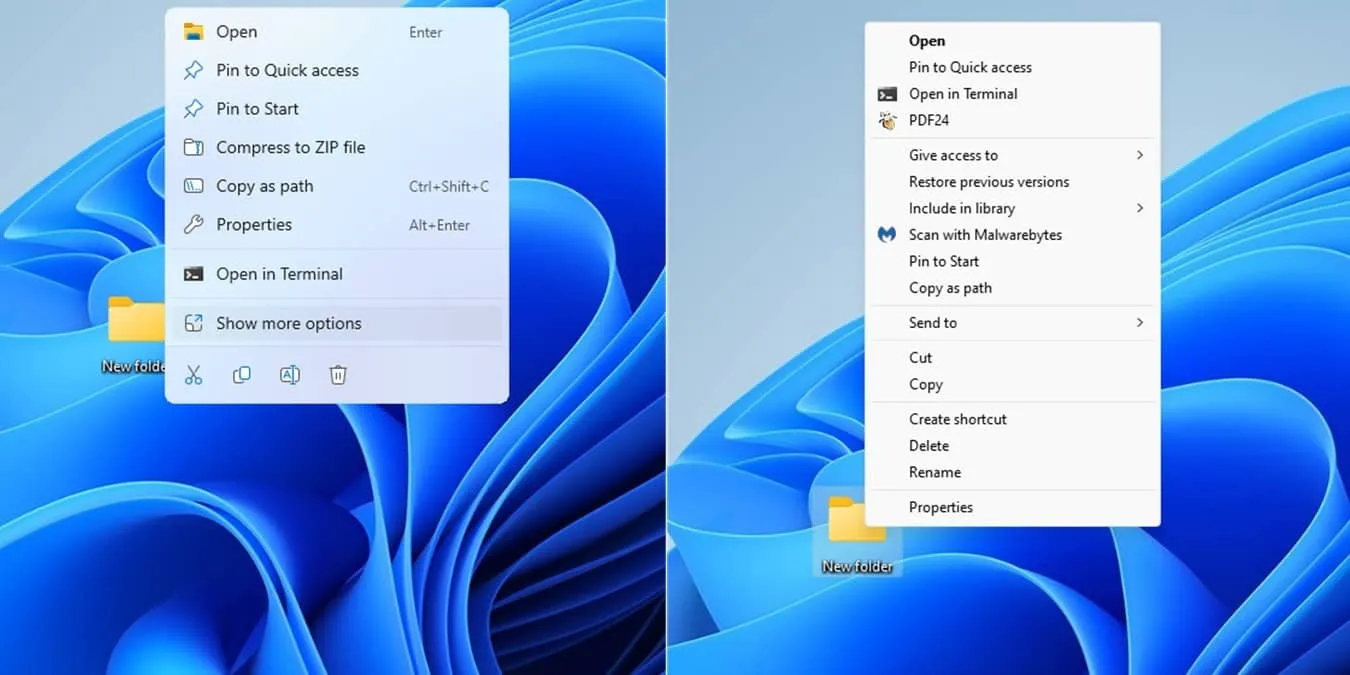
Windows 11 がコンテキスト メニューを短縮したのは善意によるものでした。ただし、Windows 11 にデフォルトでさらに多くのオプションを表示させたい場合は、誰もが知っているクラシックなコンテキスト メニューを復元する方法がいくつかあります。一時的な解決策もあります。
クラシックコンテキストメニューを一時的に復元する
実際に Windows 11 の右クリック時に短縮されたコンテキスト メニューを使用したい場合は、それを永続的に変更する必要はありません。右クリックしてその他のオプションを表示を選択する代わりに、Shift
これは、公共、職場、または友人の PC を使用していて、永続的な変更を加えることができない場合にも優れたソリューションです。アカウントの管理者権限がない場合でも機能します。
Windows 11 を復元してデフォルトでその他のオプションを表示する
Windows 11 でクラシック コンテキスト メニューを復元するには、簡単なレジストリの変更だけで済みます。これを行うには、管理者アクセス権が必要です。何か問題が発生するのが心配な場合は、続行する前にシステムをバックアップしてください。
Win + R を押して、「regedit」と入力します。 OK を押してレジストリ エディタを開きます。次の場所に移動します:
右側のペインで、空の領域を右クリックし、[新規] -> [新規] を選択します。キー。キー名として「{86ca1aa0-34aa-4e8b-a509-50c905bae2a2}」と入力します。
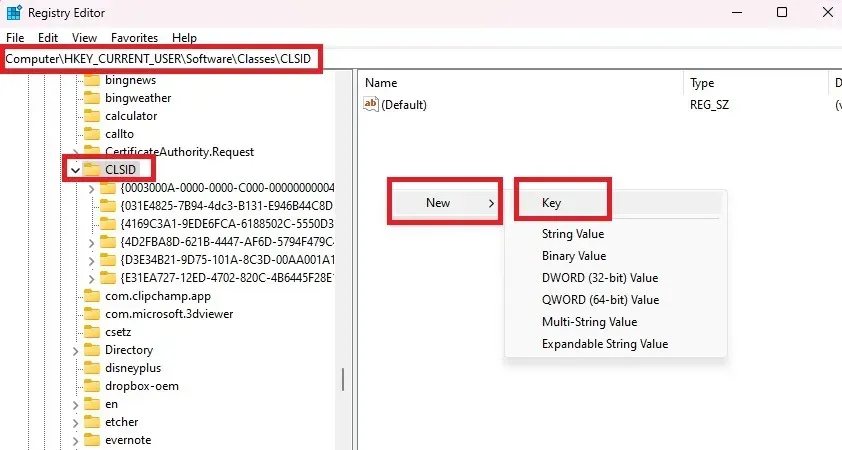
新しく作成したキーを右クリックし、新規 -> を選択します。キー、キーの名前として InprocServer32 と入力します。

InprocServer32 のデフォルト値をダブルクリックします。フォルダ。開いたら、OK を押します。何も変更する必要はありません。これは値を空白に設定するだけで、これが希望どおりです。
完了したらレジストリ エディタを閉じ、再起動して Windows 11 がデフォルトでその他のオプションを表示する状態に戻します。あ>
レジストリの編集に慣れている場合は、次のレジストリ ハックを試して、Windows をさらにカスタマイズしてください。
コマンドプロンプトでレジストリを編集する
レジストリ エディターを直接使用したくない場合は、コマンド プロンプトを使用して同じ結果を実現します。繰り返しますが、これを機能させるには管理者アクセスが必要です。
[スタート] メニューを開き、「コマンド プロンプト」を検索します。結果の下にある管理者として実行を選択します。
次のコマンドを入力し、Enter を押します:

変更を有効にするには、ファイル エクスプローラーを停止して再起動する必要があります。次のコマンドを入力して、ファイル エクスプローラーを停止します。
次に、次のコマンドを入力してファイル エクスプローラーを再起動します。
Windows 11 では、クラシック コンテキスト メニューが再び利用できるようになります。
Winaero 調整ツールを使用する
レジストリの編集に慣れておらず、右クリックするたびに Shift を押す必要がない場合は、サードパーティ ツールを使用してください。最も使いやすいものの 1 つは Winaero Tweaker です。これは無料で、開発者によって頻繁に更新されます。
Windows のさまざまな設定を調整できるように設計されています。オプションの機能がよくわからない場合は、クリックしないでください。多くの変更を加える予定がある場合は、問題が発生した場合に備えて、まず PC をバックアップしてください。
Windows 11 にデフォルトでさらに多くのオプションを表示させるには、Winaero Tweaker をダウンロードし、フォルダを解凍します。 WinaeroTweaker セットアップ ファイルをダブルクリックします。
インストール後、Winaero Tweaker を開きます。左ペインのWindows 11見出しの下にあるクラシック フル コンテキスト メニューをクリックします。 。 Windows 11 でクラシック コンテキスト メニューを復元するには、右ペインのクラシック フル コンテキスト メニューを有効にするをオンにします。
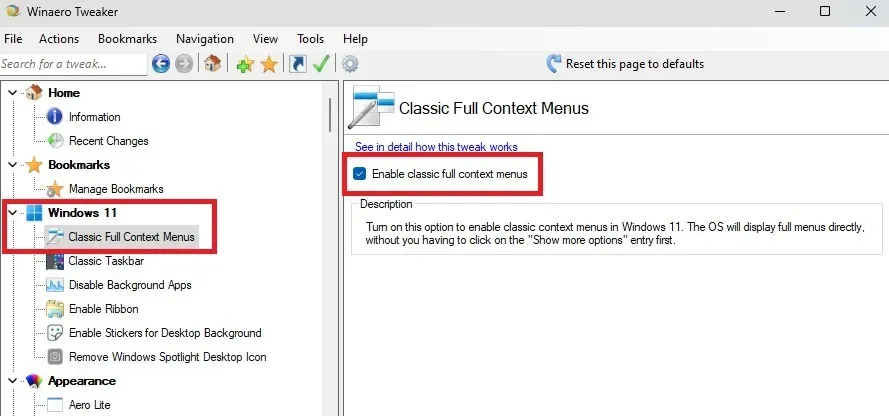
ファイル エクスプローラーを再起動するように求められたら、Winaero が自動的に再起動し、ファイルまたはフォルダーを右クリックして、変更が機能することを確認します。
コンテキスト メニューに他の変更を加えたい場合、Winaero にはいくつかのオプションが用意されています。または、Windows 用のコンテキスト メニュー エディタをお試しください。
変更を元に戻す
ある時点でデフォルトの Windows 11 の圧縮コンテキスト メニューに戻したい場合は、手順をもう一度やり直してください。
レジストリ エディタまたはコマンド プロンプトを使用した場合は、レジストリ エディタを開き、作成されたキーを見つけて削除します。 PC を再起動します。作成した新しいキーのみを削除し、他は何も削除しないようにしてください。
Winaero Tweaker の場合は、アプリを開き、[クラシック フル コンテキスト メニューを有効にする] ボックスのチェックを外します。もう一度、アプリがファイル エクスプローラーを再起動します。
ユーザーは Windows 11 で従来のコンテキスト メニューを復元するよう Microsoft に懇願しましたが、まだ実現していません。それまでは、上記のオプションを使用して、必要なオプションにアクセスするために必要なクリック数を減らしてください。 ニーズに合わせて [スタート] メニューを変更して、Windows をさらにカスタマイズします。または、Windows タスクバーをさらに活用する方法を学習してください。
画像クレジット: すべての画像は Crystal Crowder によるものです



コメントを残す