Photoshop の写真復元を使用して古い写真を復元する方法

知っておくべきこと
- 古い写真を復元するには、まず古い写真のデジタル コピーをスキャンして Photoshop にインポートします。切り抜きツールを使用して写真を切り抜き、傾きを補正し、フィルター > ニューラル フィルターから「写真復元ニューラル フィルター」を適用します。スライダーを調整してフィルターの強度をさらにカスタマイズします。
- 左側のツールバーからスポット修復ブラシ ツールとクローン スタンプ ツールを使用して、傷、斑点、シミ、しわを除去します。
- [フィルター] > [ニューラル フィルター] > [カラー化] から白黒写真に色を追加します。
古い写真や絵は過去への入り口です。家族の集まりで古い写真アルバムをめくったり、家族や友人の写真を眺めながら午後を過ごしたりして、自分たちのルーツを再確認することほど素晴らしいことはありません。しかし、写真も思い出と同様にメンテナンスが必要です。
次のガイドでは、Adobe Photoshop を使用して古くて使い古された写真を復元し、しわ、シミ、損傷を除去し、色を付けてデジタル形式で復元する手順を説明します。これにより、楽しい思い出を振り返ることができます。澄んだ目。
Photoshopを使って古い写真を復元する方法
現在では、写真のデジタル コピーを簡単にスキャンしてデバイスまたはクラウド上に保存し、実際の写真が時間の経過とともに失われた後も思い出にアクセスできるようになりました。しかし、思い出をデジタル領域に転送するだけでは決して十分ではありません。スキャン時に元の写真のあらゆる傷や折り目が必ず付いています。幸いなことに、ここでは Adobe Photoshop などのツールを使用して古い写真を復元できます。
要件
古い写真の復元を開始するには、始める前に次のものが必要です。
- Adobe Photoshop の有効なサブスクリプション(または試用版)。
- Adobe Creative Cloud アプリがPC にダウンロードされ、インストールされます。
- Photoshop アプリは、Adobe Creative Cloud > すべてのアプリ > Photoshop > インストールからインストールされます。
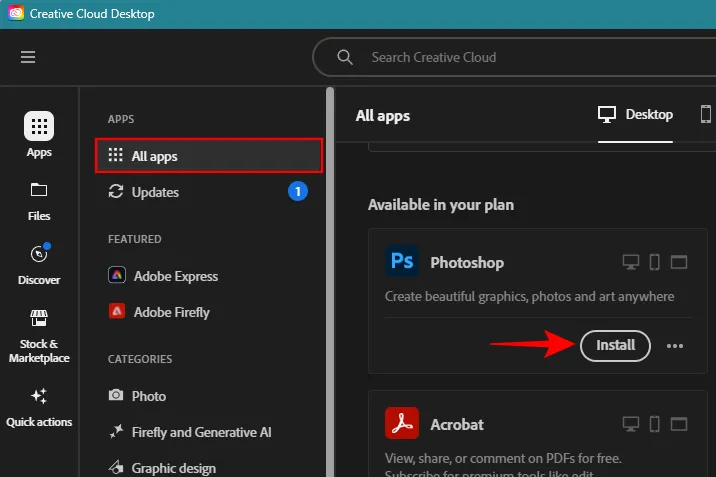
ステップ 1: 写真をスキャンして Photoshop にインポートする
まず、古い写真をスキャンして PC に転送します。この目的には、簡単なフォト スキャナを使用できます。家にスキャナーがない場合は、カメラで写真を撮ったり、スマートフォンのスキャナーアプリを使用して写真をスキャンしたりすることもできます。目標は、写真の高品質のコピーをデスクトップ上に作成することです。
写真のデジタルコピーを PC に転送します。次に、Photoshop アプリを開き、写真を Photoshop にドラッグ アンド ドロップします。
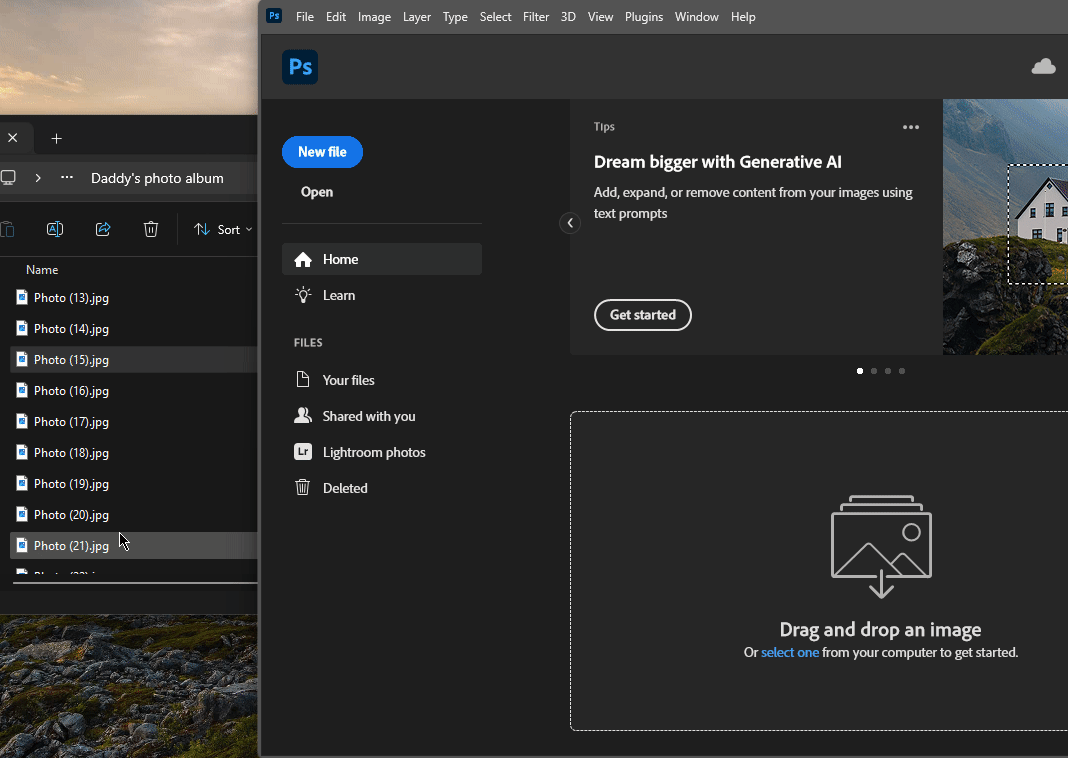
ステップ 2: 写真をトリミングして傾きを補正する
写真のスキャンは完璧ではない可能性があります。ただし、Photoshop を使用すると、画像の傾きを補正したり、画像の一部ではない領域を切り取ったりすることができます。その方法は次のとおりです。
左側のツールバーの「切り抜き」ツールをクリックします。
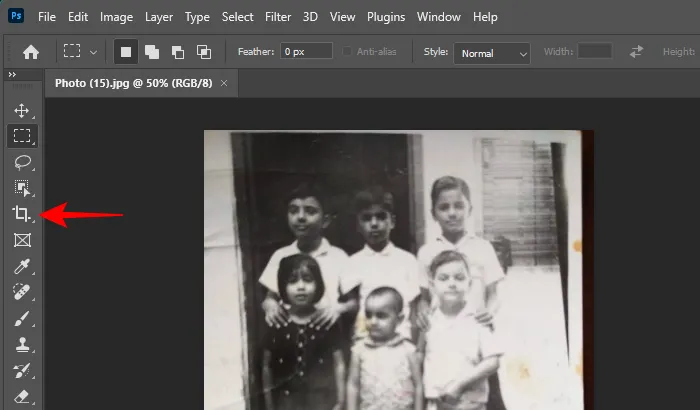
画像の側面と隅にあるハンドルバーをドラッグして、不要な要素を切り取ります。次に、「完了」をクリックします。
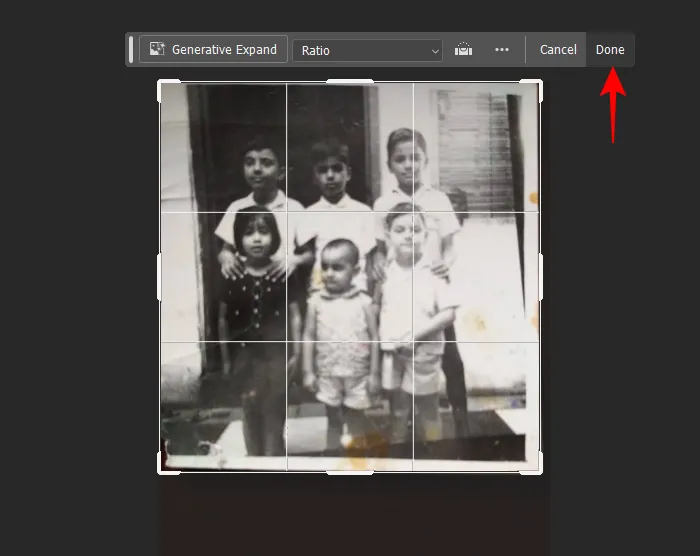
次に、画像の回転が歪んでいる場合は、上部またはコンテキスト バーにある[まっすぐにする]オプションをクリックします。

次に、画像の要素の 1 つを横切る水平線または垂直線を描きます。これにより、Photoshop がその軸に沿って画像を回転するように指示されます。次に、「完了」をクリックします。

ステップ 3: 写真復元ニューラル フィルターを適用する
次に、Photo Restoration ニューラル フィルターを適用してみましょう。これにより、画像が自動的に大幅に改善されます。これを行うには、上部にある「フィルター」をクリックします。
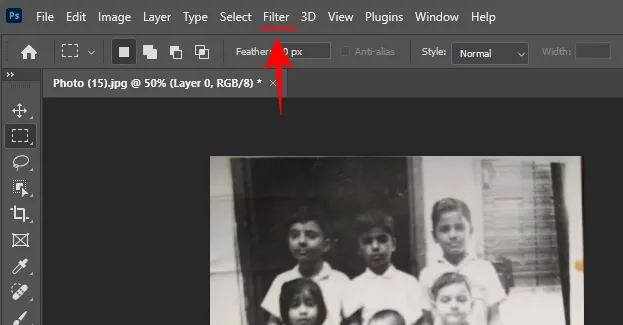
[ニューラル フィルター]を選択します。

サイドペインの下部にある「写真の復元」をクリックします。
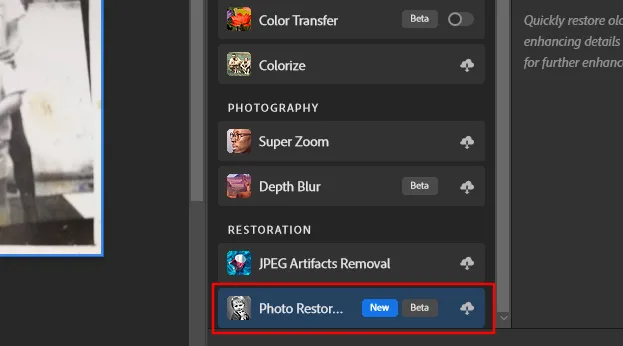
次に、「ダウンロード」をクリックしてフィルターを取得します。

ダウンロードが完了したら、「写真の復元」がオンになっていることを確認してください。
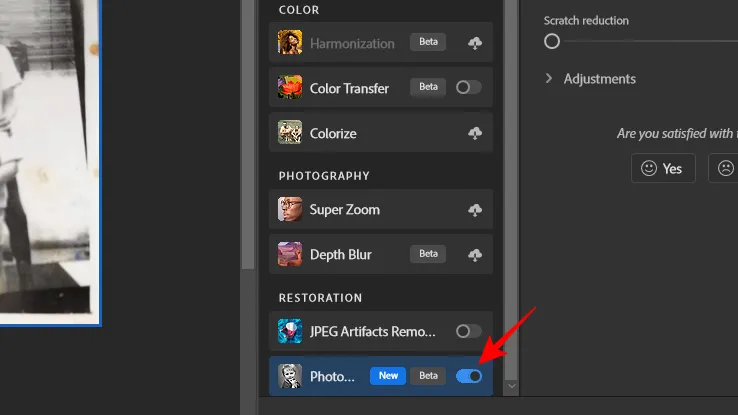
Photo Restoration プラグイン (まだベータ段階にあります) には、次の 3 つの主な編集オプションがあります。
- 写真の強化– 色、コントラスト、詳細を強化することで、画像の全体的な品質を向上させます。
- 顔を強化– 顔の細部を改善します。
- スクラッチの削減– 画像からスクラッチやしわを除去します。
画像自体に応じて、スライダーを調整して各設定の強さを決定します。
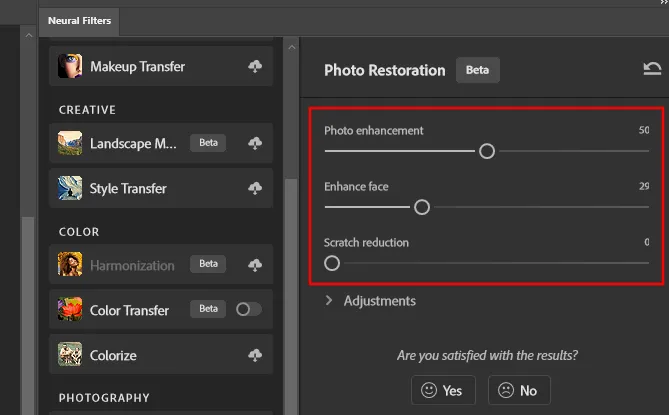
調整後は必ず細心の注意を払って違いを確認してください。過度に修正しないように注意してください。修正しすぎると、画像が加工されていることが明らかになってしまう可能性があります。時間をかけて、それぞれの画像のスイート スポットを見つけてください。
これら 3 つの設定以外にも追加の調整を行うことができます。「調整」をクリックしてアクセスします。
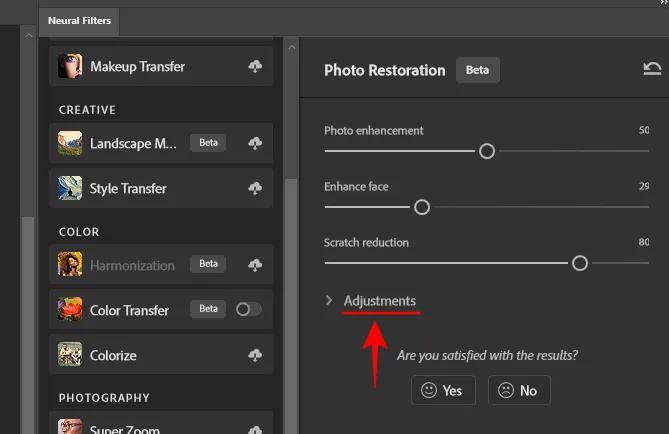
ここには、さらに 4 つの設定があります。
- ノイズ低減– 画像を粗く見せる画像ノイズを低減します。
- カラー ノイズ リダクション– 主に画像内のランダムな色の斑点に対応するノイズ リダクションの一種。
- ハーフトーンアーティファクトの軽減– スキャンされた画像によく現れる、傷やギザギザのエッジを軽減します。
- JPEG アーティファクトの削減– JPEG 形式で圧縮された画像内のぼやけた領域を削減します。
それぞれのスライダーを使用して、画像に与える違いを確認します。
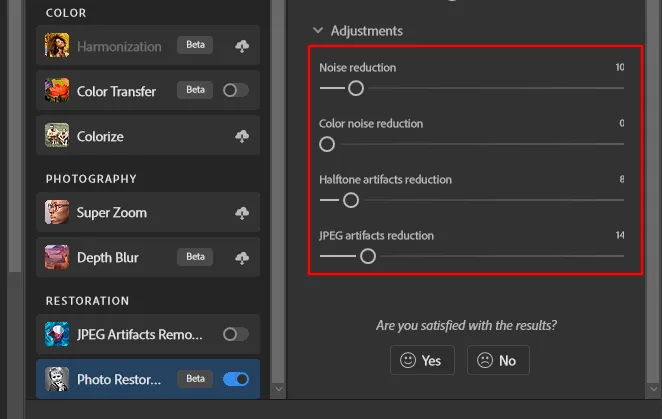
前の設定と同様に、イメージがどのように改善されるかに細心の注意を払ってください。違いが見られない場合は、デフォルトの位置のままにしておきます。完了したら、右下隅の「OK」をクリックします。
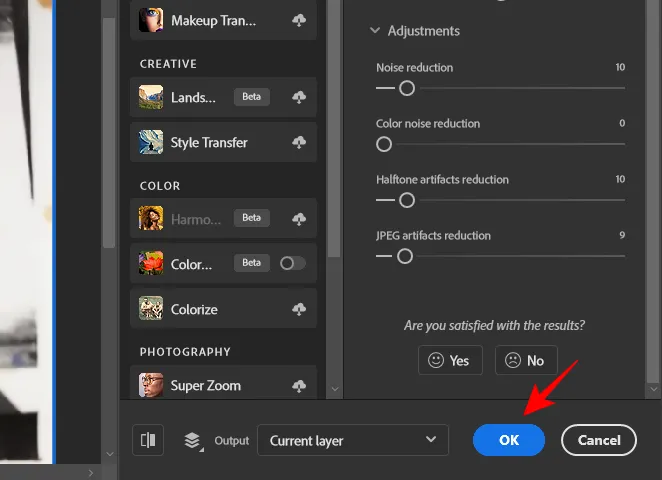
ステップ 4: スポット修復ブラシ ツールを使用して損傷した領域を修正する
次に、画像上にある斑点を修正しましょう。左側のツールバーからスポット修復ブラシ ツールを選択します。
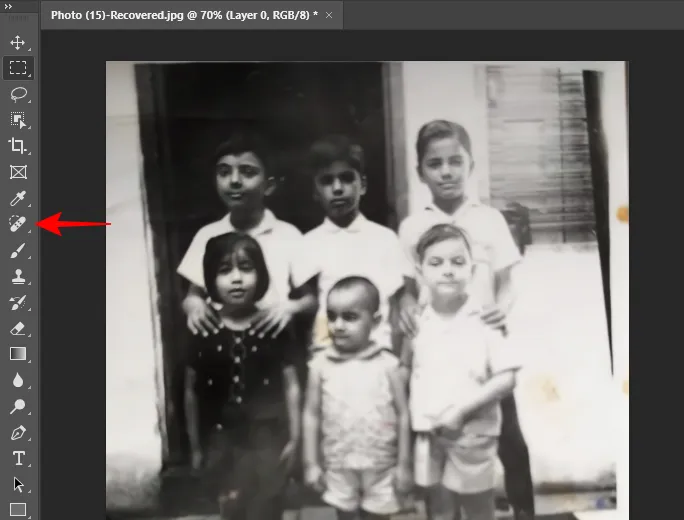
次に、画像内のスポットをクリックして軽くたたきます。
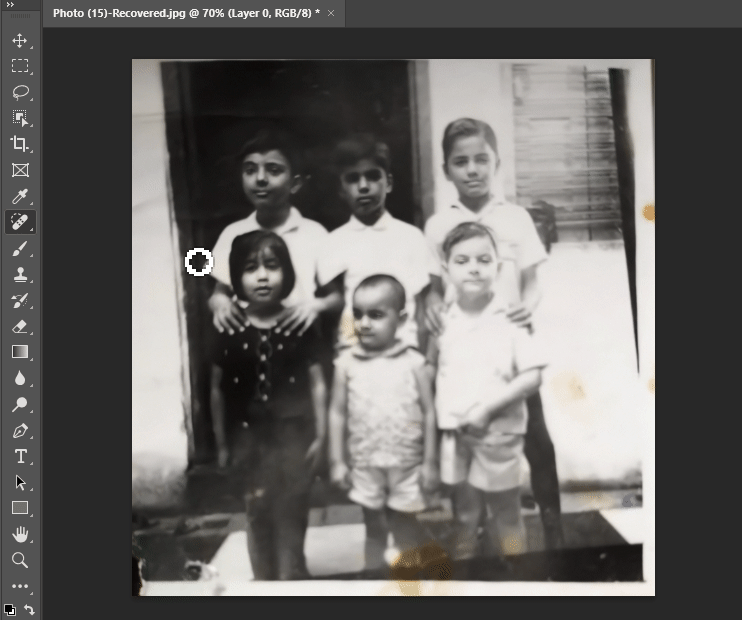
スポット修復ブラシ ツールを使用すると、長年にわたって画像に付着した小さな汚れをすべて簡単に取り除くことができるため、画像をきれいな状態に保つことができます。
ステップ 5: クローン スタンプ ツールを使用して不要なマークを修正する
画像には、記憶を損なう可能性のある粗いエッジがまだ残っている可能性があります。これらを修正するには、クローン スタンプ ツールを使用して、画像内の別の点のピクセルで損傷した領域をカバーします。
まず、左側のツールバーから[クローン スタンプ] ツールを選択します。
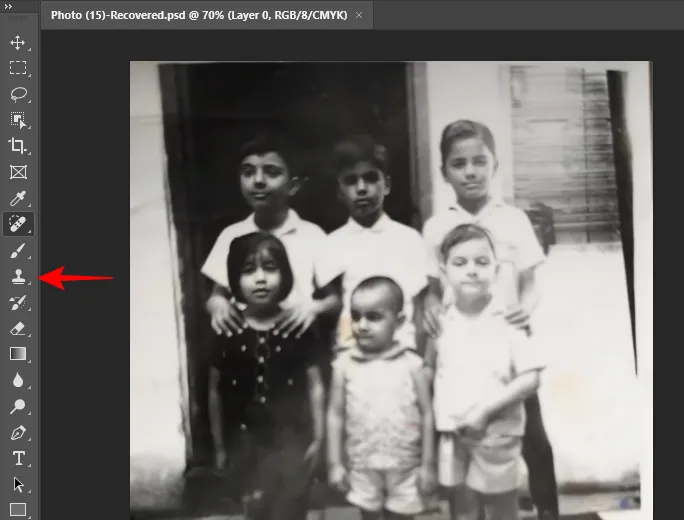
Alt次に、キーを押したままクローンを作成する損傷のない領域をクリックして、画像からサンプル ポイントを選択します(カーソル アイコンが十字に変わります)。次に、キーを放しAlt、カーソルを使用して損傷した領域をペイントし、カバーします。
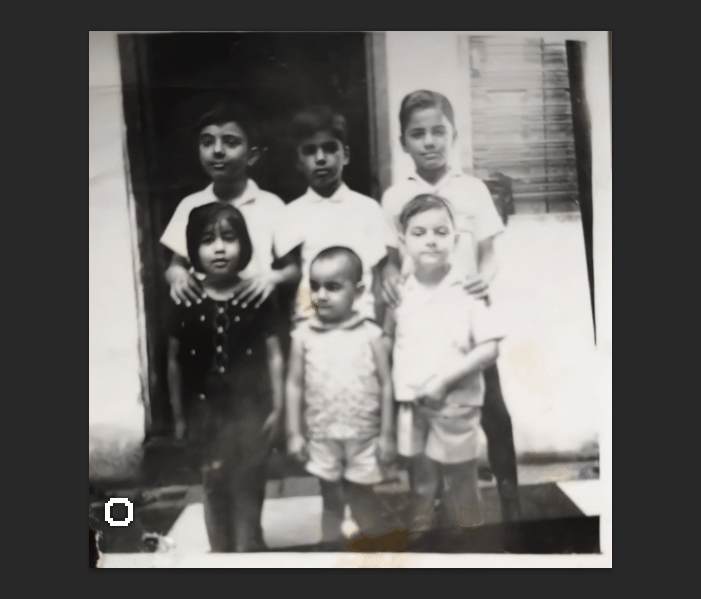
ヒント: 色とテクスチャが全体的に一貫していることを確認するために、損傷した領域に近い領域のクローンを作成してください。
ステップ 6: カラー化フィルターを適用する
画像が白黒の場合 (この例の場合)、「カラー化」フィルターを使用して画像に色を追加できます。選択するには、[フィルター]をクリックします。
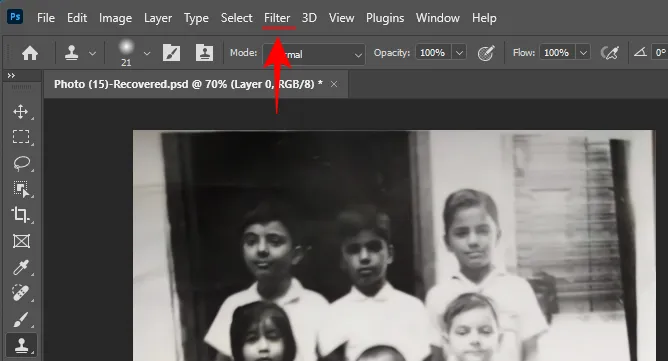
[ニューラル フィルター]を選択します。
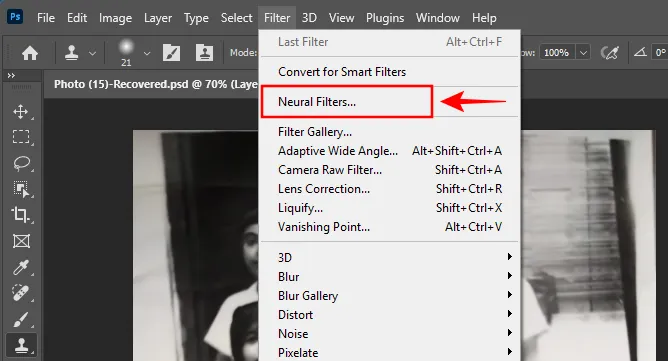
サイドバーで、「色付け」をクリックします。次にフィルターをダウンロードします。
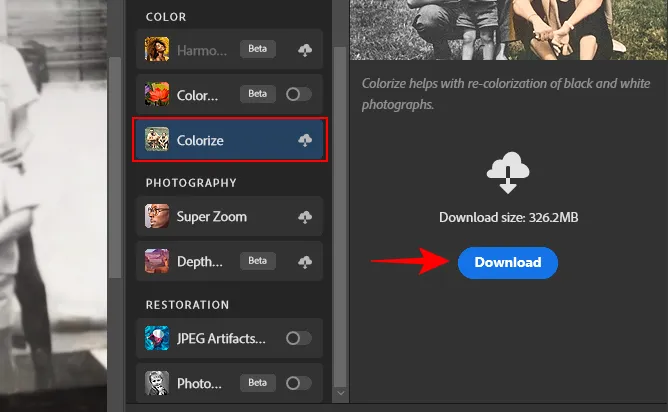
ダウンロードしたら、オンになっていることを確認してください。
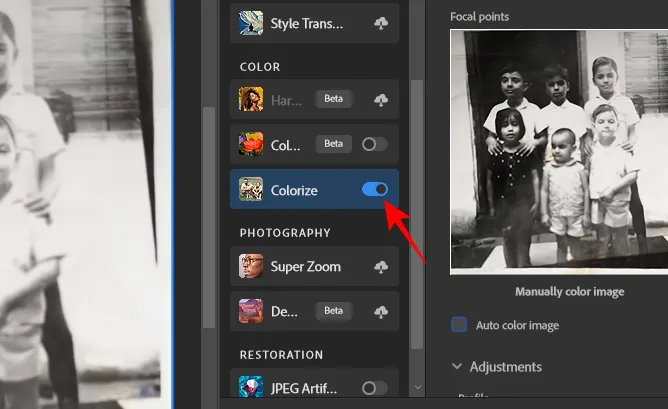
次に、 [自動カラー画像]の横のボックスをオンにします。
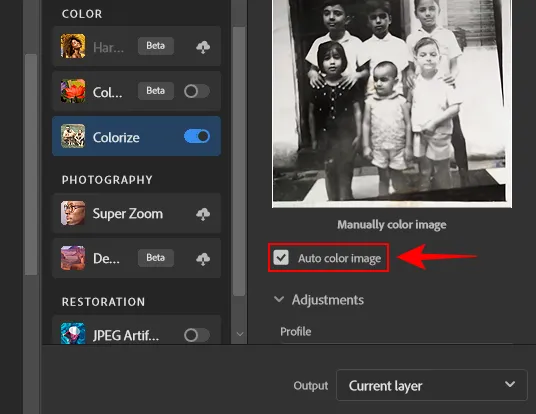
ドロップダウン メニューから別の色の「プロファイル」を選択できます。
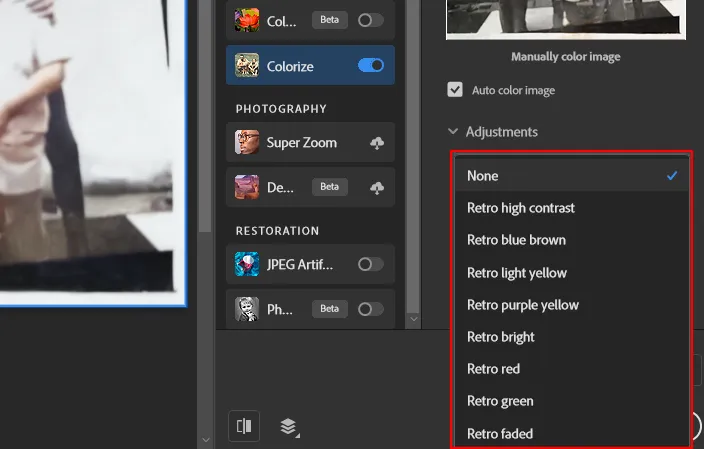
または、必要に応じて手動で色を変更します。
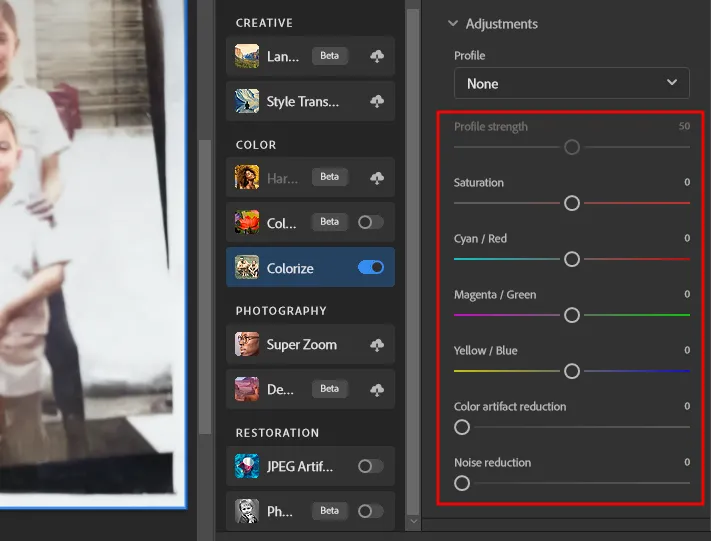
ただし、自動色付けも同様に機能し、おそらくより良い結果が得られます。完了したら、右下隅の「OK」をクリックします。
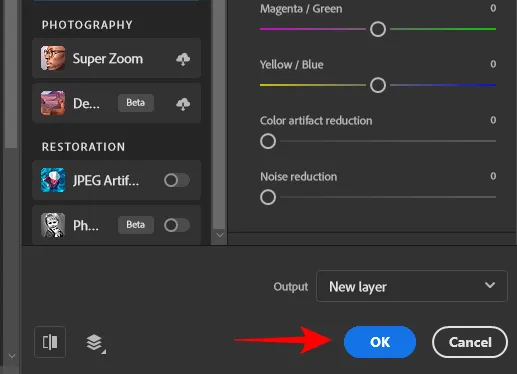
ステップ 7: 画像を確認する
画像をエクスポートして保存する前に、必ず画像を確認し、元の画像と比較してください。いつでも戻って画像を再度編集できますが、変更内容を見直して間違いがないか確認することを習慣にしてください。
私たちの場合、最初に画像の向きを変更した後でも、まだ完全に位置合わせされていないことがわかりました。これは、物事に巻き込まれていると、明らかな間違いを無視してしまう可能性があることを証明しています。したがって、エクスポートする前に必ず画像を再確認してください。
また、シャープネス、ダスト&ノイズなどのフィルターを使用して画像をさらに編集するオプションもあります。これらはすべて、上部のツールバーの「フィルター」タブで利用できます。
ステップ 8: 画像をエクスポートする
画像を可能な限り復元したら、上部にある「ファイル」をクリックします。
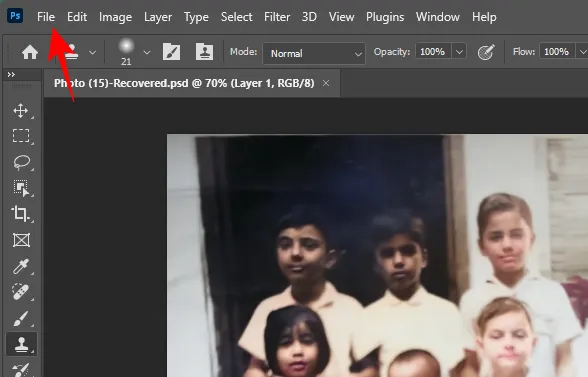
[エクスポート]の上にマウスを移動し、[PNG としてクイック エクスポート]を選択します。
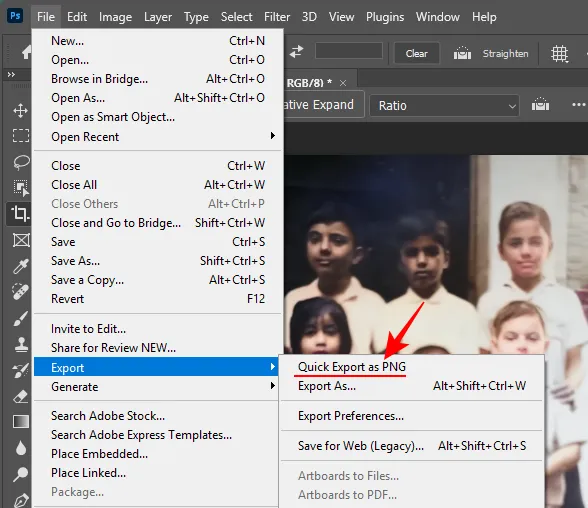
画像の場所を選択し、名前を付けて、[保存]を選択します。
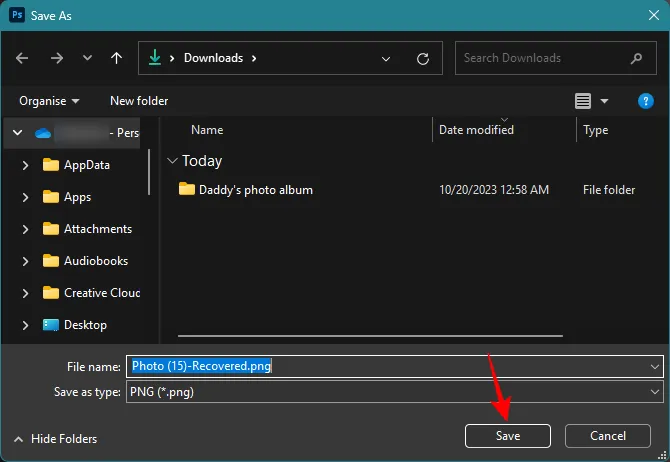
Photoshop を使用した写真復元の前後の例
ここでは、Photoshop を使用して復元した古い画像の例を、使用前と使用後の形式でいくつか示します。これにより、Photoshop を使用した写真復元の違いを視覚的によりよく理解できるようになります。
例1
前に
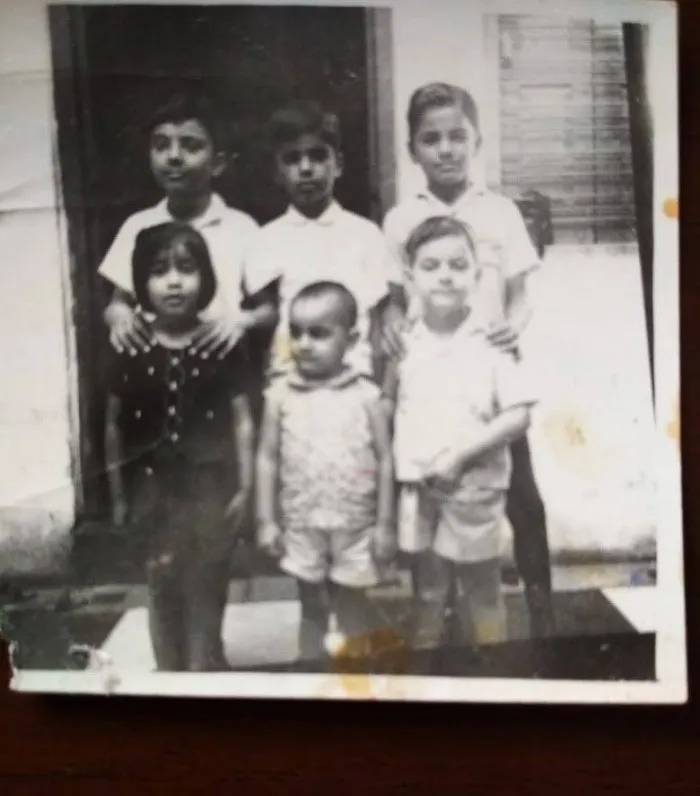
後
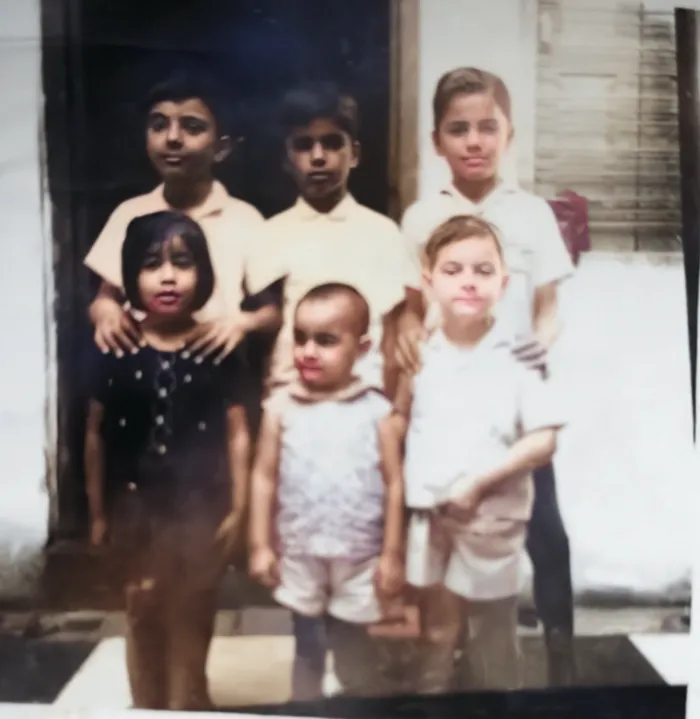
例 2
前に
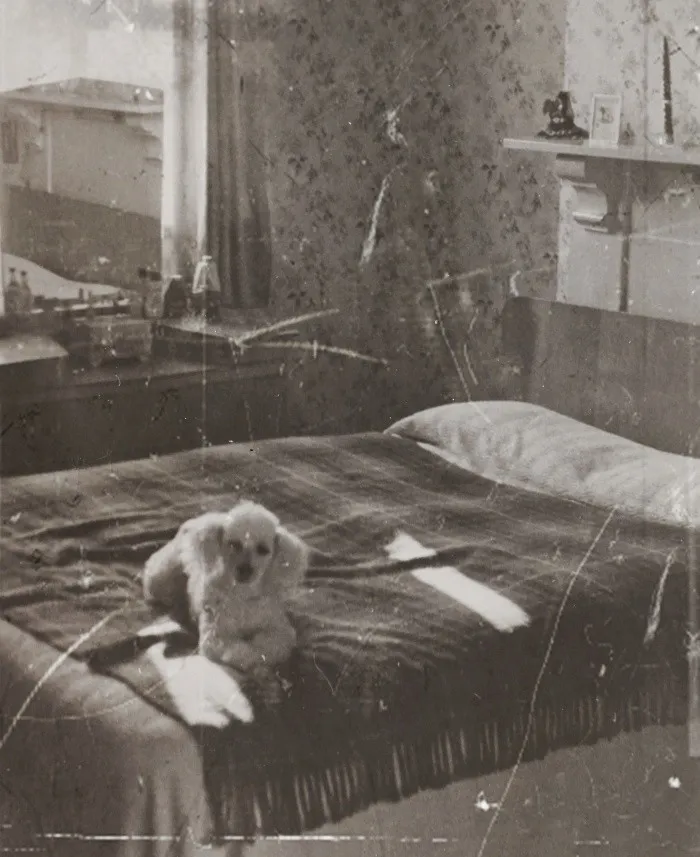
後
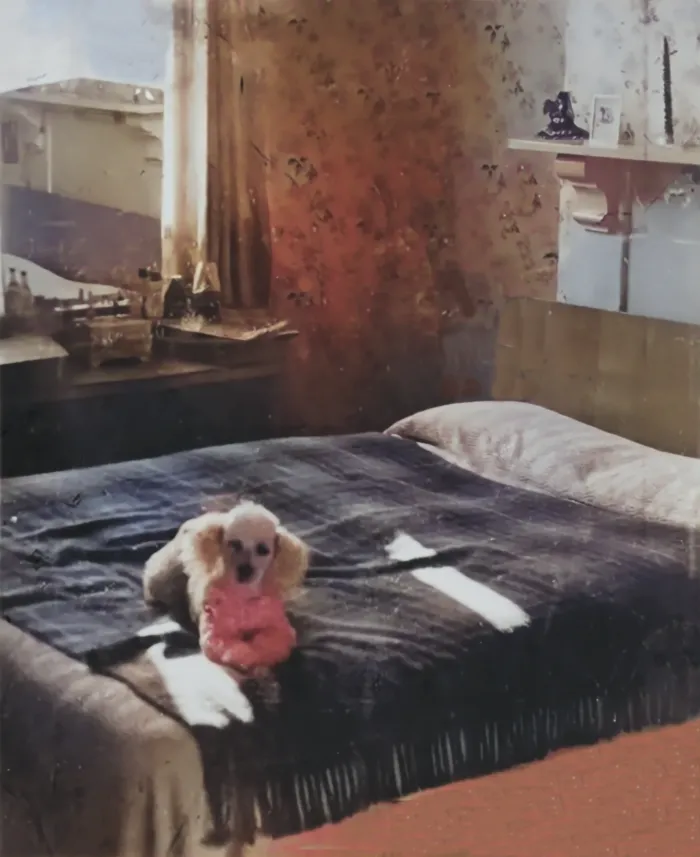
例 3
前に

後

例 4
前に

後

例5
前に

後

例6
前に
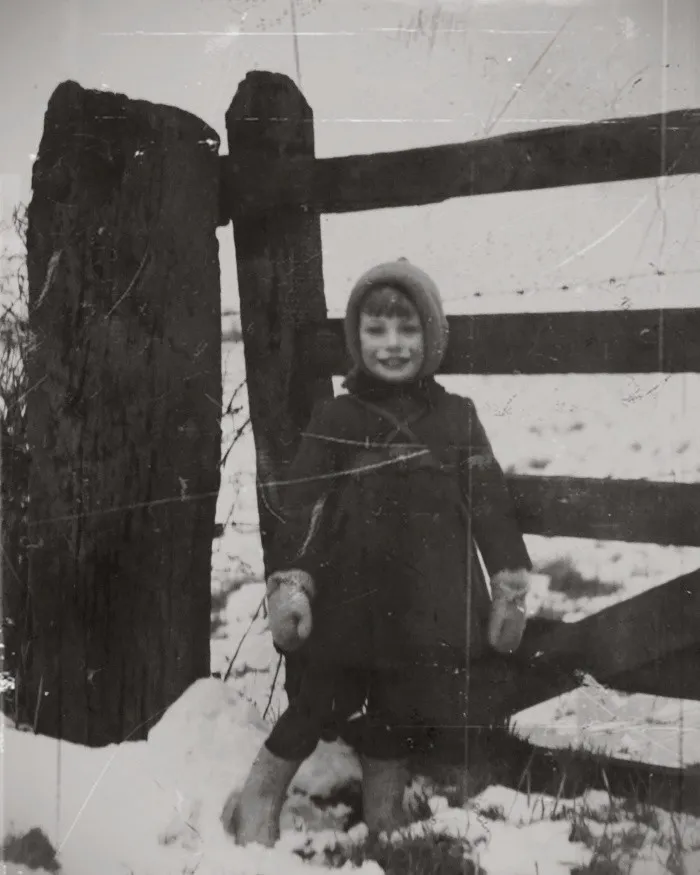
後

Photoshop を使用して古い写真を復元するときのヒントとテクニック
このガイドで説明されている Photoshop 機能の多くは、現在ベータ段階にあります。そのため、使用中にいくつかの問題が発生する可能性があります。
ニューラル フィルター エラーを回避する
たとえば、「写真の復元」の設定スライダーを調整しているときに、次のようなエラー メッセージが表示される場合があります。
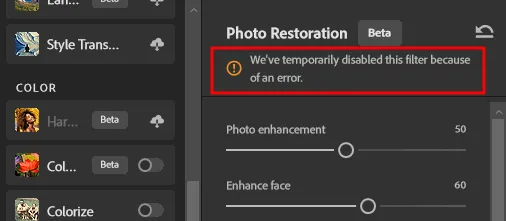
これは、特定の設定の適用がリソースを大量に消費する場合に発生する傾向があります。これを回避する最善の方法は、Chrome やメディア プレーヤーなど、バックグラウンドでリソースを消費している他のアプリをすべて閉じることです。その後、スライダーを段階的に調整し、Photoshop が変更を処理するのを待ってから、より積極的な設定を適用します。
編集後に色付けする
Photoshop のカラー化ニューラル フィルターは完璧ではありません。ただし、白黒画像に命を吹き込むためにこれを使用する場合は、他のすべての編集を行った後に行うようにしてください。これは、スポット修復ブラシ ツールまたはクローン スタンプ ツールを使用するときに色が影響を受けないようにするためです。注意しないと汚れが生じる可能性があります。
作業内容を保存する
しかもその後だけではありません!主要な編集を行うたびに作業内容を保存します。プロジェクトを保存し忘れたために Photoshop がクラッシュし、過去の編集内容を復元できなくなったら、面白くありません。必要なのは だけですCtrl+S。
よくある質問
Photoshop で古い写真を復元することに関してよくある質問をいくつか見てみましょう。
古い写真を復元する最も速い方法は何ですか?
古い写真を復元する最も速い方法は、画像を Photoshop にアップロードし、トリミングして再配置し、 [フィルター] > [ニューラル フィルター]から [写真の復元] ニューラル フィルターをオンに切り替えることです。次に、デフォルト設定を使用して古い写真を復元し、「OK」をクリックして確認します。
Photoshopで写真を無料で復元できますか?
Photoshop はサブスクリプションベースの製品ですが、Adobe 製品を 7 日間無料で使用でき、試用期間の終了時にサブスクリプションをキャンセルできます。試用期間中は、Photoshop のすべての機能にアクセスできます。
適切なツールセットを持っていない場合、画像の復元は骨の折れるプロセスになる可能性があります。しかし、Photoshop を使用すると、すべての重労働はニューラル フィルターによって実行されるため、実際には非常に簡単です。必要に応じて、徹底的に徹底的に取り組み、目に見えるすべての問題を最後の点に至るまで排除するオプションが常にあります。ただし、ほとんどのユーザーにとっては、簡単な修正でも同様の効果が得られます。
このガイドが Photoshop で古い写真を復元するのに役立つことを願っています。次回まで!



コメントを残す