Windows 11で見つからないタスクバーアイコンを復元する方法
最近、何人かのユーザーが、Windows 11 PC でタスクバー アイコンが表示されないことに不満を漏らしました。ここに来て、システム トレイにいくつかのアイコンが表示されていないことにも気付いたはずです。この投稿では、Windows 11 でこの問題が発生する理由と、この問題を解決するのに役立つ可能性のある 6 つの回避策について説明します。
Windows 11 でタスクバーのアイコンが表示されない問題を修正
Windows 11 のタスク バーに一部のアイコンが表示されない場合は、次の提案を試して元に戻してください。
- Windows エクスプローラーを再起動します。
- タスクバーを非表示にするオプションを無効にする
- 破損したアプリケーションのアイコンを削除します
- IconCache.db を削除
- Windows Iris サービスを削除する
- 最新の Windows 11 Update をアンインストールする
1] Windowsエクスプローラーを再起動します
内部の不具合により、タスクバーのアイコンが表示されなくなることがよくあります。内部の問題を解決してアイコンを元に戻す最も効果的な方法は、エクスプローラーを再起動することです。以下の手順に従って、タスクバー アイコン、アクション センター、スタート メニューなどを復元します。
- Ctrl + Shift + Escを押して、タスク マネージャーを起動します。
- [プロセス] タブに移動し、下にスクロールしてWindows Explorerを見つけます。
- 見つかったら、右クリックして [再起動] をクリックします。

- すべてのアイコンがタスクバーからすぐに消えます。
- エクスプローラーの再起動後、不足しているアイコンがシステム トレイに再び表示されます。
タスクバー アイコンがまだ表示されない場合は、デバイスを一度再起動してみてください。
2]タスクバーを非表示にするオプションを無効にします
Microsoft では、Windows 11 PC でシステム トレイとそのアイコンを表示または非表示にできます。タスクバーを非表示にするオプションを有効にしている場合は、マウスカーソルを画面の下部にドラッグすると、タスクバーとそのアイコンが次に表示されます. タスクバーを非表示にするオプションを無効にするには、次の手順を使用します –
- Window & Iショートカットを押してSettingsを起動します。
- 左側のサイドバーで、右側のペインから[パーソナライズ] を選択し、次に[タスクバー]を選択します。
- 下にスクロールして、 [タスクバーの動作] オプションを展開します。
- 次に、ボックスのチェックを外しますタスクバーを自動的に隠して、この設定ウィンドウを閉じます.
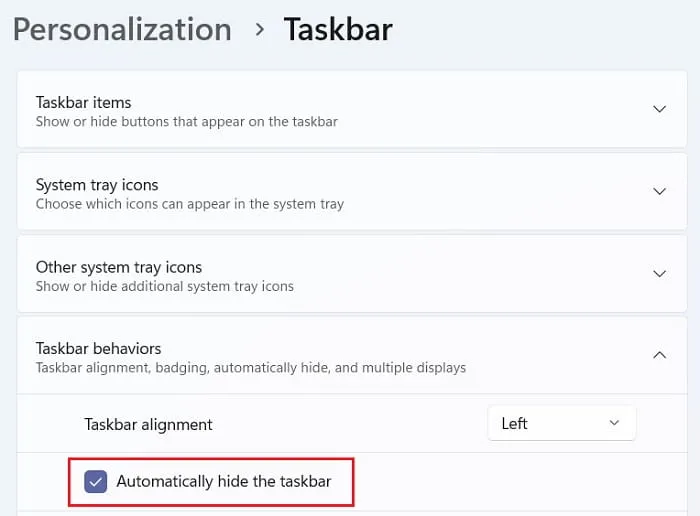
- 数秒待つと、ディスプレイ画面の下部にシステム トレイが表示されます。
Windows 11 タスクバーをカスタマイズする 6 つの方法
3]破損したアプリケーションのアイコンを削除します
多くの場合、アプリケーション自体が何らかの理由で破損すると、アイコンが消えます。その場合は、その特定のアプリのアイコンをタスク バーから削除する必要があります。このタスクを実行するには、いくつかのコードを含むバッチ ファイルを作成できます。この新しく作成されたバッチ ファイルは、破損したすべてのアプリケーション アイコンをタスクバーから削除します。
コンピューターで行う必要があることは次のとおりです。
- デスクトップ画面の任意の場所を右クリックし、[新規] > [テキスト ドキュメント] を選択します。
- 次にメモ帳が開きます。それをダブルクリックして、このファイルを開きます。
- コマンドチェーン全体をコピーして貼り付け、Ctrl + Sを押します。
DEL /F /S /Q /A "%AppData%\Microsoft\Internet Explorer\Quick Launch\
User Pinned\TaskBar\*"REG DELETE HKCU\Software\Microsoft\Windows\
CurrentVersion\Explorer\Taskband /F taskkill /f /im explorer.exe start explorer.exe
- または、「ファイル > 名前を付けて保存」に移動して、このバッチ ファイルを保存することもできます。
- [ファイルの種類] の横にあるドロップダウン メニューを使用して、[すべてのファイル] に変更します。
- このファイルには任意の名前を付けますが、必ず a. その横にバットエクステンション。
- このファイルを保存したら、このファイルを保存した場所に移動して右クリックします。
- コンテキスト メニューから [管理者として実行] を選択します。
- UAC ウィンドウが次に表示される場合があります。[はい] をクリックして、このバッチ ファイルの実行を承認します。
コマンド プロンプトがすぐに起動し、バッチ ファイルに含まれるすべてのコードの実行が開始されます。しばらく待つと、欠落しているタスクバー アイコンが再び表示されます。行った変更が次回のログインから有効になるように、必ず PC を再起動してください。
Windows 11でタスクバーのオーバーフローを有効にする方法
4] IconCache.dbを削除
IconCache.dbデバイスから「 」ファイルを削除すると、この問題が修正されると複数のユーザーが報告しています。これは基本的に、不足しているファイルを削除し、キャッシュを最初から再構築する組み込みの Windows ユーティリティです。このタスクを実行する方法は次のとおりです。
- Win & Rショートカットを押して、実行ダイアログを開きます。
- テキスト フィールドに% localappdata %と入力し、 Enterを押します。
- [表示] メニューに移動し、 [表示] > [隠しアイテム] を選択します。
- そうすることで、Windows 11 PC に存在するすべての隠しファイルとフォルダーが表示されます。
- 下にスクロールして、
IconCache.dbファイルを見つけます。 - 見つかったら、それを右クリックし、[削除]オプションを選択します。
次に PC を再起動し、タスクバーのアイコンが表示されているかどうかを確認します。
5] Windowsアイリスサービスを削除する
Iris Service に何らかの問題がある場合、タスクバー アイコンも消えることがあります。このサービスは、壁紙のスポットライトとロック画面を管理するためにあります。システムからこのサービスを削除してみて、Windows 11 PC でタスクバー アイコンが表示されない問題が解決するかどうかを確認してください。このタスクを実行する方法は次のとおりです。
- Windowsアイコンをクリックし、CMDと入力し始めます。
- 上部の結果、つまりCommand Promptを右クリックし、 [管理者として実行]を選択します。
- 次に UAC ウィンドウが表示されます。[はい]をクリックして開くことを承認します。
- 昇格したコンソールに次のコードをコピーして貼り付け、Enterを押します。
reg delete HKCU\SOFTWARE\Microsoft\Windows\CurrentVersion\IrisService /f && shutdown -r -t 0
- Windows 11 が再起動するのを待ち、再起動したら、見つからないタスクバー アイコンが表示されるかどうかを確認します。
Windows 11 でウィジェットを無効にする 3 つの方法
6]最新のWindows 11 Updateをアンインストールする
Windows 11 の最近の更新後にこの問題が発生し始めた場合は、バグのある更新プログラムをインストールしている必要があります。システムから最新のアップデートをアンインストールし、この方法で問題が解決するかどうかを確認することをお勧めします。システムから最近の更新をアンインストールまたは削除するには、次の簡単な手順に従ってください –
- Win and Iショートカットを使用して [設定] に移動します。
- 左側のナビゲーションから[ Windows Update]を選択し、右側のペインで[更新履歴] を選択します。
- 下にスクロールして、オプションをクリックします –アップデートのアンインストール.
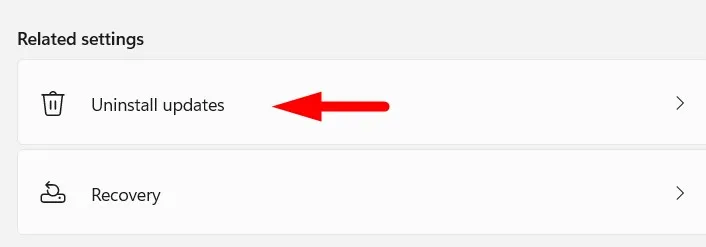
- 最近インストールされた更新プログラムを見つけて、その横にある [アンインストール] ボタンをクリックします。
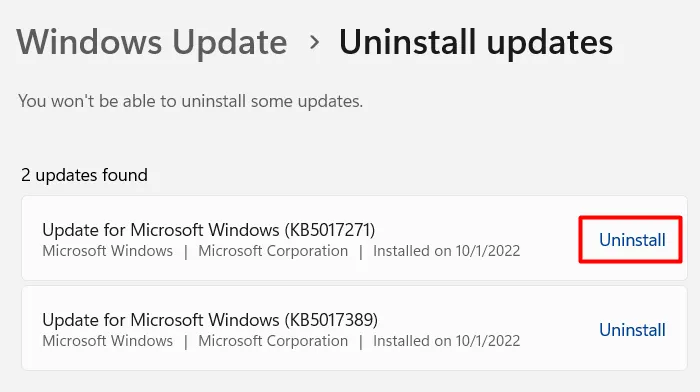
- 次に、画面の指示に従って、このアンインストール プロセスを完了します。
アップデートが正常にアンインストールされると、デバイスが数回再起動します。デバイスを電源に接続したままにしてください。もう一度デバイスにサインインし、コンピューターに表示されていないタスクバー アイコンを取り戻すことができるかどうかを確認します。



コメントを残す