Windows 11 で失われたダウンロード フォルダーを復元する方法
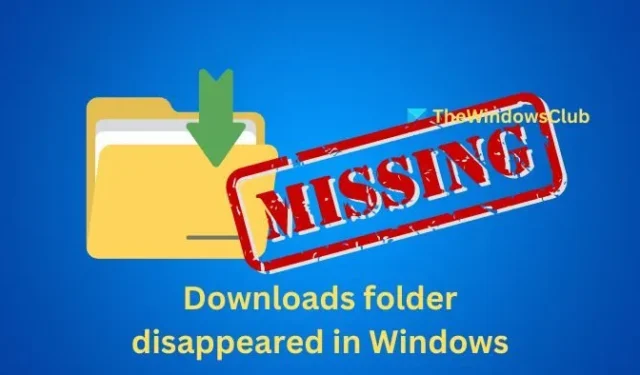
ダウンロード フォルダーは、その名前が示すように、主にインターネットからダウンロードしたドキュメント、画像、その他のファイルを保存するために使用されます。Windows システム上の各ユーザーには、ユーザー ディレクトリ内に独自のダウンロード フォルダーがあります。ただし、Windows 11 でダウンロード フォルダーが消えてしまい、見つけられなくなった場合は、次の手順に従って問題を解決してください。
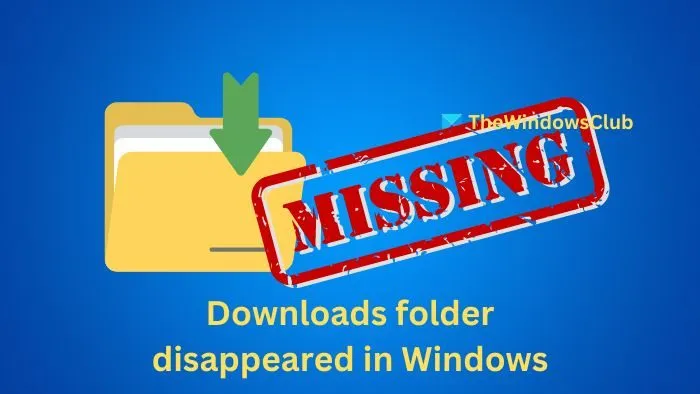
Windows 11 でダウンロード フォルダーが見つからない場合の修正
ダウンロード フォルダーをデフォルトの場所に復元するには、次のいくつかの方法を使用できます。
- シェルコマンドの使用
- ファイルエクスプローラーから
- Windowsレジストリ経由
- バッチファイルスクリプトの使用
Windows で失われたダウンロード フォルダーを復元する手順
1] シェルコマンドの使用
ダウンロード フォルダーが通常の場所から消えた場合は、次の手順に従ってシェル コマンドを使用して追跡できます。
- Win + Eを押して、左側のパネルの「この PC」アイコンをクリックして、ファイル エクスプローラーを起動します。
- アドレスバーに「shell:downloads」と入力し、Enter キーを押してダウンロード フォルダーにアクセスします。
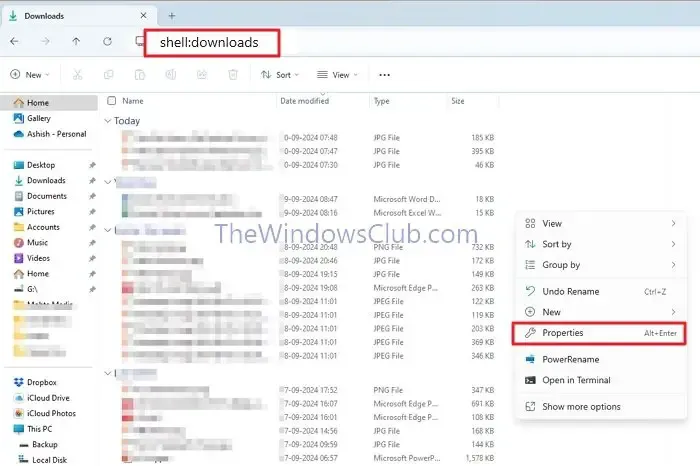
- ダウンロードフォルダを右クリックし、[プロパティ]を選択します。
- [プロパティ] ウィンドウで、[既定値の復元]をクリックして、ダウンロード フォルダーを元の場所に戻します。
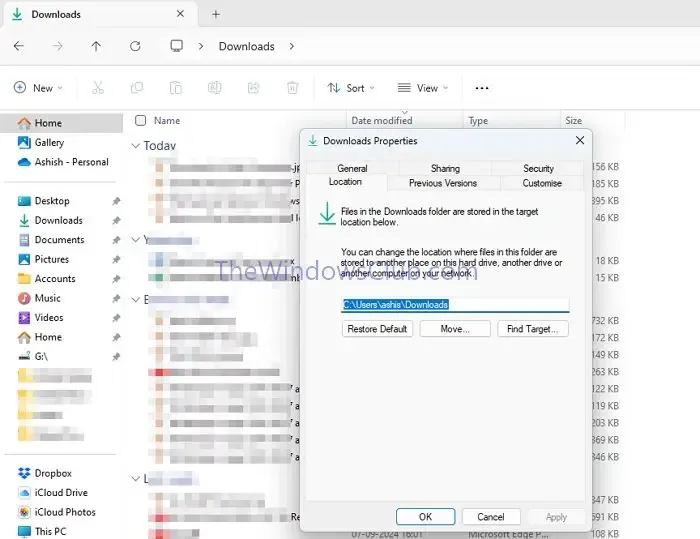
ファイルエクスプローラーに戻ると、ダウンロード フォルダーが指定された場所に戻ります。
2] ファイルエクスプローラーから
ファイル エクスプローラーの履歴を消去してメモリをリセットすると、失われたダウンロードを解決できる場合があります。次の手順に従います。
- スタート メニューでファイル エクスプローラー オプションを検索し、表示される最初の結果をクリックします。
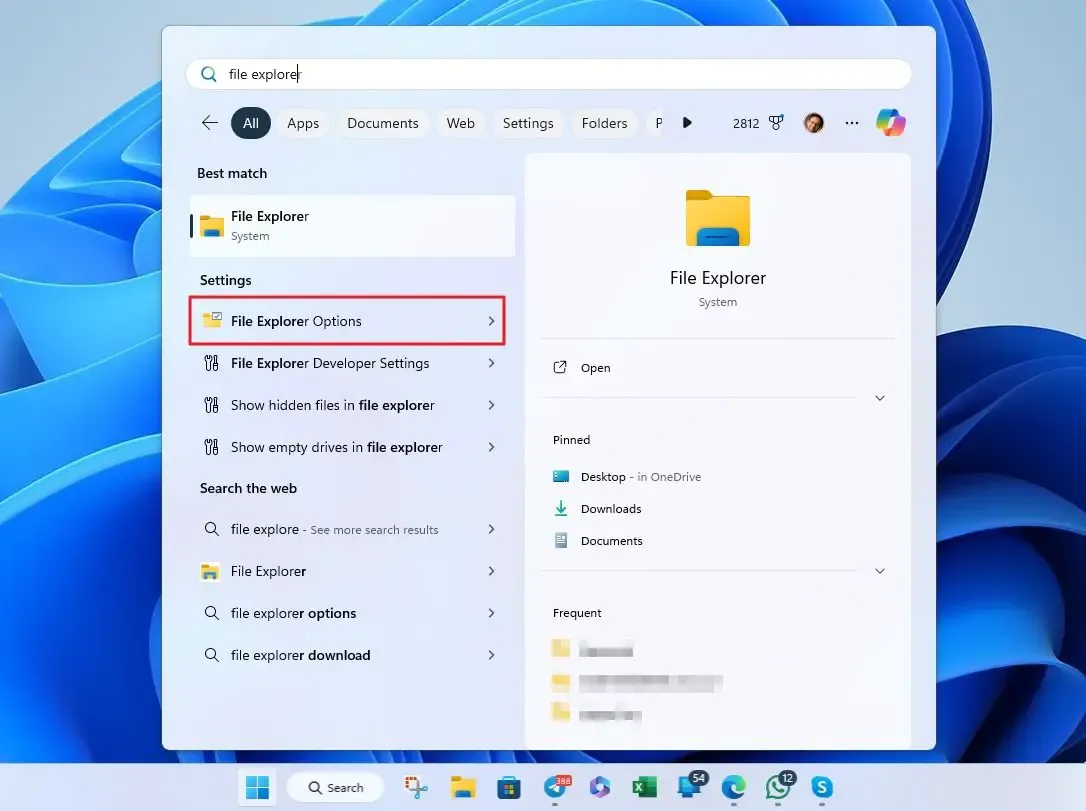
- [全般] タブの[プライバシー]セクションを見つけて、[クリア]ボタンをクリックしてエクスプローラーの履歴を消去します。
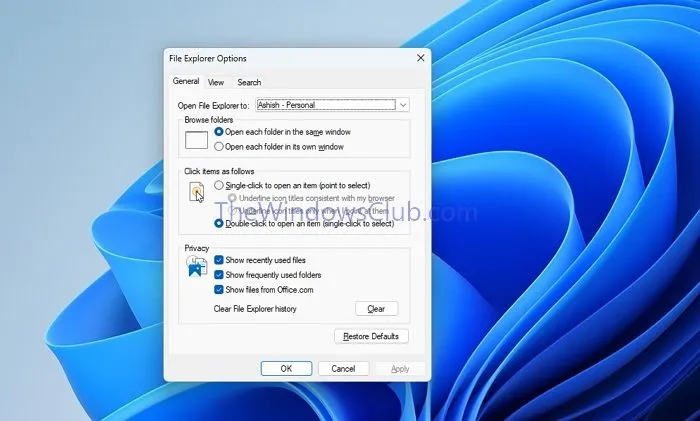
3] Windowsレジストリ経由
次の手順に従って、Windows レジストリ エディターを使用してダウンロード フォルダーのパスをリセットすることもできます。
デスクトップ検索バーに「regedit」と入力してクリックし、レジストリ エディターを開きます。
Navigate to HKEY_CURRENT_USER\SOFTWARE\Microsoft\Windows\CurrentVersion\Explorer\User Shell Folders
ダブルクリックして{7D83EE9B-2244-4E70-B1F5-5393042AF1E4}、値データを%USERPROFILE%\Downloadsに設定します。
次に、ダブルクリックして{374DE290-123F-4565-9164-39C4925E467B}、その値データを%USERPROFILE%\Downloadsに設定します。
変更を有効にするには、レジストリ エディターを閉じてコンピューターを再起動します。これにより、ダウンロード フォルダーがデフォルトの場所に復元されます。
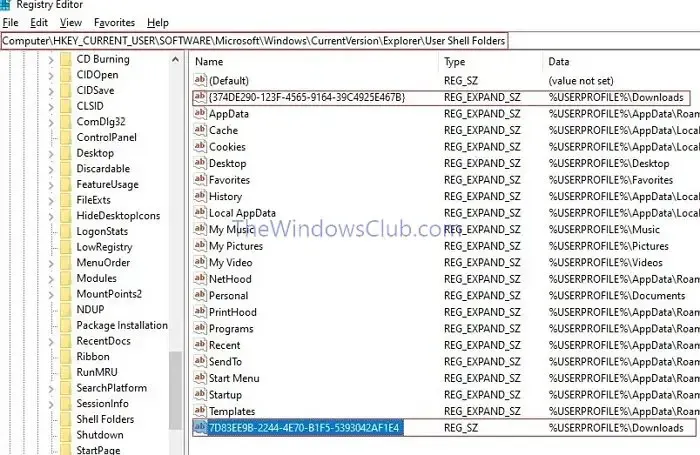
4] バッチファイルスクリプトの使用
Windows のバッチ ファイルは、実行時に一連のコマンドを自動的に実行します。以下は、ダウンロード フォルダーを復元するために入力する必要があるコマンドです。
メモ帳を開き、指定された順序で次のコマンドを入力します。
@ echo off
タスクキル /f /im explorer.exe
タイムアウト /t 2 /nobreak >nul
存在しない場合は “%UserProfile%\Downloads” を mkdir “%UserProfile%\Downloads” にコピーします。
reg add “HKCU\SOFTWARE\Microsoft\Windows\CurrentVersion\Explorer\Shell Folders”/v “{374DE290-123F-4565-9164-39C4925E467B}”/t REG_SZ /d “C:\Users\%USERNAME%\Downloads”/f
reg add “HKCU\SOFTWARE\Microsoft\Windows\CurrentVersion\Explorer\User Shell Folders”/v “{374DE290-123F-4565-9164-39C4925E467B}”/t REG_EXPAND_SZ /d %%USERPROFILE%%”\Downloads”/f
reg add “HKCU\SOFTWARE\Microsoft\Windows\CurrentVersion\Explorer\User Shell Folders”/v “{7D83EE9B-2244-4E70-B1F5-5393042AF1E4}”/t REG_EXPAND_SZ /d %%USERPROFILE%%”\Downloads”/f
attrib +r -s -h “%USERPROFILE%\Downloads”/S /D
タイムアウト /t 1 /nobreak >nul
explorer.exeを起動します
このスクリプトでは:
@ echo off : 実行されたコマンドの表示を無効にします。
taskkill /f /im explorer.exe, timeout /t 2 /nobreak >nul : explorer.exe プロセスを終了し、2 秒間待機します。
存在しない場合は、“%UserProfile%\Downloads”mkdir “%UserProfile%\Downloads” : ダウンロード フォルダーが存在するかどうかを確認します。存在しない場合は作成します。
次のレジストリ コマンドは、ダウンロード フォルダーの適切な場所を設定します。
attrib -r -s -h “%USERPROFILE%\Downloads”/S /D : ダウンロード フォルダーの読み取り専用、システム、および隠し属性を削除し、アクセスできるようにします。
timeout /t 1 /nobreak >nulでexplorer.exe を起動します。復元されたダウンロード フォルダーにアクセスするために、ファイル エクスプローラーを再度開く前に 1 秒間一時停止します。
このファイルを .bat 拡張子 (バッチ ファイルのデフォルト) で保存し、ダブルクリックして実行すると、ダウンロード フォルダーを復元するコマンドが実行されます。
ダウンロード フォルダーを復元するには、特にレジストリの変更やバッチ スクリプトの実行時に、システム設定の再構成が必要になります。したがって、これらの手順を続行する前にレジストリをバックアップすることをお勧めします。
デスクトップ上のファイルが消えたのはなぜですか?
デスクトップ アイコンを誤って非表示にしてしまった可能性があります。再度表示するには、デスクトップを右クリックし、[表示] を選択して、[デスクトップ アイコンを表示する] オプションをオンにします。
フォルダーが表示されないのはなぜですか?
フォルダーが見えない場合は、隠し属性が有効になっている可能性があります。ファイル エクスプローラーの設定で隠しファイルが表示されることを確認してから、フォルダーを右クリックして [プロパティ] に移動し、[隠しファイル] オプションのチェックを外します。



コメントを残す