Mac を以前の日付に復元する方法

知っておくべきこと
- M1 Mac では、Mac をシャットダウンし、起動オプションの読み込み中と表示されるまで電源ボタンを押し続けます。
- Intel Mac では、電源ボタンを押し、Command-R を押したままにします。回転する地球が見えたら離します。
- パスワードを入力します (M1 Mac: >オプション> パスワード)。Time Machine バックアップから復元し、ドライブと日付を選択します。
Mac で問題が発生し始めた場合は、いつでも以前の日付に復元して、最近行った変更を取り消すことができます。この記事では、M1 Mac と Intel Mac の両方で Time Machine を使用する方法を説明します。
Mac を以前の日付に復元する方法
すでにバックアップを有効にしている場合は、macOS に組み込まれている復元機能を利用できます。ほとんどの場合、手順は Intel と M1 ベースの Mac で似ています。ただし、Apple は復元および再インストール機能を含む macOS ユーティリティ機能へのアクセス方法を変更しました。
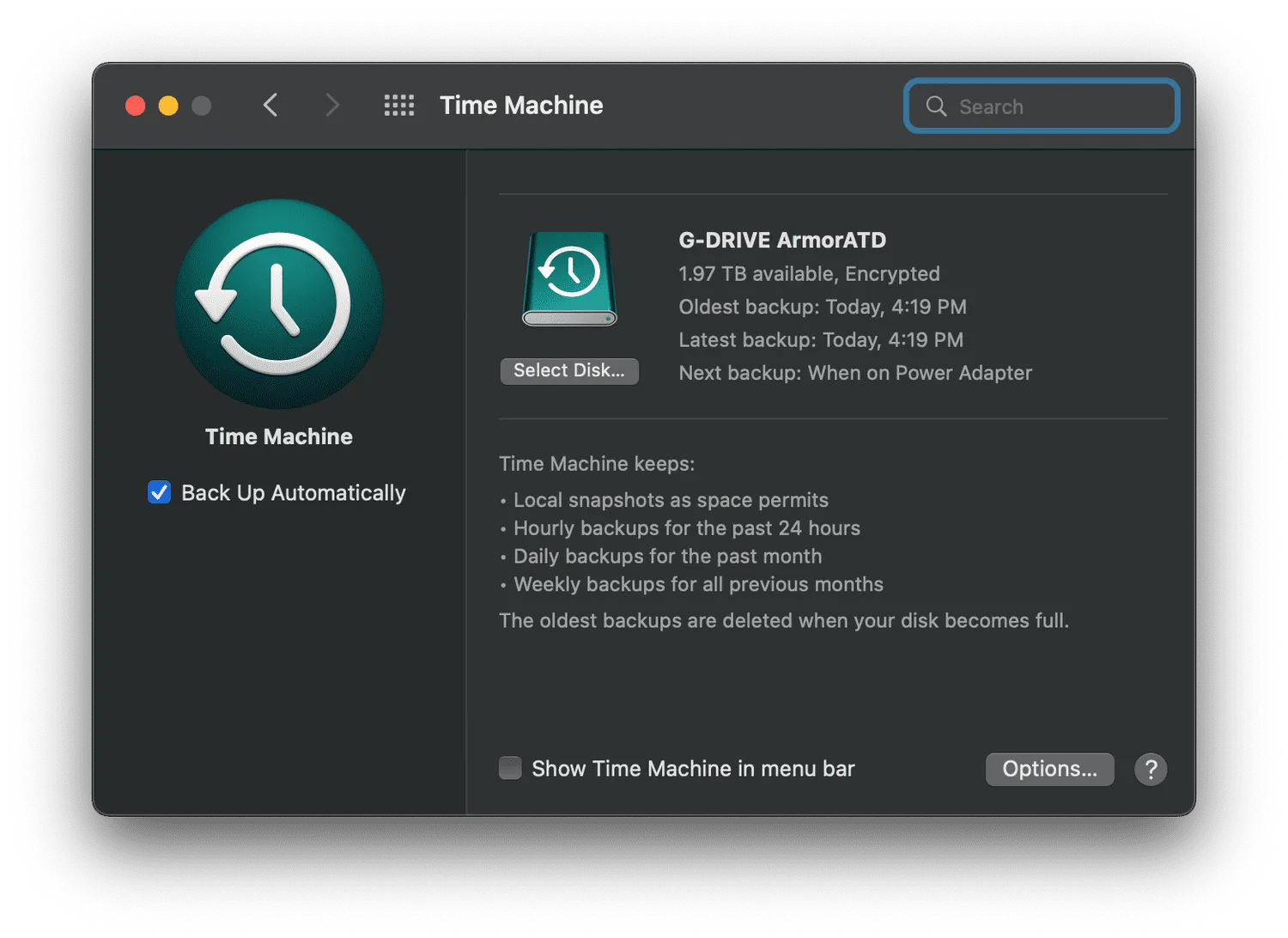
Mac で Time Machine を実行していない場合は、Mac を復元するために Time Machine をセットアップして実行する必要があります。Mac での Time Machine の使用に関する記事だけで、作業を開始できます。
M1 Mac で以前の日付に復元する方法
M1 Mac を使用していて、以前の日付に復元する必要がある場合は、Mac をシャットダウンしてください。次に、以下の手順に従ってください。
- Mac の画面に [起動オプションの読み込み中] が表示されるまで、電源ボタンを押し続けます。
- [オプション]をクリックしてアカウントを選択し、管理者パスワードを入力します。
- [ Time Machine バックアップから復元] を選択します。
- 次に、復元したい日付を選択し、残りの画面の指示に従ってプロセスを完了します。
Intel ベースの Mac で以前の日付に復元する方法
Intel ベースの Mac を Time Machine バックアップから復元する必要がある場合は、完全にシャットダウンする必要があります。次に、以下に概説する手順に従います。
- 電源ボタンを押し、回転する地球が表示されるまでCommand-Rを押し続けます。地球儀が表示されたら Command-R を放します。
- 管理者のユーザー名とパスワードを入力します。
- [ Time Machine バックアップから復元] をクリックします。
- 復元したい日付を選択し、残りの指示に従います。
- Time Machine を使用せずに Mac をバックアップするにはどうすればよいですか? Mac をバックアップする別のオプションとして、ディスク ユーティリティを使用しますが、これはより複雑なプロセスです。まず、新しくフォーマットされたハード ドライブをコンピュータに接続し、 Command + Rを押しながら再起動してリカバリ モードに入ります。再起動したら、 [ディスク ユーティリティ] > 外付けドライブを選択 > [編集] > [復元] > [復元元] >お使いのハード ドライブを選択 > [復元]に移動します。
- 新しい Mac で Time Machine のバックアップを復元するにはどうすればよいですか? データを新しいコンピュータに転送するには、新しい Mac のセットアップ中にバックアップを含むドライブを接続します。最初のプロセスでは、iCloud バックアップから新しい iPhone をセットアップするのと同様に、ドライブからデータを転送することを選択できます。



コメントを残す