PowerShell、CMD、タスクマネージャーを使用して WSL を再起動する方法

WSL または Windows サブシステム Linux は、デュアルブート セットアップや仮想マシンを使用せずに、Windows 10/11 マシン上で Linux 環境を実行するのに役立つ組み込み機能です。 WSL の再起動は、システム全体を起動せずに Linux インスタンスを再起動または再初期化するための便利で時間効率の良い方法です。この記事では、主に Windows PowerShell、コマンド プロンプト (CMD)、タスク マネージャーを使用して、WSL を再起動するさまざまな方法について説明します。
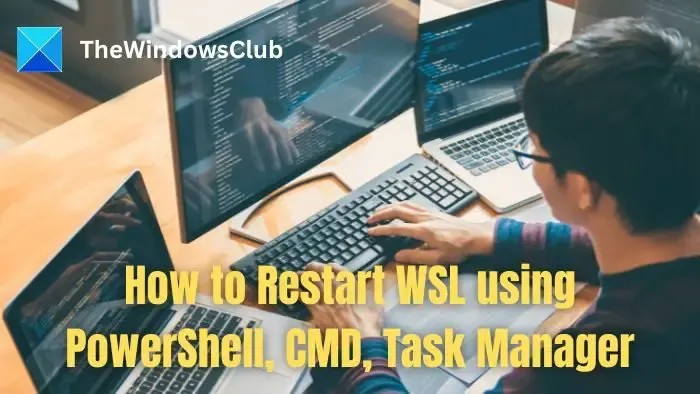
PowerShell、CMD、タスクマネージャーを使用して WSL を再起動する方法
次のいずれかの方法を使用して、Windows で WSL を再起動できます。
- WSLコマンド
- 特定の Linux ディストリビューションを再起動する
- LxssManager サービス経由
- CMDを使用してWSLを再起動します
- タスクマネージャーからWSLを再起動する
WSL サービスを再起動すると閉じられるため、作業中のディストリビューションに必ず作業内容を保存してください。
1]WSLコマンド
Windows PowerShell から WSL を再起動するには、WSL コマンドを適切なオプションとともに使用します。これは、WSL ディストリビューションと対話する Windows 実行可能コマンドです。
- デスクトップ上の検索アイコンをクリックした後、「PowerShell」と入力します。
- PowerShell プロンプトで、次のように入力して Enter キーを押します。
wsl – shutdown
- デスクトップ上のアプリケーション アイコンをクリックするか、[スタート] メニューでアプリケーションを検索することで、WSL を再度起動できます。
wsl –shutdown は、物理システムまたはデバイス上で現在実行されているすべてのアクティブな WSL ディストリビューションまたはインスタンスを終了します。 Ubuntu、Debian、Kali などの複数の WSL ディストリビューションがコンピュータにインストールされている場合があり、これらはすべて上記の手順で同時にシャットダウンして再起動できます。
2] 特定の Linux ディストリビューションを再起動します
システムに複数の WSL ディストリビューションがインストールされており、特定のディストリビューションを再起動する必要がある場合は、PowerShell から以下の手順を実行できます。
- Windows PowerShell ターミナル ウィンドウを開きます。
- 以下のコマンドを以下と同じ順序で入力します。
wsl –l –v
wsl –t Debian
wsl – d Debian
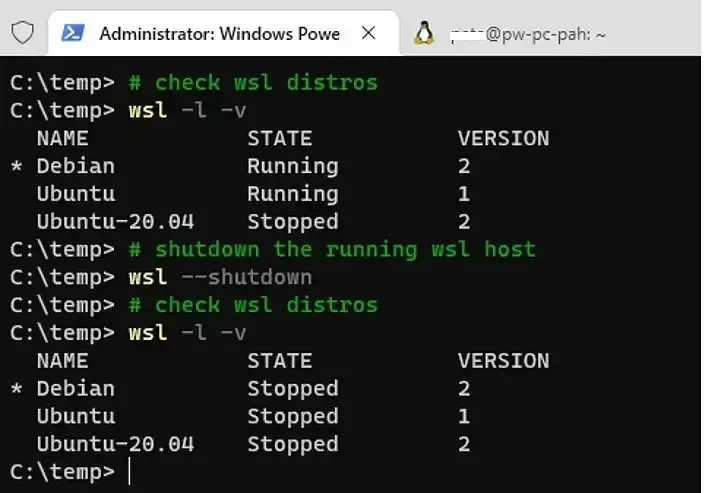
最初のコマンドでは次のようになります。
- -l オプションは、インストールされているすべてのディストリビューションまたはディストリビューションを一覧表示します。
- –v は、インストールされているディストリビューションのバージョン番号やステータス (実行中または停止中) などの追加の詳細を一覧表示できるオプションのスイッチです。
ディストリビューションがリストされたら、–t コマンドを再度実行します。 > コマンドは、Debian という名前の WSL ディストリビューションを終了します。nd(terminate) オプションの後に、特定のディストリビューションのディストリビューション シャットダウンの名前が続きます。 2wsl
特定のディストリビューションをシャットダウンした後、–d スイッチを使用し、wsl コマンドの後にディストリビューション名を指定すると、ディストリビューションを再起動できます。 、上記の 3rd コマンドに示されているように。
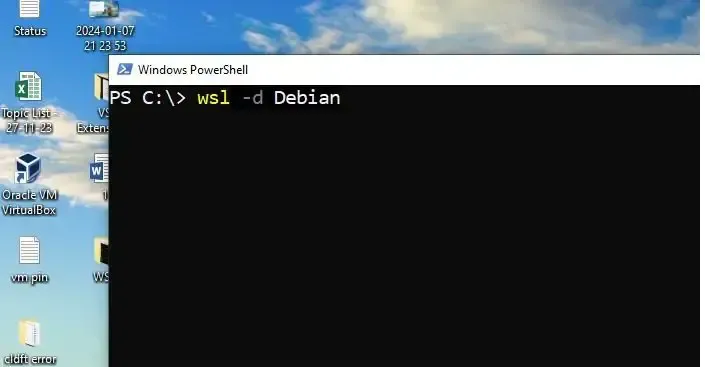
3] LxssManager サービス経由
LxssManager は、実行時に新しいセッションまたは WSL インスタンスを起動または終了するユーザー モードのセッション マネージャー サービスです。 PowerShell から LxssManager サービスを再起動すると、WSL セッションを閉じてから、PowerShell プロンプトから以下のコマンドを実行して再度起動できるようになります。
restart –Service LxssManager
Restart-Service: 特定のサービス (この場合は LxssManager) を再起動します。
LxssManager: 情報を取得する必要があるサービス名です。
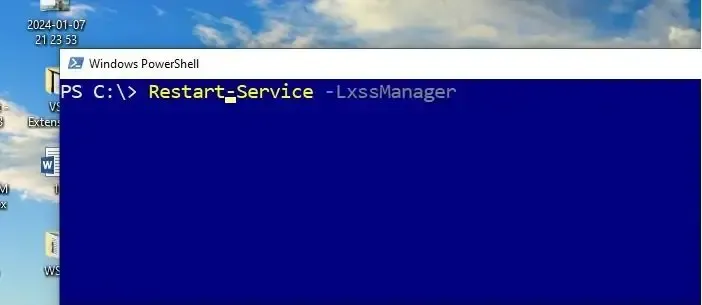
4] CMDを使用してWSLを再起動します
コマンド プロンプトまたは Windows ターミナルを使用して WSL を再起動する場合、同じことを行うために使用できる特定のサービスやコマンドはありません。主にコマンド プロンプトを使用して WSL を再起動するには、プロセスまたはサービス (LxssManager または WslService) の停止と開始が含まれます。そうするために:
- デスクトップの検索アイコンをクリックし、「CMD」と入力します。
- 検索結果にコマンド プロンプトが表示されたら、「管理者として実行」オプションをクリックします。
- 以下のコマンドを以下と同じ順序で入力します。
net stop LxssManager
ネットスタートLxssManager
5]タスクマネージャーからWSLを再起動します
タスク マネージャーから WSL を再起動するには、以下の方法に従って関連する LxssManager サービスを再起動する必要があります。
- CTRL+SHIFT+ESC キータスク マネージャーを開きます。 4>.
- [サービス] タブをクリックし、[サービスを開く] をクリックします。下部のオプション。
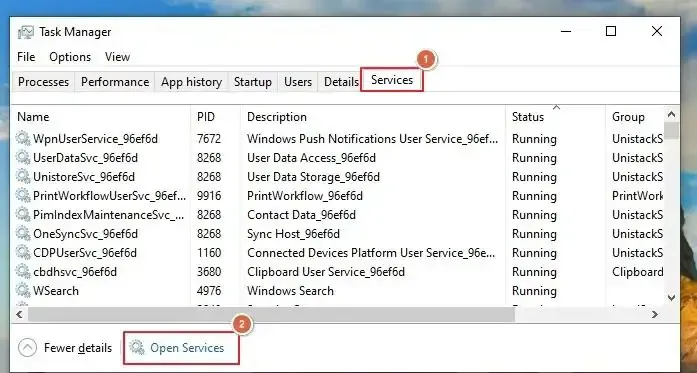
- LxssManager サービスを見つけます。
- サービスを右クリックし、「再起動」をクリックします。
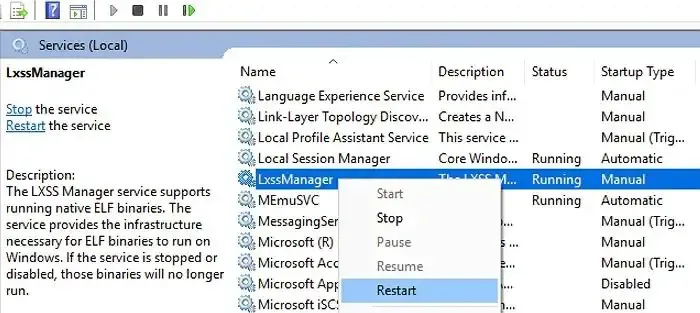
この投稿がわかりやすく、PowerShell、CMD、タスク マネージャーを使用して WSL を再起動する方法が理解できたことを願っています。
WSL をリセットするにはどうすればよいですか?
Windows PC で利用できるディストリビューションはすべてアプリのようなものです。設定の [アプリ] セクションに移動し、WSL を見つけて、詳細オプションを使用してリセットすることを選択できます。
WSL を有効にするにはどうすればよいですか?
[スタート] メニューを開き、検索バーに「Windows の機能」と入力し、[Windows の機能をオンまたはオフにする] をクリックします。 「Linux 用 Windows サブシステム」チェックボックスを選択し、「OK」を押します。



コメントを残す