Windows Update エラー 0x800f0983、0x800f0986、0x800f0984、0x800f0988、0x800f0989、0x800f0985、0x800f0982、および 0x800f0987 を解決する方法

Windows コンピューターを最新の状態に保つことは、最適なパフォーマンスとセキュリティのために不可欠です。定期的な更新により、システムがシームレスに動作し、新しい機能が導入され、全体的な効率が向上します。ただし、更新プロセス中に、0x800f0983、0x800f0986、0x800f0984、0x800f0988、0x800f0989、0x800f0985、0x800f0982、0x800f0987など、さまざまなエラー コードが発生する場合があります。
これらのエラー コードは同じ 0x800F098X グループに属しているため、根本的な原因と解決策は似ています。これらのエラーの一般的な原因は、システム ファイルの破損、更新の未完了、サードパーティ アプリケーションとの競合です。
Windows Update エラー コード 0x800f0983、0x800f0986、0x800f0984、0x800f0988、0x800f0989、0x800f0985、0x800f0982、0x800f0987 の修正
Windows 更新エラー コード 0x800f0983、0x800f0986、0x800f0984、0x800f0988、0x800f0989、0x800f0985、0x800f0982、および 0x800f0987 をトラブルシューティングして解決するための推奨手順を次に示します。
- PCとルーターを再起動します。
- バッテリーが完全に充電されていること、またはラップトップが接続されていることを確認してください。
- 十分なディスク容量があることを確認します。
- Windows Update トラブルシューティング ツールを実行します。
- Windows Update カタログから更新プログラムを手動でインストールします。
1] PCとルーターを再起動します
単純な再起動により、前述のエラー コードを含む多くの技術的な問題を解決できます。まだ PC を再起動していない場合は、今すぐ再起動して、もう一度更新を試みてください。
場合によっては、ネットワークの問題によりシステムが必要な更新ファイルをダウンロードできないためにエラーが発生することがあります。このような状況では、ルーターを再起動すると解決する場合があります。ルーターを 1 分ほどオフにしてから、再度オンにしてください。
2] バッテリーが充電されているか接続されているか確認する
ノートパソコンを使用している場合、これらのエラー コードが表示されるのは、電源の問題を示している可能性があります。バッテリー レベルが低いと、更新プロセスが中断される可能性があります。
これを回避するには、ノートパソコンのバッテリーが完全に充電されていることを確認するか、予期しないシャットダウンを防ぐために更新中に電源に接続したままにしておくことをお勧めします。
3] 十分なディスク容量があるか確認する
Windows では、インストール前に更新ファイルをダウンロードして保存するための十分なディスク領域が必要です。通常、C ドライブに少なくとも 10 GB の空き領域が必要です。ディスク領域を確認して解放するには、次の手順に従います。
- Windows 設定 > システム > ストレージに移動します。
- クリーンアップの推奨事項をクリックします。
- ダウンロード、ごみ箱、一時ファイルなどのフォルダーを選択します。
- クリーンアップボタンを押します。
4] Windows Updateのトラブルシューティングツールを活用する
問題が解決しない場合は、Windows Update トラブルシューティング ツールの使用を検討してください。この組み込みユーティリティは、更新に関連する一般的な問題を特定して修正するように設計されています。
5] Windows Updateカタログから手動で更新プログラムをインストールする
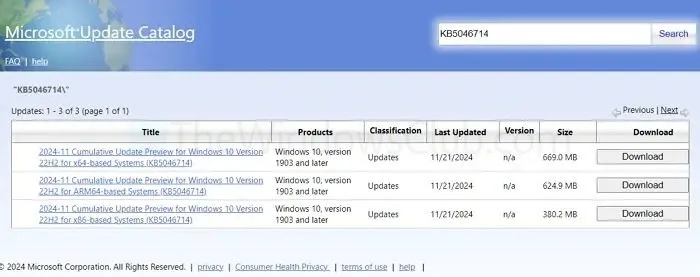
更新プログラムを手動でインストールするオプションもあります。これを行うには、更新プログラムの KB (ナレッジ ベース) 番号が必要です。この番号は、[設定] > [Windows Update] > [更新履歴の表示]に移動すると見つかります。KB 番号がわかったら、次の手順に従います。
- Windows Update カタログにアクセスします。
- KB 番号を検索し、適切なバージョンをダウンロードします。
- ダウンロードした更新ファイルをダブルクリックし、指示に従ってインストールを完了します。
これらの戦略は、0x800f0983、0x800f0986、0x800f0984、0x800f0988、0x800f0989、0x800f0985、0x800f0982、0x800f0987 などの Windows エラー コードを効果的にトラブルシューティングするのに役立ちます。問題が解決しない場合は、まずデータをバックアップした上で、Windows を再インストールすることを検討してください。
Windows Update サービスが実行されていない場合はどうすればよいですか?
まず、Win + R を押し、services.mscと入力して Enter キーを押してサービス ウィンドウを開きます。リストから Windows Update を見つけて右クリックし、プロパティを選択します。プロパティ ウィンドウで、スタートアップの種類を自動に調整し、サービスがまだアクティブでない場合は開始ボタンをクリックします。適用をクリックし、OK をクリックして変更を保存します。コンピューターを再起動し、Windows Update を再度実行して問題が解決したかどうかを確認します。
ウイルス対策ソフトウェアまたはサードパーティ製ソフトウェアによる Windows Update エラーを処理する方法
システム トレイ アイコンからウイルス対策アプリケーションを一時的に無効にして、更新を再試行できます。これが機能する場合は、今後このような競合が発生しないように、ウイルス対策設定を更新または構成することを検討してください。システムのセキュリティを維持するために、ウイルス対策を再度有効にすることを忘れないでください。



コメントを残す