リーグ・オブ・レジェンドとヴァロラントでヴァンガードエラー VAN 128 を解決する方法
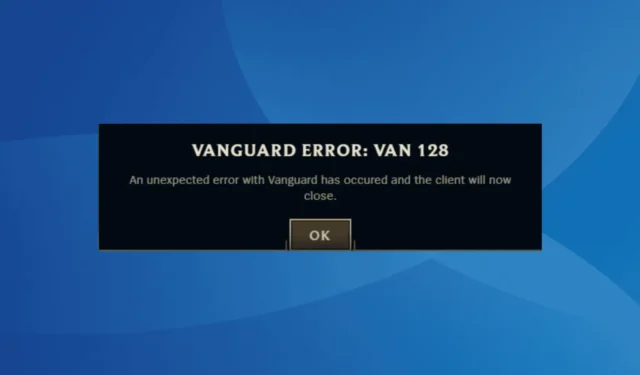
近年、多くのプレイヤーが Valorant や League of Legends をプレイ中に Vanguard Error: VAN 128 に遭遇し、ゲーム体験が突然中断されました。表示されるエラー メッセージには、「Vanguard で予期しないエラーが発生しました。クライアントを終了します。」と記載されていました。
この VAN 128 エラーは通常、Vanguard サーバーの停止、ネットワーク構成の不適切な設定、重要なサービスが機能していない、vgkbootstatus.dat ファイルの問題、またはコンピューターの現在のセキュリティ システムに関連する問題など、いくつかの要因によって発生します。
2024 年 10 月 9 日に League of Legends で Vanguard Error: VAN 128 に遭遇した場合、これは Vanguard のサーバーに関連する広範囲にわたる問題であることを認識してください。したがって、最初のステップとして、Downdetectorなどのリアルタイム監視ツールを使用して Vanguard のサーバーの状態を確認することをお勧めします。さらに、Riot クライアント サービス ステータスをチェックして、ゲーム固有の障害が継続していないか確認してください。
Vanguard エラー コード VAN 128 を解決するにはどうすればよいですか?
1. vgkbootstatus.dat ファイルを削除します。
- 管理者としてログインし、Windows+を押してEファイル エクスプローラーを起動します。次のパスをコピーしてアドレス バーに貼り付け、を押しますEnter。
C:\Windows - vgkbootstatus.datファイルを見つけて選択し、をクリックしますDelete。
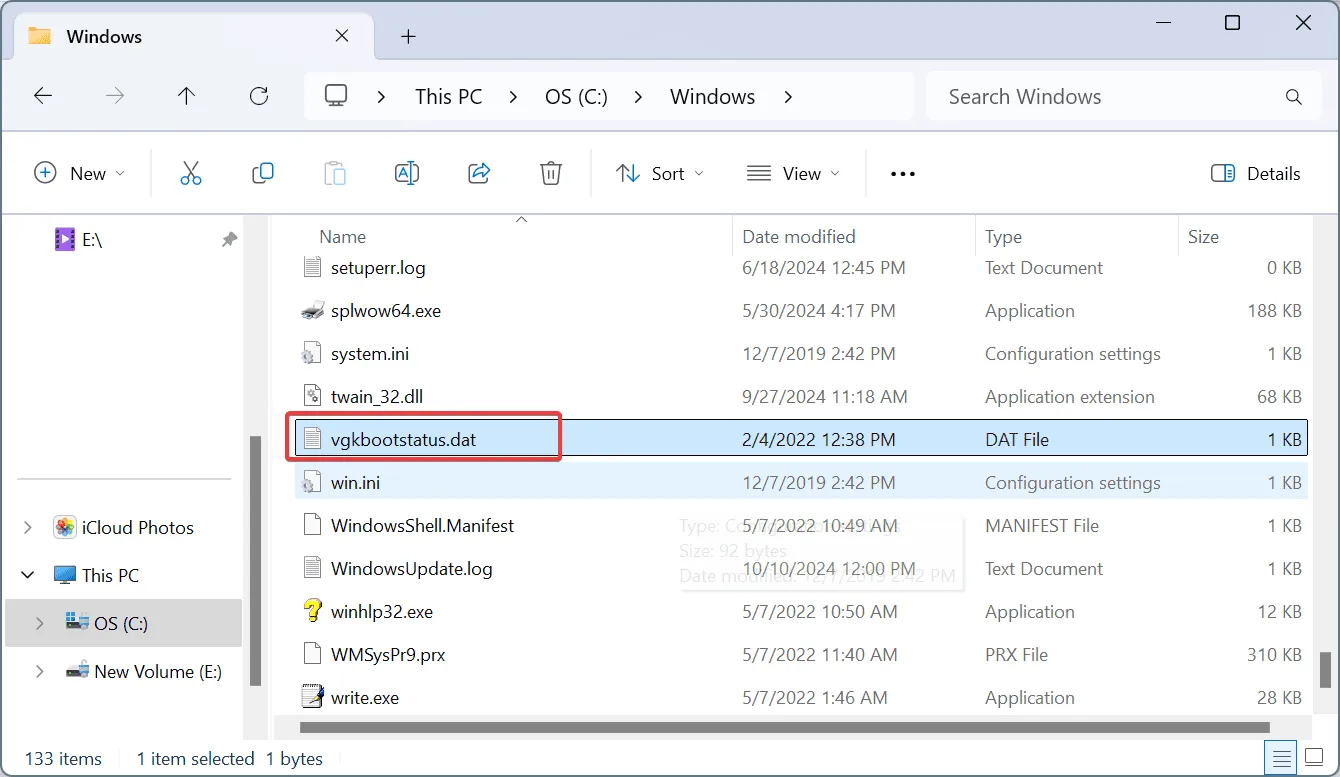
- 確認ダイアログで、「続行」をクリックします。
- コンピュータを再起動して、問題が解決したかどうかを確認します。
世界中の何千人ものプレイヤーに影響を与えた Vanguard エラー: VAN 128 の最後のインスタンスの際、サポート チームは機能を回復するために vgkbootstatus.dat ファイルを削除することを推奨しました。このファイルの削除を実行するには、管理者アカウントを使用していることを確認してください。
2. VGCサービスを有効にする
- Windows+ を押してS検索バーを開き、Servicesと入力して、対応する結果を選択します。
- 下にスクロールし、 Vgcサービスを右クリックして、[プロパティ] を選択します。
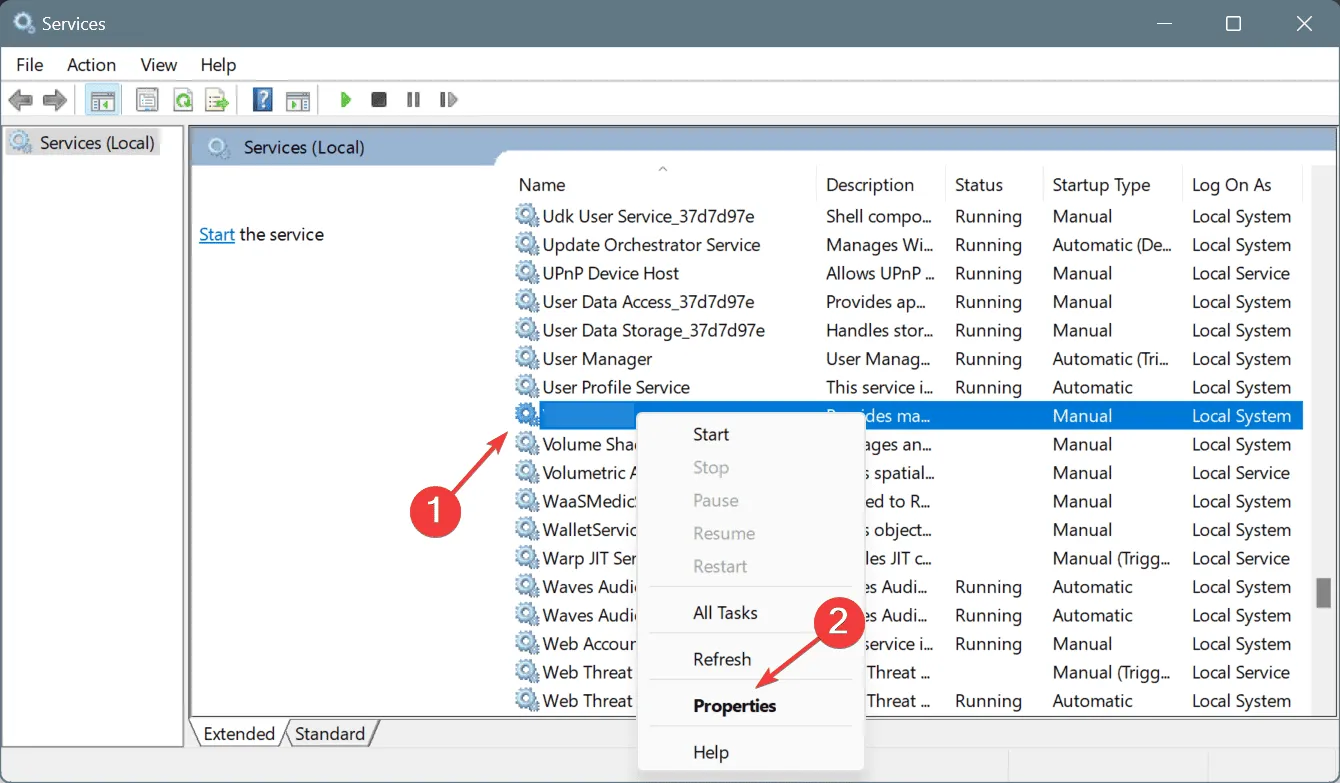
- [スタートアップの種類] ドロップダウンで[自動]を選択し、まだ実行されていない場合は [サービスの状態] の下の[開始]ボタンをクリックします。
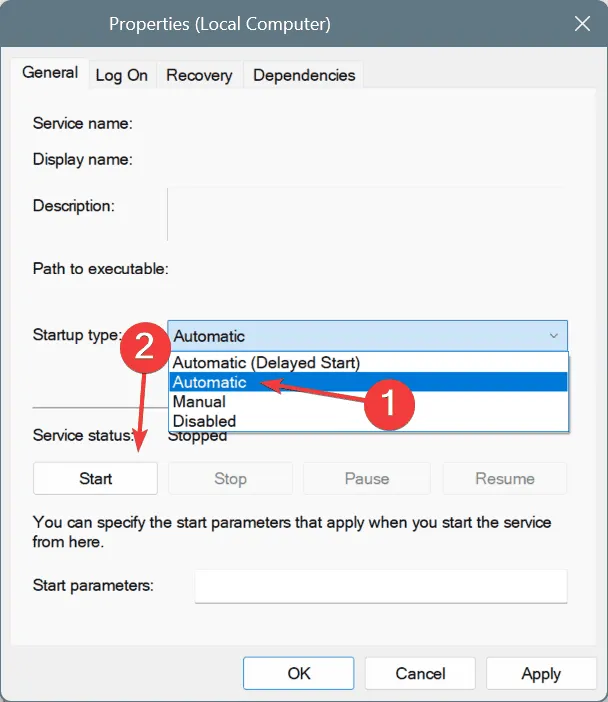
- 「適用」を押してから「OK」を押して調整を確定します。
- PC を再起動して、League of Legends または Valorant を再度開きます。
60% のケースでは、Vgc サービスが非アクティブであったために VAN 128 エラーが発生しています。手動で開始することもできますが、将来の問題を回避するために自動に設定することをお勧めします。
3. Sonic Studioバーチャルミキサーをオフにする
- Windows+ を押してXパワーユーザーメニューにアクセスし、デバイスマネージャーを選択します。
- [サウンド、ビデオ、およびゲーム コントローラー]セクションをダブルクリックして展開します。
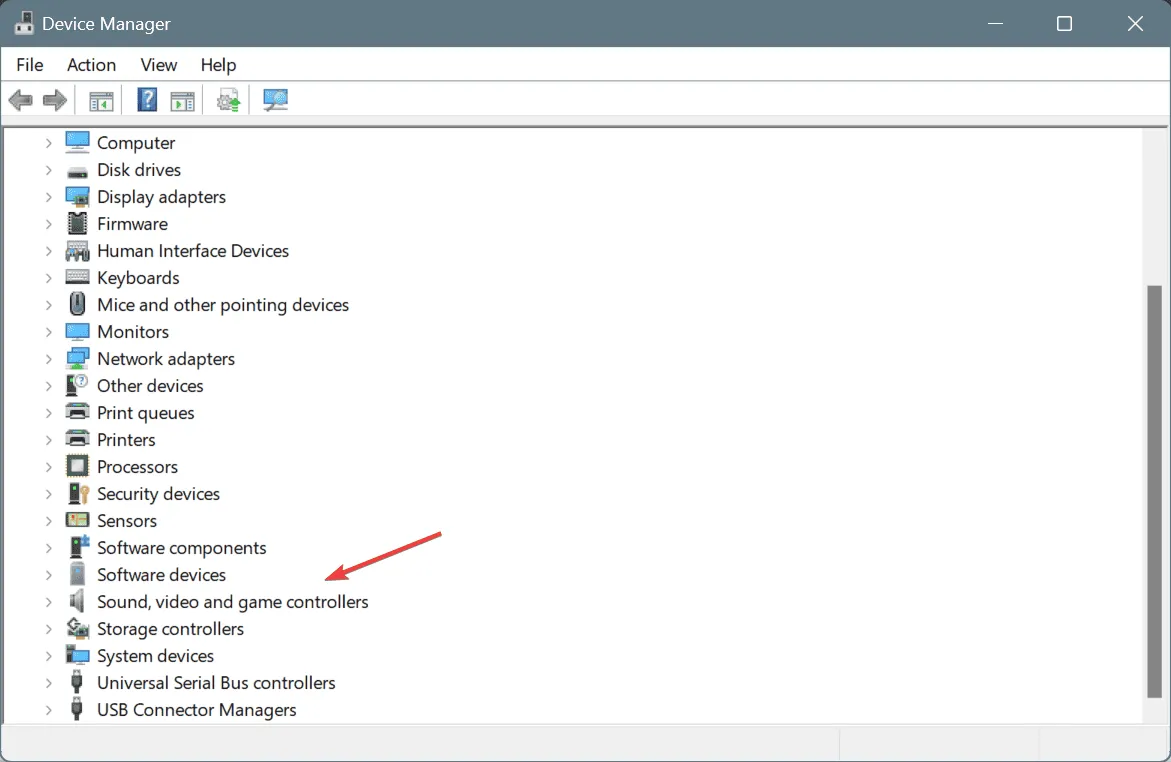
- Sonic Studio Virtual Mixerを右クリックし、デバイスを無効にするを選択します。
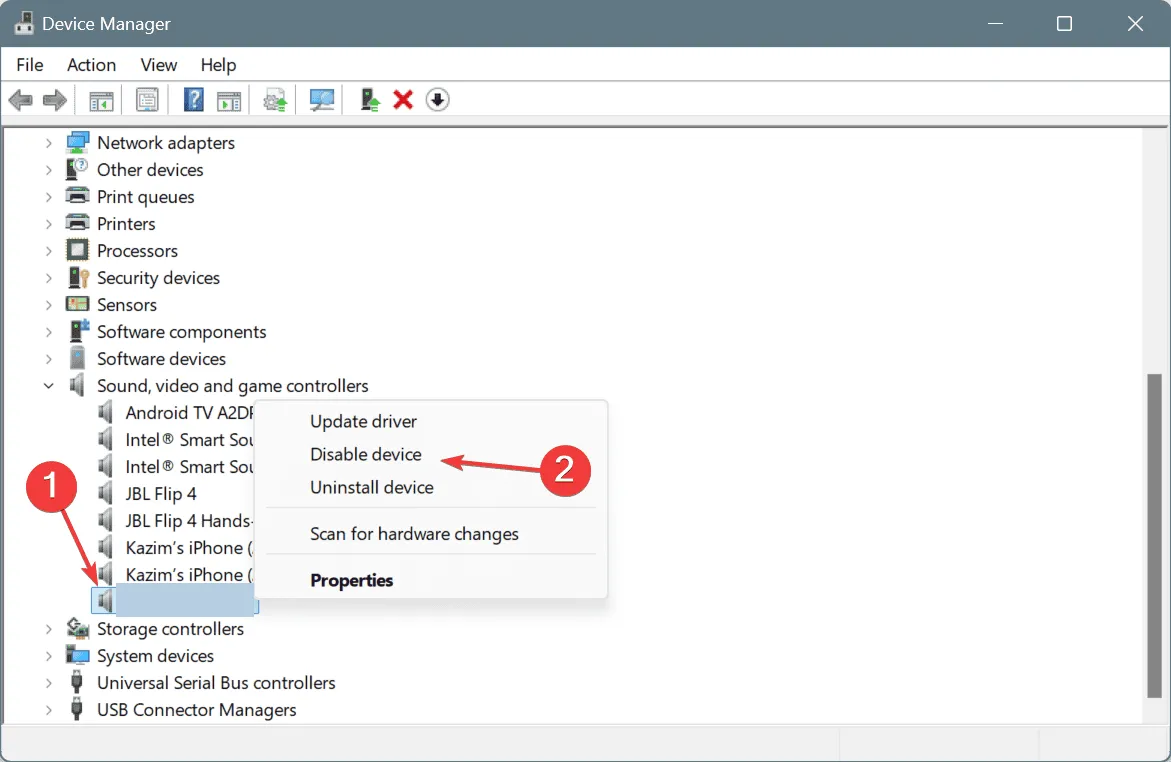
- 確認プロンプトで「はい」をクリックします。
- Windows マシンを再起動して、変更があるかどうかを確認します。
4. デバッグメモリダンプを無効にする
- Windows + を押してR [実行] ダイアログを開き、sysdm.cplと入力して を押しますEnter。
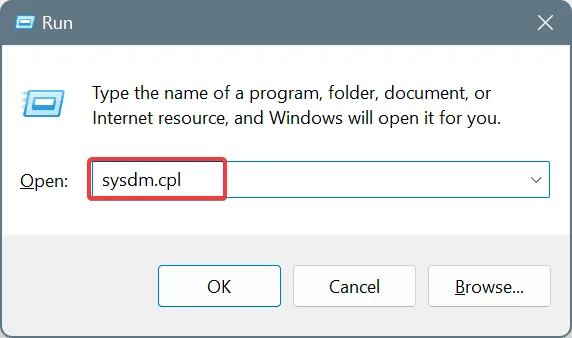
- [詳細設定] タブに移動し、 [システムと回復] の下にある[設定] をクリックします。
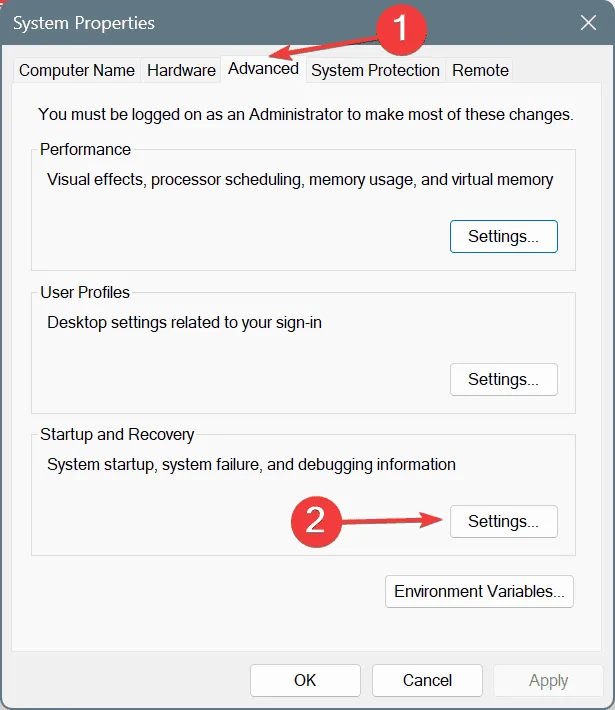
- [デバッグ情報の書き込み] ドロップダウンから[なし]を選択し、[OK]を押します。
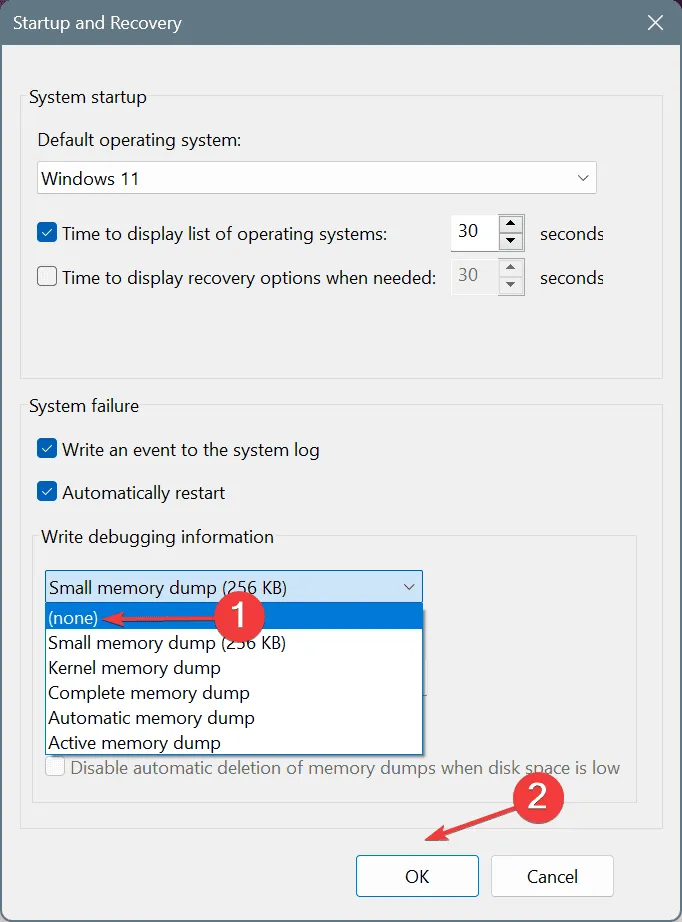
- [OK] をクリックして前のすべてのウィンドウを確認し、変更を適用します。
- コンピュータを再起動して、League of Legends の Vanguard エラー: VAN 128 が解決されたかどうかを確認します。
5. セキュリティ設定を調整する
- Windows+ を押してS検索機能を開き、「コマンド プロンプト」と入力して、「管理者として実行」を選択します。
- ユーザー アカウント制御 (UAC) プロンプトで、[はい]をクリックします。
- 以下のコマンドを個別にコピーして貼り付け、Enter それぞれの後に入力します。
bcdedit /set TESTSIGNING offbcdedit /set nointegritychecks OFF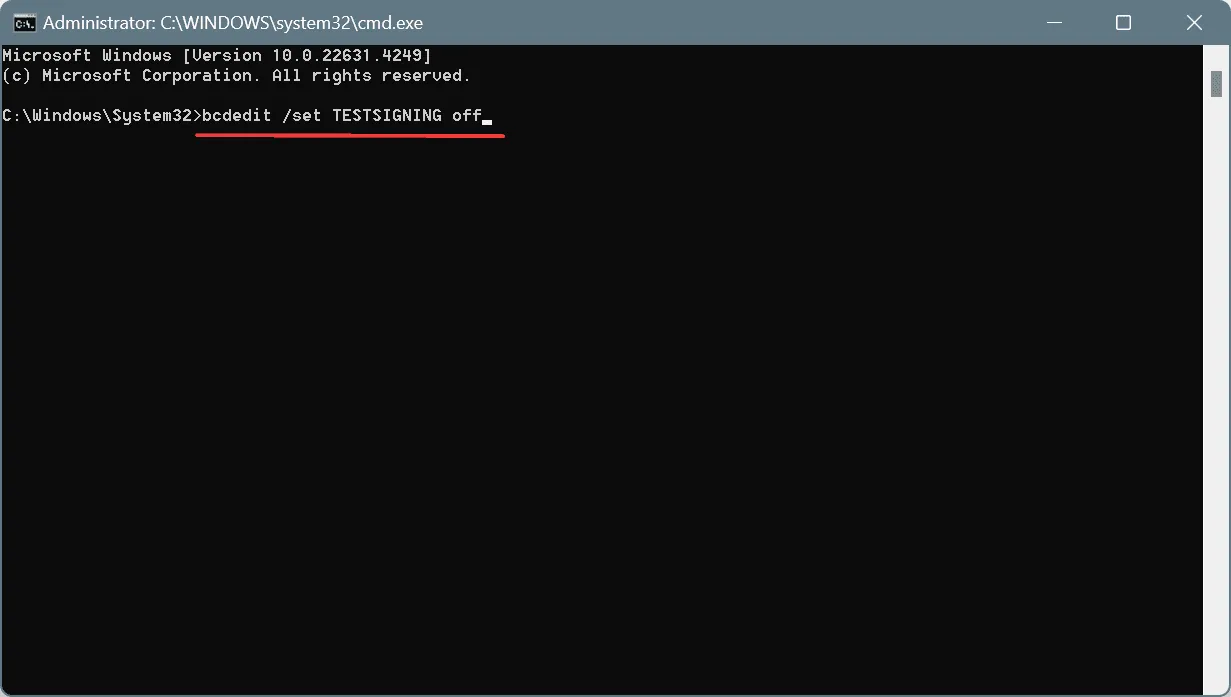
- PC を再起動して、問題が解決するかどうかを確認します。
6. ネットワーク設定を再初期化する
- Windows + を押してR 実行ダイアログを起動し、cmdと入力して、Ctrl + Shift + を実行しますEnter。
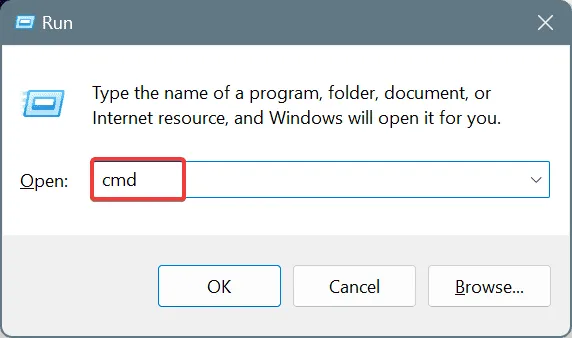
- UAC プロンプトに対して「はい」と応答します。
- 次のコマンドを 1 つずつ入力し、Enter それぞれ入力した後に を押します。
ipconfig /releaseipconfig /flushdnsipconfig /renewnetsh int ip resetnetsh winsock reset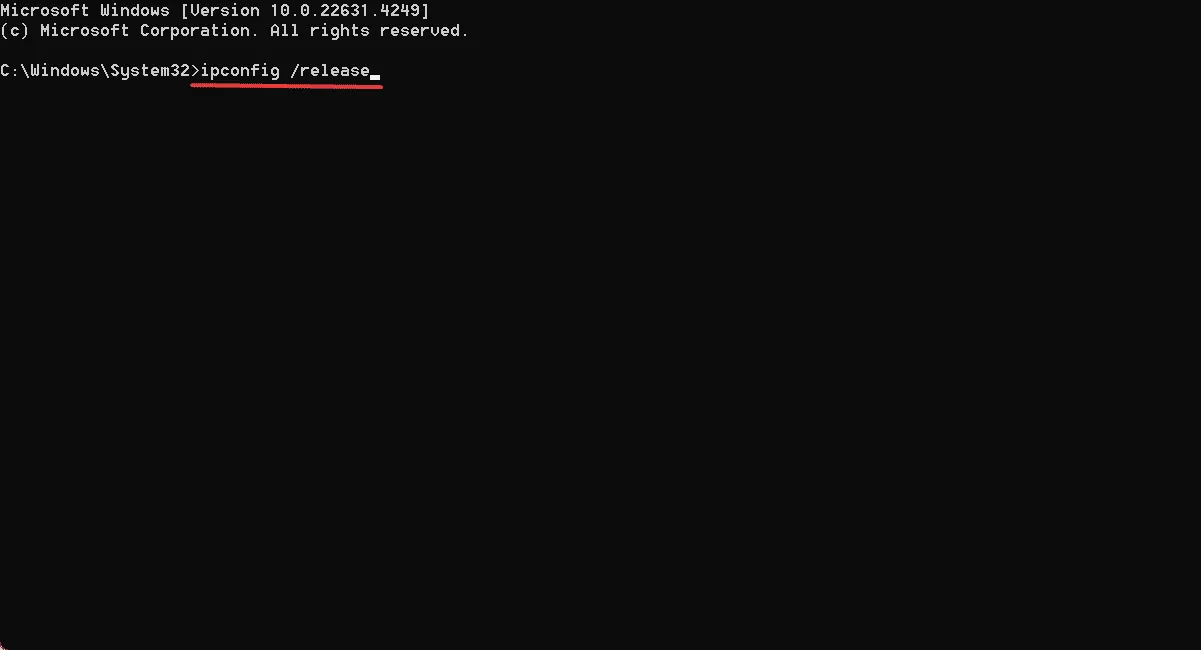
- 実行後、PC を再起動し、Vanguard エラー コード 128 が解決されたかどうかを確認します。
7. 競合するサードパーティのアプリケーションを削除する
- Windows+ を押してR実行ダイアログを開き、appwiz.cplと入力して を押しますEnter。
- 以下のアプリケーションのいずれかがインストールされている場合は、一度に 1 つずつ選択して [アンインストール] をクリックします。
- イース
- CryptoPro クラウド CSP
- ファソ
- アバスト
- ノートン
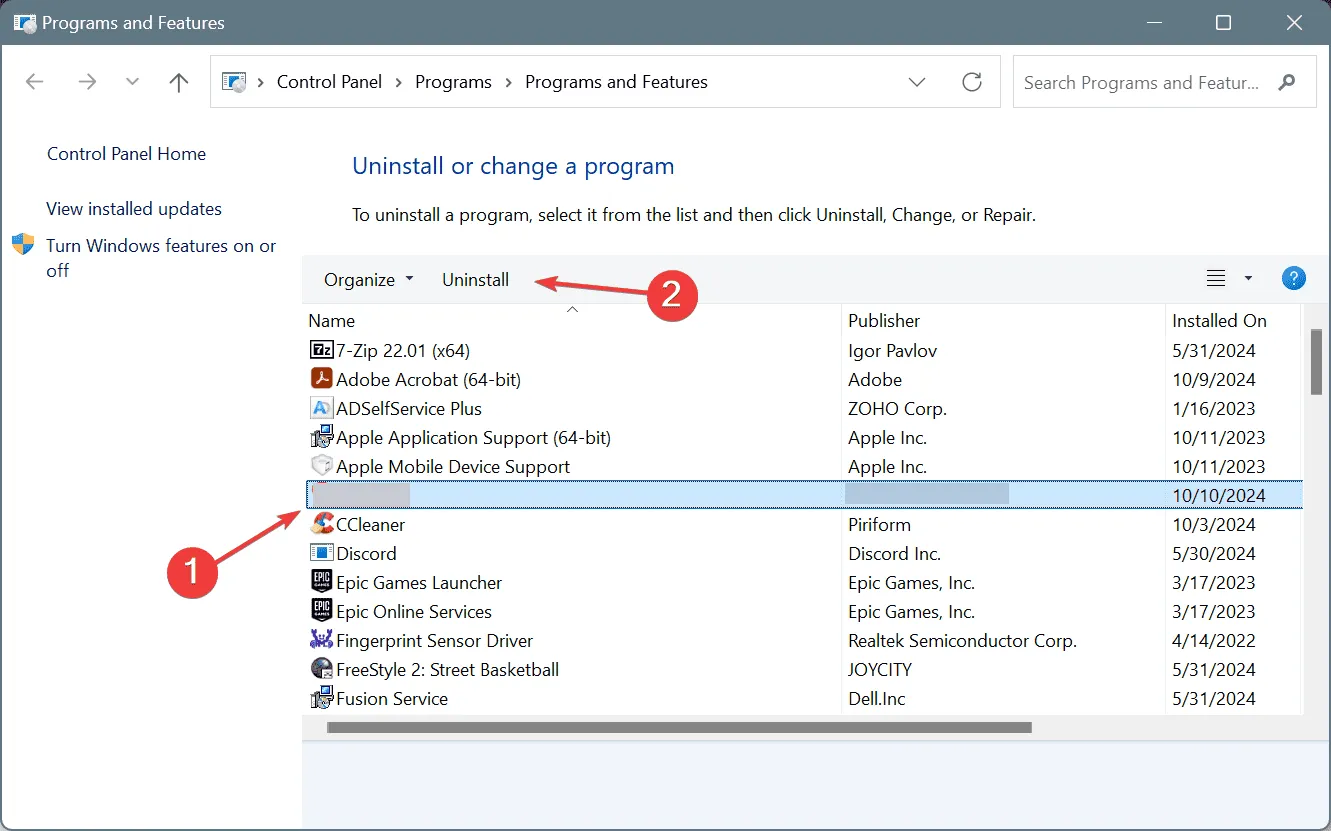
- 表示される指示に従ってアンインストールを完了します。
- 最後に、コンピューターを再起動します。
ほとんどのウイルス対策プログラムが Vanguard エラーを引き起こす可能性があり、Norton と Avast が頻繁に関係していることに留意してください。ソフトウェアを削除したくない場合は、ウイルス対策設定で関連するゲームに例外を作成することを検討してください。
Vanguard Error: VAN 128 が引き続き発生する場合は、信頼できるソフトウェア アンインストーラーを使用して、アプリケーションと残りのファイル、キャッシュ、レジストリ エントリを完全に削除してください。これらの残留物は、アンインストール後でもエラーを引き起こすことがあるためです。
上記の解決策のいずれも効果がない場合は、Riot Games サポートに連絡してさらなる支援を受けることを検討してください。また、原因がサーバー側にある場合は、解決までの推定タイムラインが提供される場合があります。
ご質問がある場合、または追加の解決策を共有したい場合は、お気軽に下記にコメントを残してください。



コメントを残す