設定で Face ID とパスコードのオプションが表示されない問題を解決する方法
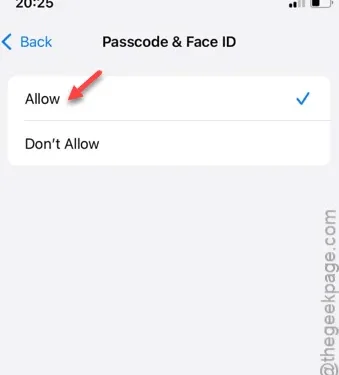
Face ID とパスコードは、iPhone で利用できる 2 つの主要なセキュリティ機能です。iPhone の設定ページに Face ID とパスコードの設定がないことにお気づきの場合は、警戒してください。Face ID 機能は、自分だけが iPhone とそのコンテンツにアクセスできるようにするために不可欠です。
パスコードと Face ID の設定が隠されているのはなぜですか?
iPhone のパスコードと Face ID の設定は、デバイスに適用されている特定の制限により非表示になっている場合があります。これらの設定は最高レベルのセキュリティを提供するため、多くのユーザーは不正な変更を防ぐために設定を非表示にすることを選択する場合があります。また、iOS の不具合により、設定メニューから Face ID とパスコードのオプションが消えてしまうことが原因である可能性もあります。
修正1 – パスコードの変更を有効にする
iPhone には、Face ID とパスコード設定の変更を制御するコンテンツとプライバシーの制限モジュールが搭載されています。これらの設定は、iPhone の設定アプリで調整する必要があります。
ステップ 1 –まず、iPhone の設定に移動します。
ステップ 2 – 「スクリーンタイム」設定を見つけてタップします。
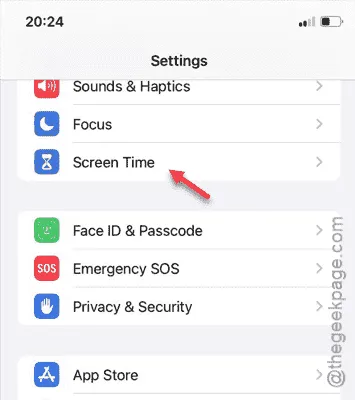
ステップ3 –スクリーンタイム設定内で、「コンテンツとプライバシーの制限」を選択します。
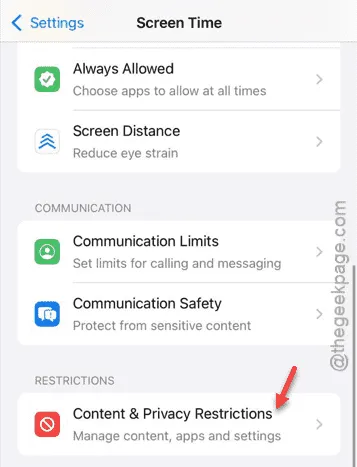
ステップ 4 –「コンテンツとプライバシーの制限」モジュールを無効にすると、デバイスに課せられたすべての制限が解除されます。
これにより、設定ページに Face ID とパスコードの設定が再表示されます。
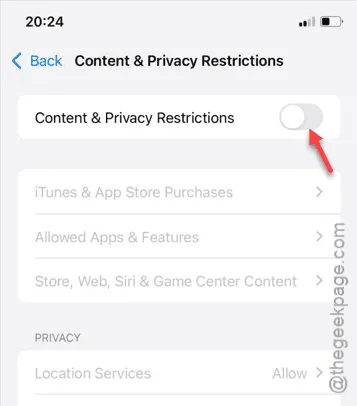
ステップ 5 –「コンテンツとプライバシーの制限」機能全体を無効にしたくない場合は、「パスコードと Face ID」設定に移動します。
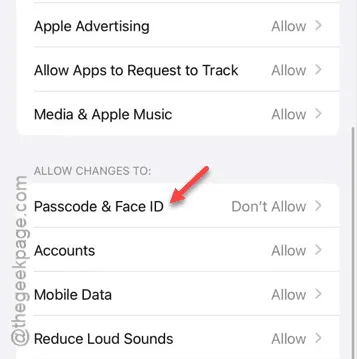
ステップ 6 – 「許可」に設定すると、 Face ID とパスコードの設定を表示および変更できるようになります。
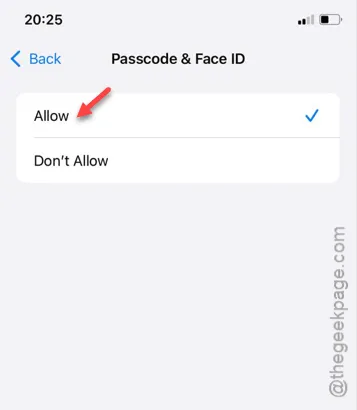
これらの手順を完了したら、iPhone の設定ページに戻り、Face ID とパスコードのオプションが表示されます。
必要な変更を行うためにこれらの設定にアクセスできるかどうかを確認してください。
修正2 – iPhoneを強制的に再起動する
不具合やバグにより Face ID とパスコードの設定が表示されない場合は、強制再起動が効果的です。
ステップ 1 –まず、iPhone で実行されているすべてのアプリケーションを閉じます。
ステップ 2 –次に、音量アップボタンを押して放します。
ステップ 3 –次に、音量ダウンボタンを押して放します。
ステップ 4 –最後に、デバイスが再起動するまで電源ボタンをつまんで押し続けます。
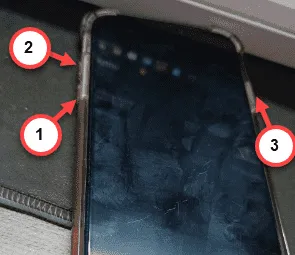
ボタンを十分長く押し続けると、iPhone は自動的に再起動します。
このプロセスは「強制再起動」と呼ばれます。完了したら、設定に戻って Face ID とパスコードのオプションが表示されているかどうかを確認してください。これらの解決策が問題の解決に役立つことを願っています。



コメントを残す