Windows PC で Microsoft Store エラー 0xc03f300d を解決する方法

- Microsoft Store から新しいアプリやゲームをダウンロードまたは購入しようとしましたが、エラー コード 0xc03f300d で失敗しましたか?
- 複数のユーザーが、さまざまな Windows フォーラムやブログでこの問題を報告しています。これは確かにストアの問題であり、この投稿で説明されている解決策で簡単に解決できます。
ストア エラー 0xc03f300d の原因は何ですか?
解決策に進む前に、Windows PCでこの問題が発生する原因について理解しておいてください。このエラーは、コンピューターで次の条件の1つ以上が満たされている場合に発生する可能性があります。
- Windows Update サービスを無効にしました。
- Microsoft Store に関連付けられたキャッシュが許容制限を超えています。
- 一時的な不具合 – ネットワーク接続の遅延、サードパーティ アプリとのやり取りなど。
ストアエラー0xc03f300dを修正する方法
Windows 11/10 で Microsoft Store エラー 0xc03f300d を解決するには、以下の提案を 1 つずつ適用してください。
- 一時的な不具合
- 不安定または低速のネットワーク
- Windows ストア アプリのトラブルシューティングを実行する
- Windows Update サービスの現在の状態を確認する
- リセットしてMicrosoft Storeのキャッシュをクリアする
- PowerShell を使用して Windows ストアを再インストールする
1. 一時的な不具合
このエラーは、Microsoft の不具合により一時的に発生することがありますが、PC を再起動すると自動的に解決されます。デバイスを再起動して、次回 Windows ストアを開こうとしたときにこのエラーが消えるかどうかを確認してください。それでもエラーが発生する場合は、以下に説明する回避策を試してください。
2. 不安定または低速のネットワーク
インターネット接続が不安定または低速の場合、Microsoft Store から新しいアプリを更新またはインストールできないことがあります。場合によっては、Store アプリ自体を起動しようとすると、エラー 0xc03f300d が発生することもあります。
PC で任意の Web ブラウザーを開き、さまざまなサイトをオンラインで閲覧します。それらの Web サイトが問題なく開いているかどうかを確認します。開いていない場合は、ネットワークに問題があるはずです。そのため、より優れた ISP またはインターネット接続に切り替えます。それ以外の場合は、以下で説明する次の一連の解決策に従ってください。
3. Windowsストアアプリのトラブルシューティングを実行する
エラー 0xc03f300d がまだ表示される理由がわからない場合は、次に Windows ストア アプリのトラブルシューティングを行います。このツールは、現在の問題を診断し、根本的な原因を見つけて解決します。このツールを実行する方法は次のとおりです。
Windows 11の場合:
- Win & Xを押して、設定を選択します。
- 左側のナビゲーションの「システム」タブに移動し、右側のペインに移動して、「トラブルシューティング」をクリックします。
- すべてのトラブルシューティング ツールを表示するには、 「その他のトラブルシューティング」をクリックします。
- 一番下まで移動し、Windows ストア アプリの横にある[実行]オプションをクリックします。
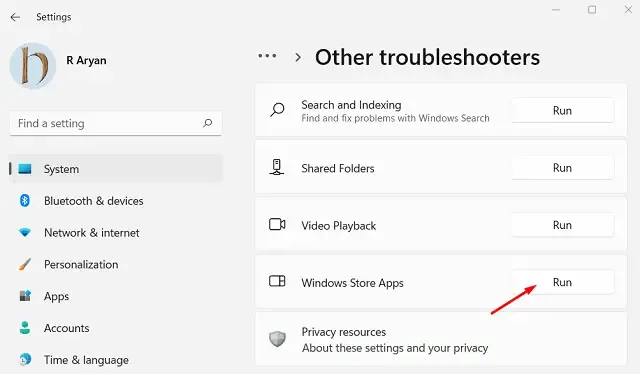
- このツールは、考えられる原因の診断をすぐに開始し、解決します。
- 「トラブルシューティングを閉じる」をクリックし、PC を再起動します。
ストア エラー 0xc03f300d は、デバイスを次回再起動すると解決されるはずです。
Windows 10の場合:
Windows 10オペレーティングシステムを使用していて、0xc03f300d問題が発生している場合は、次の手順に従ってください。
- Windows アイコンを右クリックし、[設定]を選択します。
- 左側のペインで「更新とセキュリティ」を選択し、「トラブルシューティング」を選択します。
- 右側のパネルに移動し、「追加のトラブルシューティング」リンクをクリックします。
- 一番下までスクロールして、Windows ストア アプリを見つけます。
- 見つかったら、ボックスをクリックして展開し、[トラブルシューティングを実行]ボタンをクリックします。
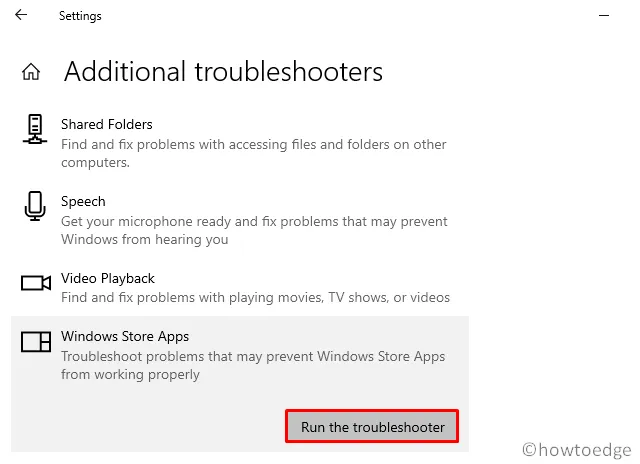
- 次に、画面上の指示に従って残りの手順を完了します。
- トラブルシューティングが完了したら、Windows を再起動します。
次回のログインで問題が解決することを願っています。
4. Windows Updateサービスの現在の状態を確認する
更新サービスが機能不全に陥ると、Microsoft Store からアプリをダウンロードしたり購入したりできなくなることもあります。そのため、エラー コード 0xc03f300d が引き続き表示される場合は、更新サービスの現在の状態を確認してください。デフォルトでは、更新サービスは稼働しているはずです。このサービスを確認して再度有効にする方法は次のとおりです。
- Win + R を押して実行コマンドを起動します。
services.mscテキストボックスに入力し、 「OK」をクリックします。- これにより、サービス ウィンドウが起動します。下にスクロールして、Windows Update を見つけます。
- 見つかったら、ステータス列に何が書かれているかを確認します。
- 実行中と表示される場合は、それを右クリックして、 [再起動]オプションをクリックします。
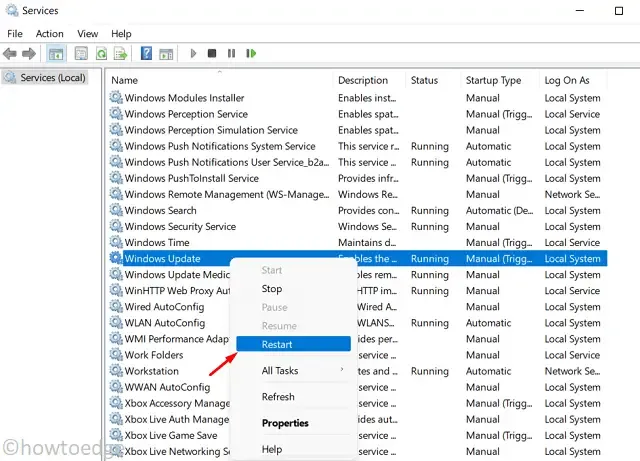
- それ以外の場合は、ダブルクリックしてプロパティ ウィンドウを開きます。
- スタートアップの種類を「自動」に変更し、「適用」をクリックしてから「OK」をクリックします。
- 次回のログインから最新の変更が有効になるように、必ず PC を再起動してください。
5. Microsoft Storeのキャッシュをリセットしてクリアする
ストアエラー0xc03f300dは、Microsoft Storeアプリに関連付けられた巨大なキャッシュがある場合にも発生する可能性があります。この問題を解決するには、保存されているすべてのキャッシュをクリアする必要があります。これを行うには、次の手順に従ってください。
- 「Windows キーと I キー」を押して電源メニューを起動し、「アプリと機能」を選択します。
- 次のウィンドウで、アプリ リストの下にある Microsoft Store を見つけます。
- その横にある 3 つのドットをクリックし、[詳細オプション] オプションを選択します。
- リセットセクションまでスクロールし、まず修復をクリックします。問題が解決しない場合は、リセットボタンをクリックします。
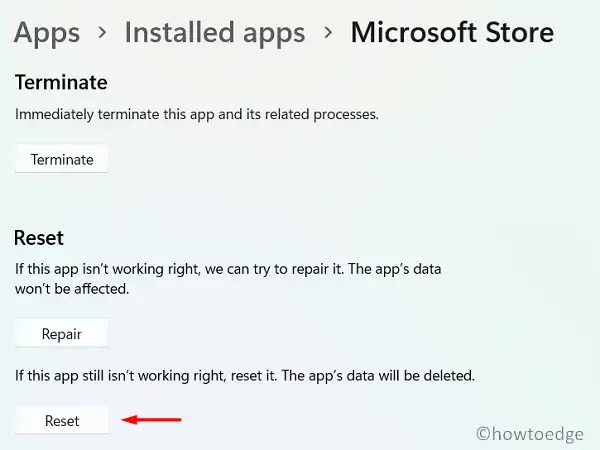
- エラー 0xc03f300d は、関連するキャッシュが原因である場合は解決されるはずです。
6. PowerShellを使用してWindowsストアを再インストールする
すべてが失敗した場合、Microsoft Store を再インストールすることが唯一の選択肢です。ただし、Windows PC でこのアプリをアンインストールするための GUI はないため、PowerShell を使用する必要があります。PowerShell を使用して Windows で Store アプリをアンインストールするために必要な手順は次のとおりです。
- Win + X を押して、Windows Terminal (管理者) を選択します。これにより、デフォルトで Windows PowerShell (管理者) に切り替わります。
- 管理者権限のターミナルで、以下をコピー/貼り付けしてEnterキーを押します。
Get-AppXPackage *WindowsStore* -AllUsers | Foreach {Add-AppxPackage -DisableDevelopmentMode -R
- このコマンドが正常に実行されたら、PC を再起動します。
Windows 11 が再起動したら、Microsoft アカウントにログインし、Microsoft ストアでアプリケーションのダウンロード/更新を再試行してください。
これが役に立つことを願っています。



コメントを残す