ERROR_NETWORK_BUSY 54 (0x36) 問題を解決する方法
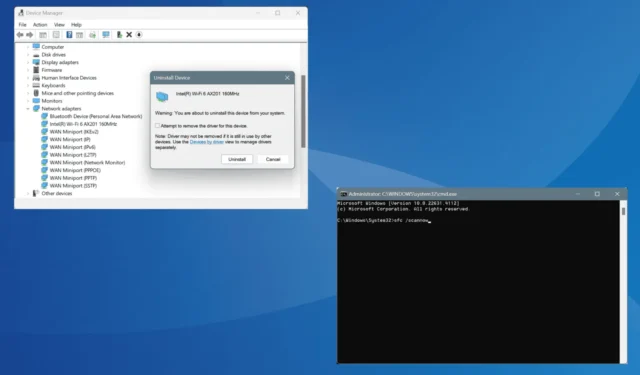
コード 54 (0x36) の ERROR_NETWORK_BUSY システム エラーは、Microsoft Store からアプリをダウンロードするなど、ネットワークを集中的に使用するタスクを実行するときに発生します。エラー メッセージには、「ネットワークがビジーです。」と表示されます。
エラー ネットワーク ビジー 54 (0x36) の一般的な原因としては、ネットワーク アダプタの問題、ドライバーの誤動作、システム ファイルの破損、ネットワーク設定の誤り、マルウェア感染などが挙げられます。
トラブルシューティングに進む前に、保留中のすべての Windows 更新プログラムをインストールし、別のネットワーク (できればモバイル ホットスポット) に切り替えて、外部ネットワーク アダプターを使用している場合はネットワーク アダプターを再接続してください。
ERROR_NETWORK_BUSY (ネットワークがビジーです) を修正するにはどうすればよいですか?
1. ネットワークアダプタを再度有効にする
- Windows+を押してS検索を開き、テキスト フィールドに「コントロール パネル」と入力して、関連する結果をクリックします。
- [ネットワークとインターネット]をクリックします。
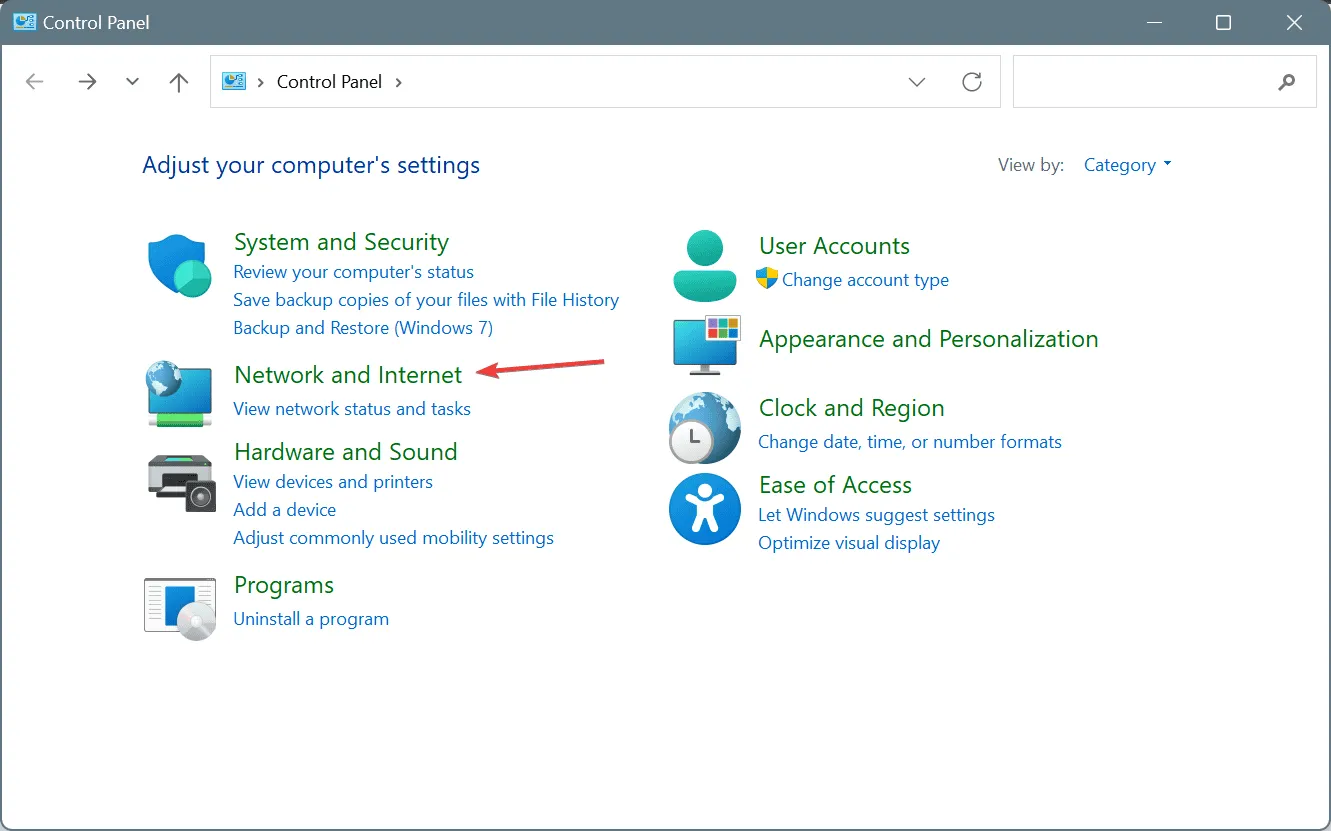
- [ネットワークと共有センター]をクリックします。
- 次に、左側のペインから「アダプターの設定の変更」を選択します。
- アクティブなネットワーク アダプター (Wi-Fi または Ethernet) を右クリックし、[無効] を選択します。
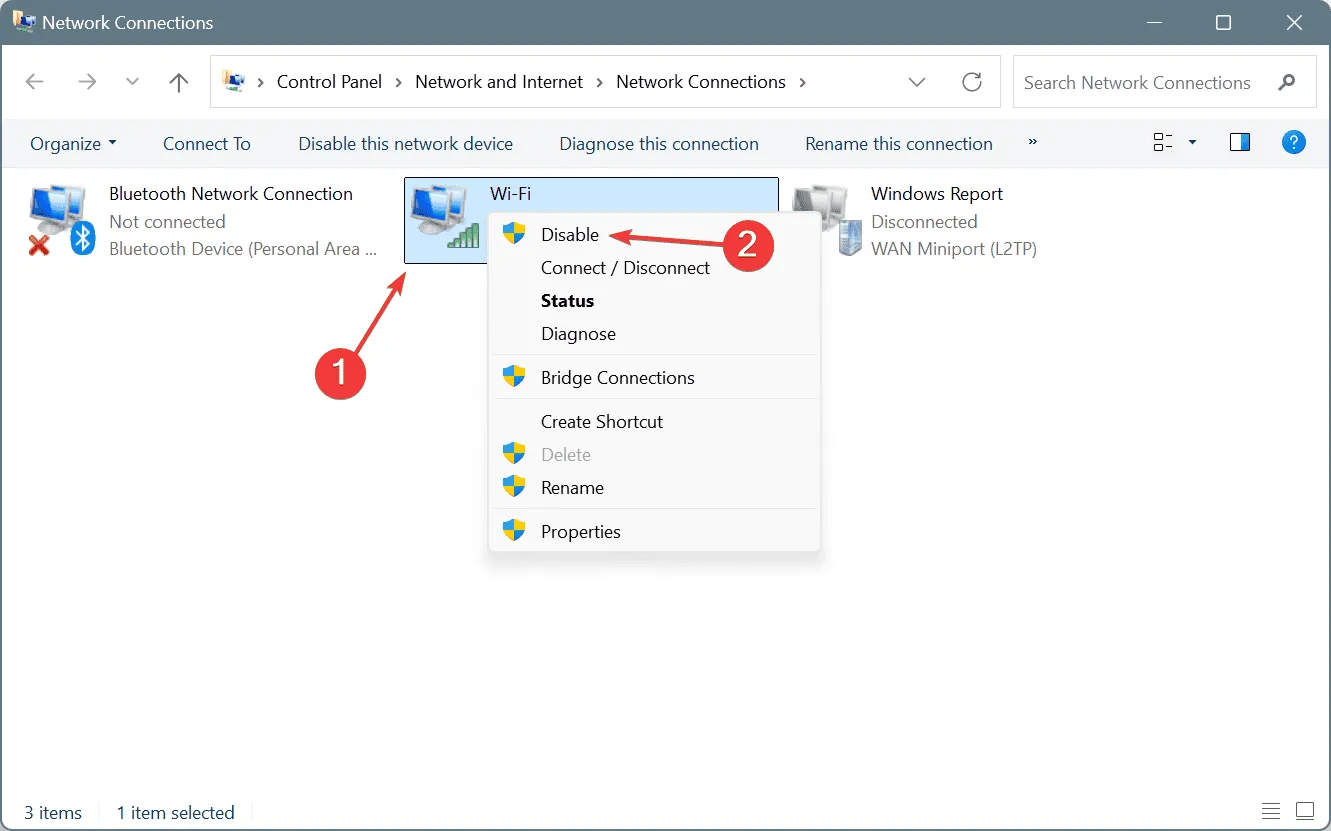
- もう一度、ネットワーク アダプターを右クリックし、[有効にする]を選択します。
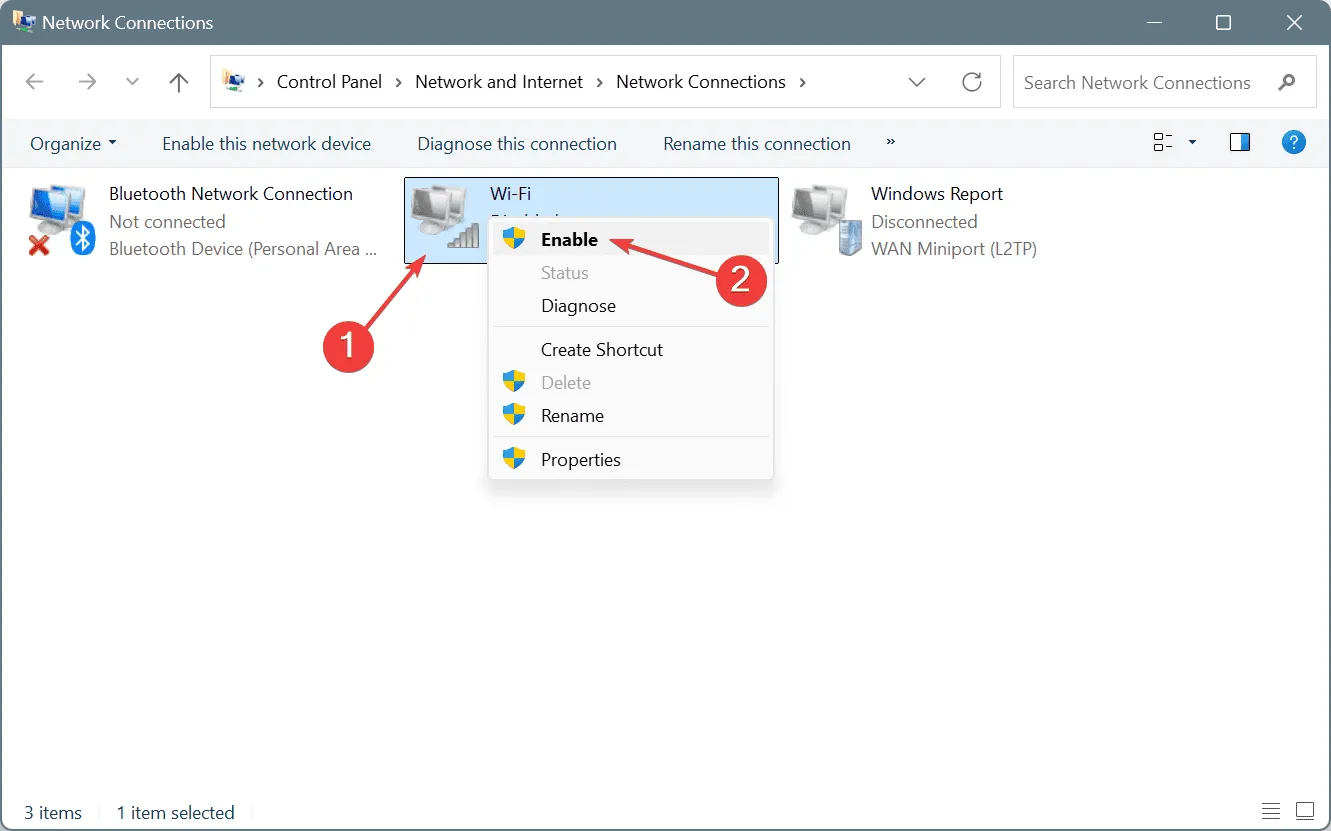
- ERROR_NETWORK_BUSY メッセージが修正されたかどうかを確認します。
2. ネットワークアダプタドライバを再インストールする
- Windows+を押してXパワーユーザー メニューを開き、デバイス マネージャーを選択します。
- [ネットワーク アダプター] エントリを展開し、アクティブなアダプターを右クリックして、[デバイスのアンインストール]を選択します。
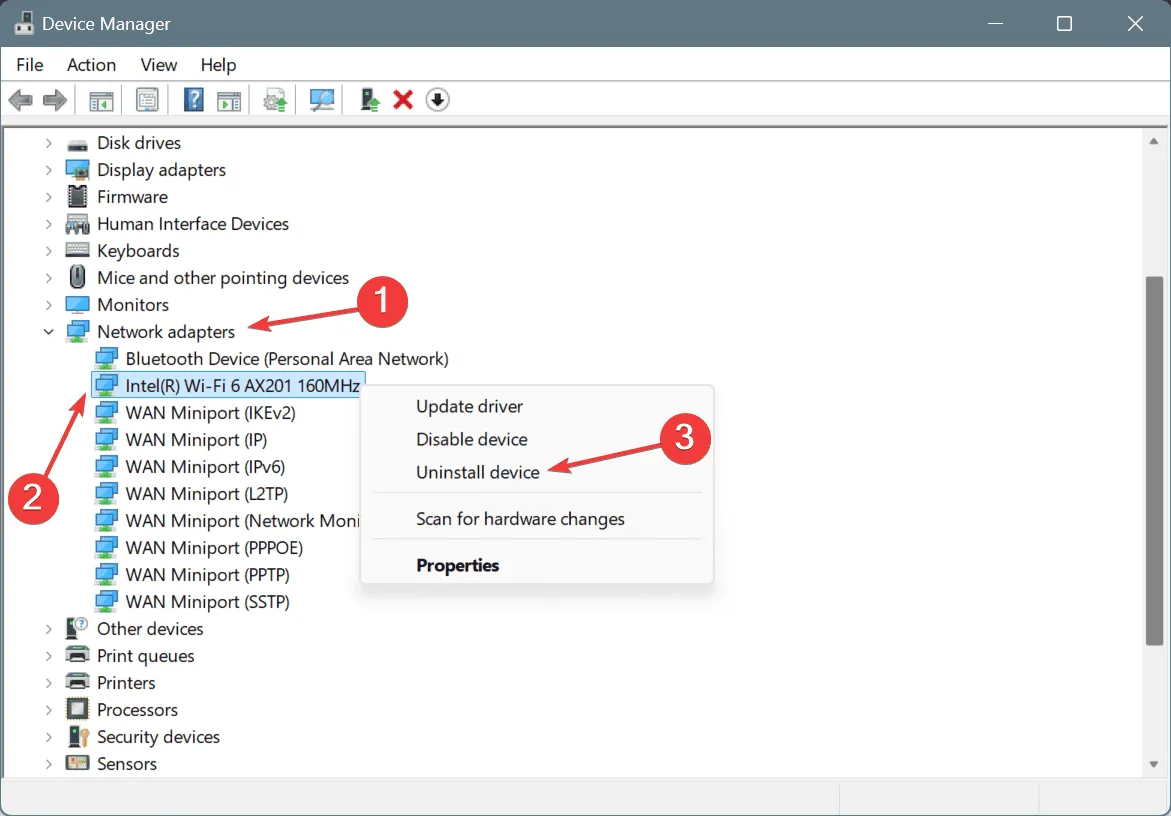
- [このデバイスのドライバーの削除を試みる] チェックボックスをオンにし、[アンインストール]をクリックします。
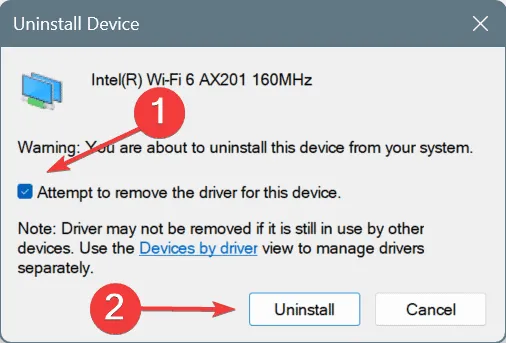
- 最後に、PC を再起動すると、Windows によってドライバーの新しいコピーが自動的にインストールされます。
3. ネットワークアダプタドライバを更新する
- Windows+を押してR[実行] を開き、テキスト フィールドにdevmgmt.mscEnterと入力して、 を押します。
- [ネットワーク アダプター] をダブルクリックし、アクティブなアダプターを右クリックして、[ドライバーの更新]を選択します。
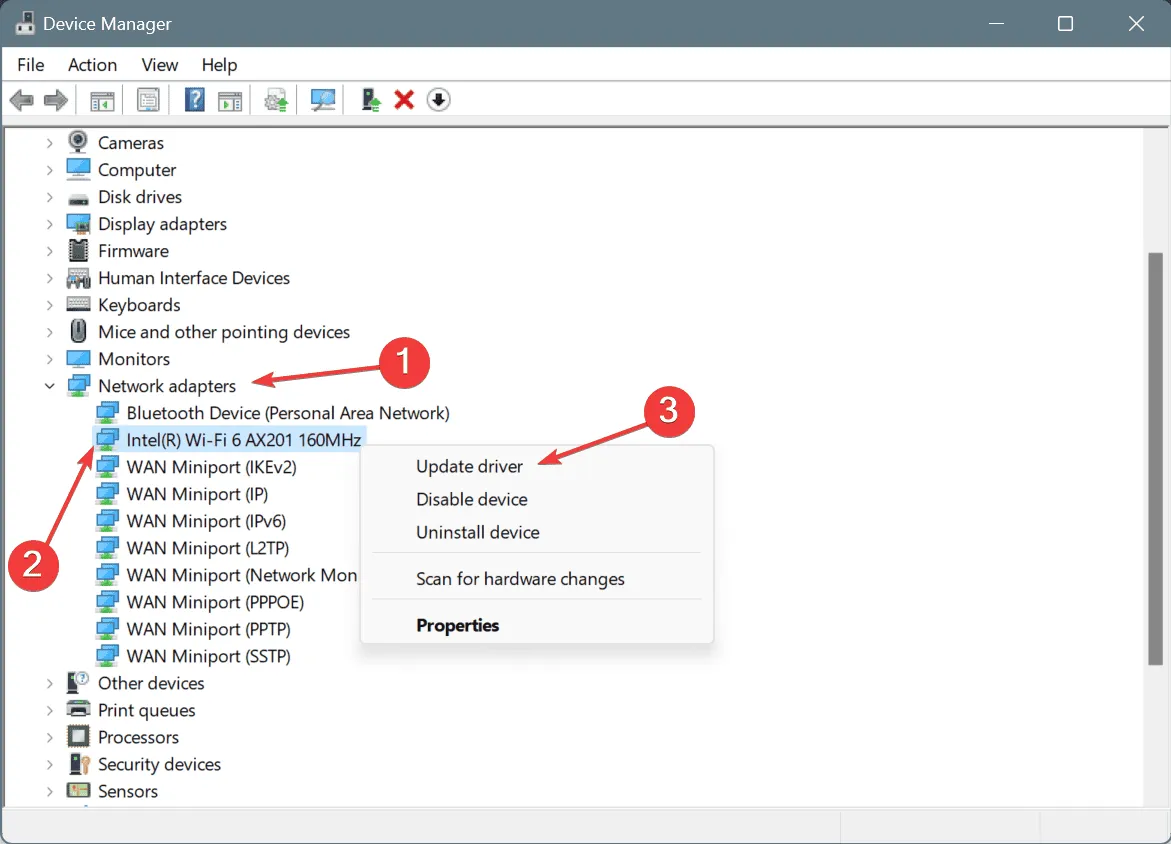
- 「ドライバーを自動的に検索する」をクリックし、Windows がローカルで入手可能な最適なバージョンをインストールするまで待ちます。
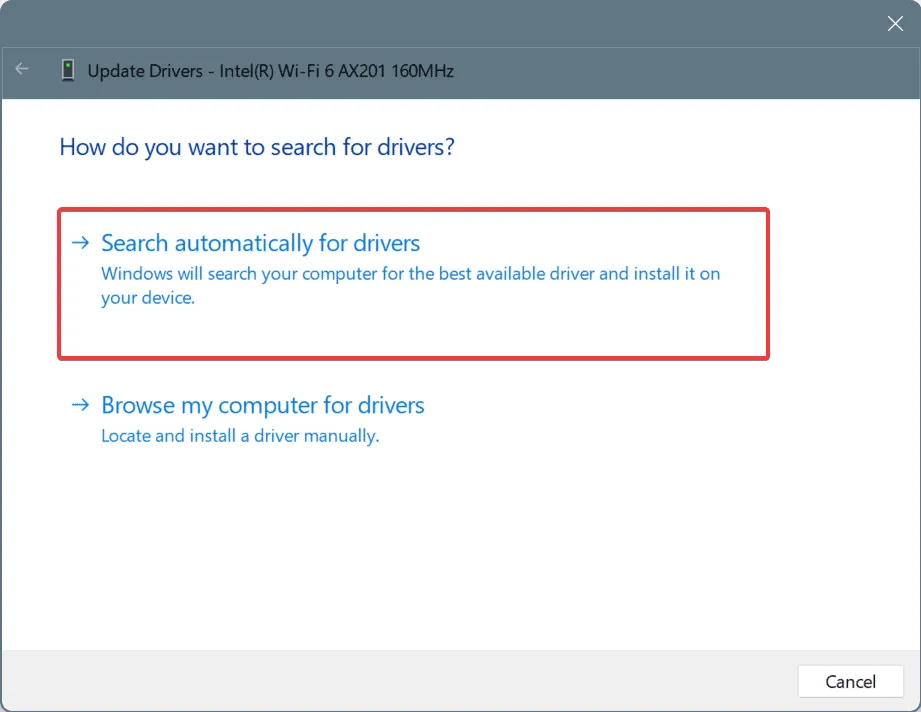
- 変更を有効にするには、コンピューターを再起動します。
ネットワーク アダプターのドライバーを更新しているときに、最適なドライバーがすでにインストールされていることが Windows から通知された場合は、製造元の Web サイトにアクセスして最新バージョンを探し、手動でドライバーをインストールします。
4. 破損したシステムファイルを修復する
- Windows +を押してS 検索を開き、「コマンド プロンプト」と入力して、「管理者として実行」をクリックします。
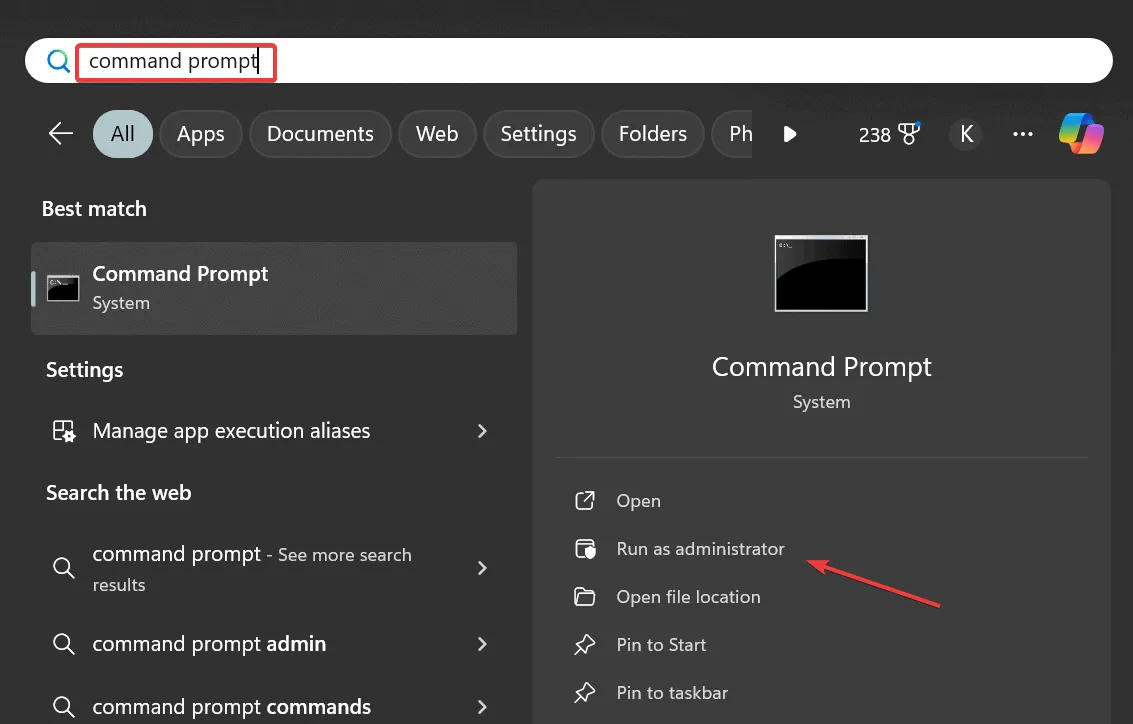
- UAC プロンプトで[はい]をクリックします。
- 次の DISM コマンドを個別に貼り付けて、Enterそれぞれ実行します。
DISM /Online /Cleanup-Image /CheckHealthDISM /Online /Cleanup-Image /ScanHealthDISM /Online /Cleanup-Image /RestoreHealth - 次に、SFC スキャンのために次のコマンドを実行します。
sfc /scannow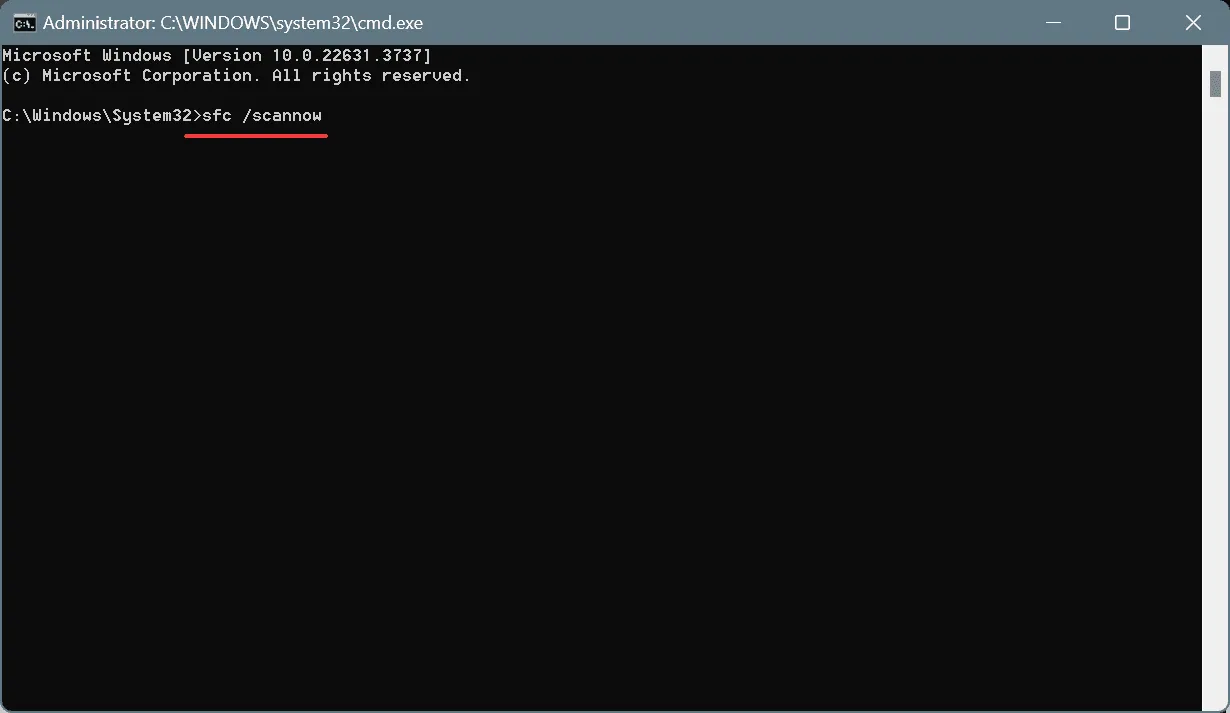
- 最後に、コンピューターを再起動します。
パフォーマンスの低下など、PC で他の問題も発生している場合は、破損したシステム ファイルが原因である可能性があります。これを修正するには、SFC (システム ファイル チェッカー) と DISM (展開イメージのサービスと管理) スキャンを実行して、そのようなファイルをすべてキャッシュされたコピーに置き換えます。
4. ネットワーク設定をリセットする
- Windows +を押してR 「実行」を開き、cmdと入力して、Ctrl + Shift +を押しますEnter。

- UAC プロンプトで[はい]をクリックします。
- 次に、これらのコマンドをすべて 1 つずつ貼り付けて、Enter それぞれをクリックします。
ipconfig /releaseipconfig /flushdnsipconfig /renewnetsh int ip resetnetsh winsock reset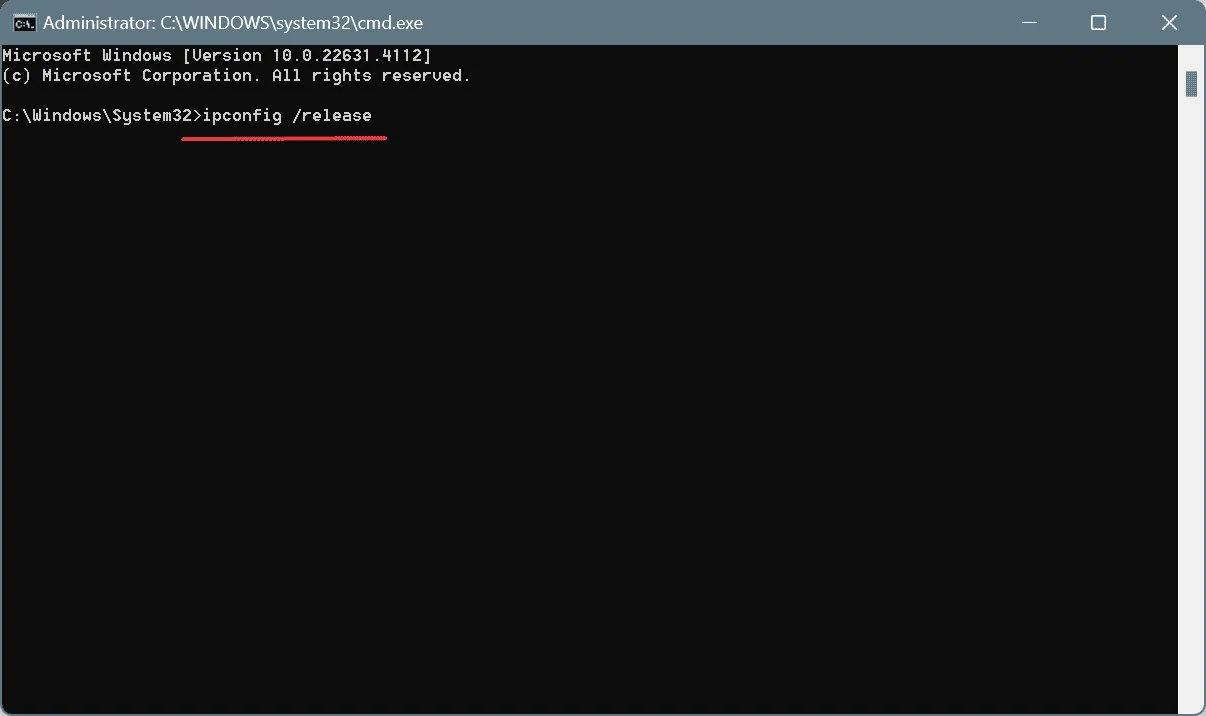
- PC を再起動し、ERROR_NETWORK_BUSY システム エラーが修正されたかどうかを確認します。
6. PCをマルウェアスキャンする
- Windows+を押してS検索を開き、「 Windows セキュリティ 」と入力して、関連する結果をクリックします。
- [ウイルスと脅威の防止]をクリックします。
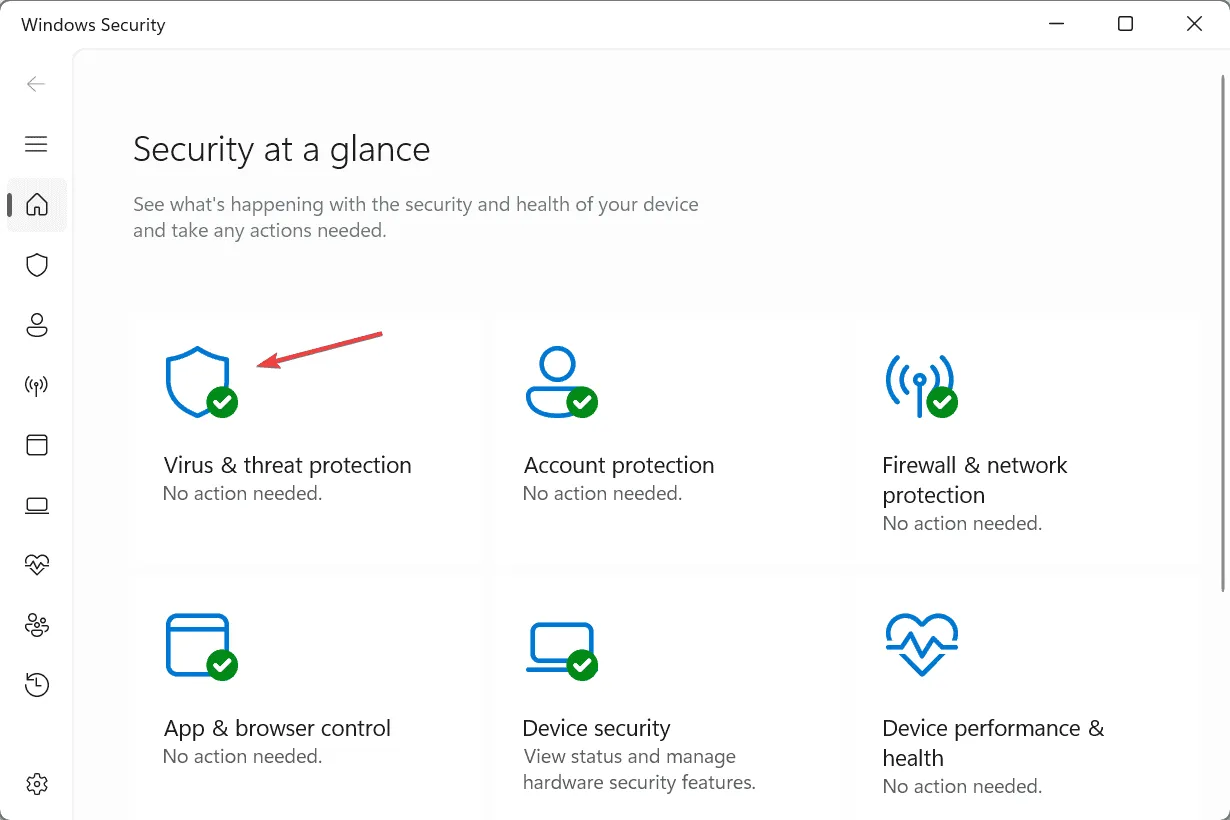
- スキャンオプションをクリックします。
- 完全スキャンエントリを選択し、今すぐスキャン をクリックします。
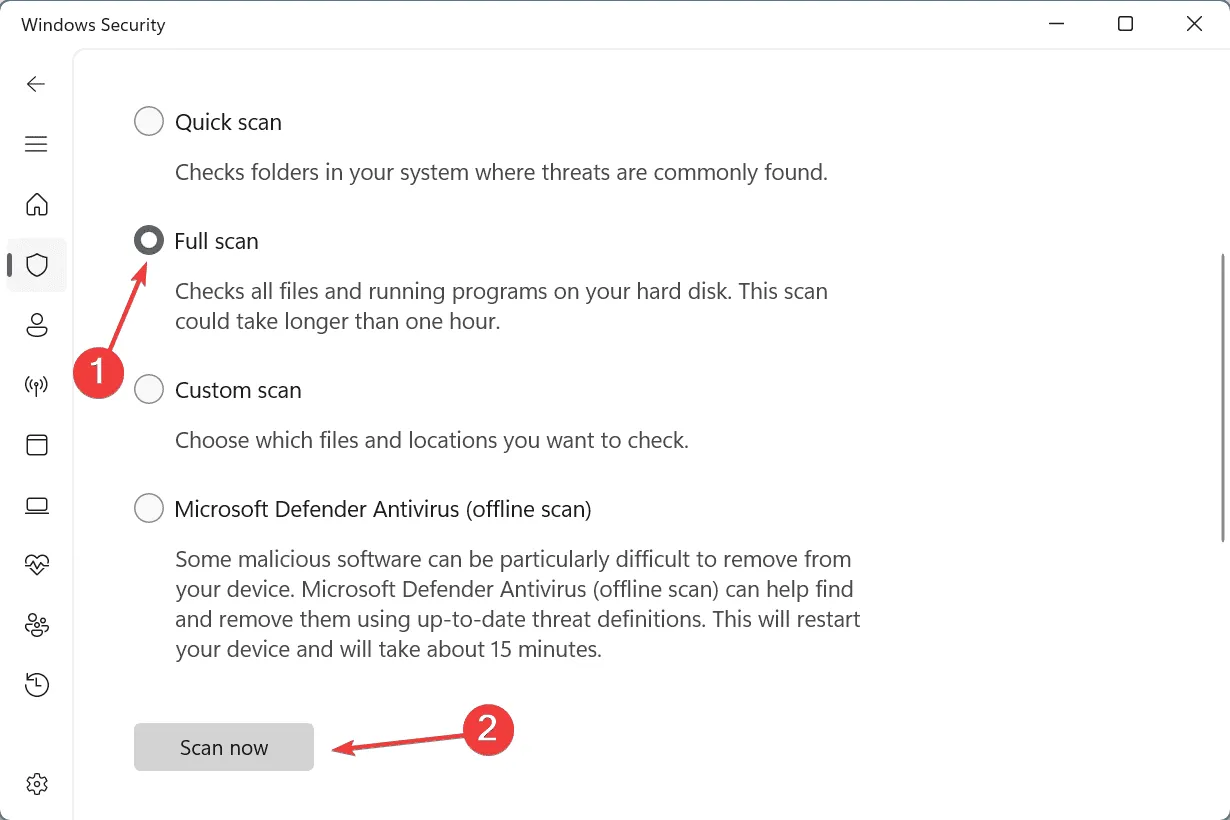
- スキャンが完了するまでお待ちください。15~45 分かかる場合があります。
Windows セキュリティが ERROR_NETWORK_BUSY を引き起こす脅威を検出できない場合は、トップクラスのウイルス対策ソリューションを使用して、ハード ディスク上のすべてのドライブに対してより詳細なスキャンを実行することをお勧めします。
7. Windowsを再インストールする
他に何も効果がない場合は、最後の選択肢として Windows を再インストールします。ただし、ほとんどの人にとっては、そうする必要はないでしょう。
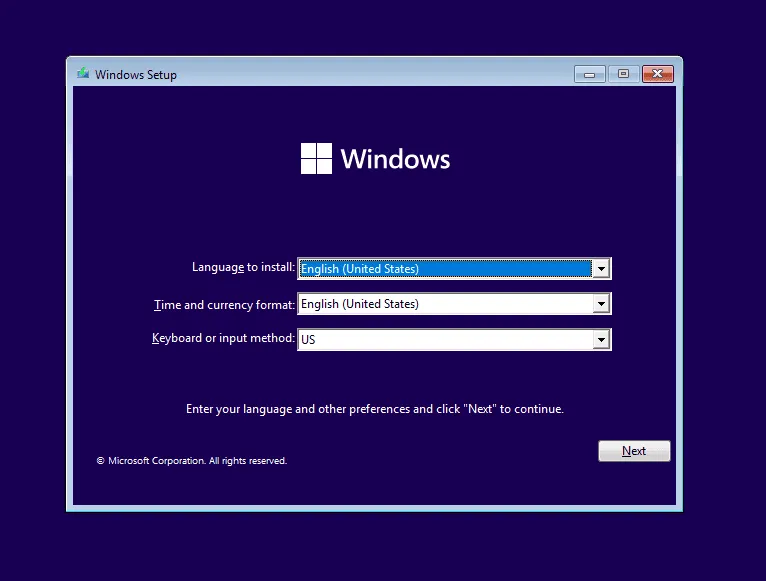
Windows 11 を再インストールするには、USB フラッシュ ドライブを別の PC に接続 > Microsoft の公式 Web サイトにアクセス > メディア作成ツールをダウンロード > それを使用して起動可能な USB ドライブを作成 > フラッシュ ドライブを影響を受ける PC に接続 > 起動順序を起動可能な Windows USB に変更 > 画面上のセットアップ手順に従ってインストールを完了します。
ERROR_NETWORK_BUSY はネットワーク関連の問題であるため、通常はアダプタまたはそのドライバに問題があることがわかります。ただし、アダプタが複数ある場合は、Windows エラー ログをチェックして、故障しているアダプタを特定し、トラブルシューティングを続行してください。
ご質問がある場合、またはどの修正が効果的だったかを共有する場合は、以下にコメントを残してください。



コメントを残す