Windows Server でエラー 0x800f0983 を解決する方法

この記事では、 Windows Server でエラー 0x800f0983 を解決するための効果的なソリューションについて説明します。この問題は通常、Windows Update プロセス中に発生し、Windows Server オペレーティング システムに更新プログラムをインストールする際に問題が発生したことを示します。このエラーが発生した場合は、次の修正が役立ちます。

Windows Server でエラー 0x800f0983 を修正する方法
Windows Server でエラー 0x800f0983 を修正するには、次の解決策を検討してください。
- サードパーティのウイルス対策ソフトウェアをアンインストールする
- Windows Update トラブルシューティング ツールを実行する
- システムイメージファイルを修復し、ハードドライブのエラーをチェックします
- SoftwareDistribution フォルダをクリアし、Windows Update コンポーネントをリセットします。
- Microsoft UpdateカタログからWindows Updateをダウンロードする
- インプレースアップグレードを実行する
これらの各方法については、以下に詳しく説明します。
1] サードパーティのウイルス対策ソフトウェアをアンインストールする
サードパーティのウイルス対策アプリケーションは Windows Update に干渉し、インストールが失敗する可能性があります。エラーが発生した場合は、ウイルス対策ソフトウェアを無効にしてから更新を再度実行してください。場合によっては、更新を再度試みる前に、ウイルス対策プログラムを完全にアンインストールする必要があるかもしれません。
ウイルス対策プログラムを購入した場合は、Windows Update を正常にインストールした後でソフトウェアを再アクティブ化するために製品アクティベーション キーが必要になるので、必ず手元に保管しておいてください。
2] Windows Updateトラブルシューティングツールを実行する

Windows Update トラブルシューティング ツールは、Windows Update エラーを診断して解決するために設計された自動ツールです。Windows Server 設定にアクセスし、そこから Windows Update トラブルシューティング ツールを起動します。
3] システムイメージファイルを修復し、ハードドライブのエラーをチェックする
システム イメージ ファイルが破損すると、Windows Update が失敗することがよくあります。これを解決するには、システム ファイル チェッカー (SFC) と展開イメージ サービスおよび管理ツール (DISM) を実行して、Windows Server OS に存在する破損したファイルをスキャンして修復します。
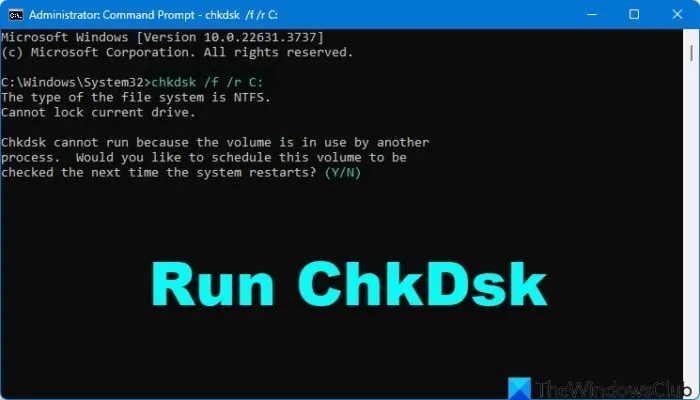
さらに、ハード ドライブにエラーがあると、Windows Update が失敗する可能性があります。ハード ドライブの問題を特定して修正するには、Chkdsk ユーティリティを使用します。コマンド プロンプトで /f と /r の両方のパラメータを指定してこのツールを実行し、不良セクタを回復してエラーを解決します。
4] SoftwareDistributionフォルダをクリアし、Windows Updateコンポーネントをリセットする
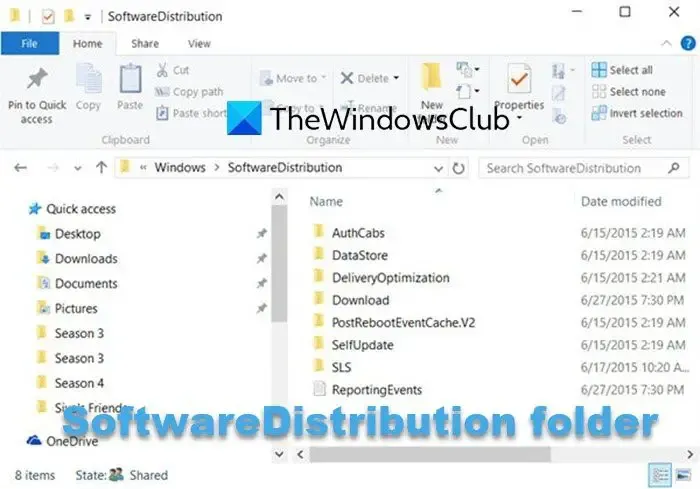
SoftwareDistribution フォルダーには、Windows Update に不可欠なデータが一時的に保存されます。データが破損すると、Windows Update が失敗する可能性があります。このフォルダーをクリアすると問題が解決する可能性があります。さらに、Windows Update コンポーネントをリセットすることを検討してください。
5] Microsoft UpdateカタログからWindows Updateをダウンロードする
Microsoft Update カタログは、Microsoft がリリースしたさまざまな Windows Update パッケージのリポジトリです。Windows が更新プログラムを自動的にインストールできない場合は、このカタログから手動でダウンロードできます。これを行うには、更新プログラムに対応する KB 番号があることを確認してください。
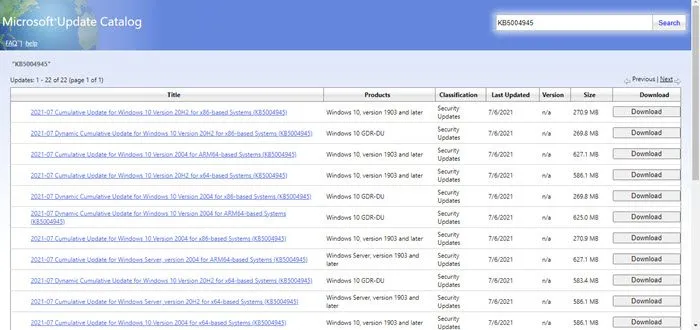
失敗した更新プログラムに関連付けられている KB 番号は、Windows 設定の Windows Update ページで確認できます。Microsoft Update カタログにアクセスし、KB 番号または「累積的な更新プログラム Windows Server」などの適切なキーワードを入力して Windows Update を検索します。更新プログラムをダウンロードして、インストールを続行します。
6] インプレースアップグレードを実行する
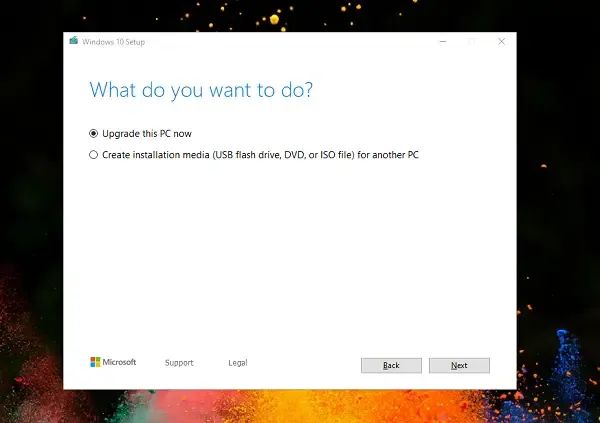
エラーが引き続き発生する場合は、インプレース アップグレードを実行して既存の Windows Server インストールを修復する必要がある可能性があります。このプロセスを実行するには、必要な Windows Server バージョンの ISO ファイルをダウンロードします。
これらの解決策がエラーの解決に役立つことを願っています。
サーバー実行エラーを修正するにはどうすればよいですか?
サーバー実行エラーは、ファイル エクスプローラーや Windows バックアップなど、さまざまなアプリケーションで発生する可能性があります。このエラーを修正する解決策は、シナリオによって異なります。たとえば、Windows バックアップに関係する場合、クリーン ブート状態でバックアップを実行すると、問題が解決する場合があります。
Windows ブート エラーを修正するにはどうすればよいですか?
起動の問題やエラーにより、Windows が正常に起動しなくなり、問題が解決されるまでコンピュータが使用できなくなる可能性があります。起動中や BIOS 更新後に画面が空白になるなど、さまざまな状況で問題が発生する可能性があります。したがって、特定の問題に基づいて適切な修正を適用することが重要です。



コメントを残す