Dcomp.dll の欠落エラー、認証の問題、および障害モードの問題を解決する方法
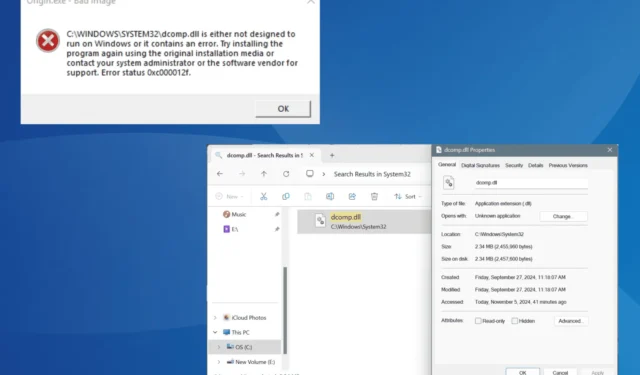
Microsoft によって作成され、DirectComposition API に統合された dcomp.dll ファイルは、Windows 8 以降オペレーティング システムの一部となっており、Windows 11 でも引き続き存在します。この DLL ファイルが破損したり、欠落したりすると、Microsoft Excel などの生産性ソフトウェアやさまざまなビデオ ゲームなど、このファイルに依存するアプリケーションが誤動作し始める可能性があります。
場合によっては、C:\Windows\System32\dcomp.dll が Windows と互換性がないか、エラーが含まれていることを示すエラー メッセージが表示されることがあります。これを解決するには、元のインストール メディアを使用してアプリケーションを再インストールするか、システム管理者またはソフトウェア ベンダーに問い合わせてサポートを受けることをお勧めします。
次のステップに進む前に、コンピューターを再起動して、保留中の Windows アップデートがすべてインストールされていることを確認することをお勧めします。多くのユーザーにとって、この操作は dcomp.dll が見つからないという問題を効果的に解決できます。
dcomp.dll エラーを解決するにはどうすればいいですか?
ヒント
さまざまな Web サイトが dcomp.dll ファイルのダウンロードを提供していると主張していますが、サードパーティのソースからこの DLL を取得することは避けることをお勧めします。このようなファイルには、コンピューターのセキュリティにリスクをもたらすマルウェアが付属していることがよくあります。
1. dcomp.dllを手動で転送する
dcomp.dll ファイルが見つからないか互換性がないと報告された場合、最初の手順として、その新しいコピーを手動で転送する必要があります。dcomp.dll ファイルは次の場所にあります。C:\Windows\System32

これを実現するには、同じアーキテクチャ (32 ビットまたは 64 ビット) の同じバージョンの Windows を実行している別のコンピューターにアクセスします。DLL を見つけたら、それを USB フラッシュ ドライブにコピーします。その後、フラッシュ ドライブを影響を受けるコンピューターに接続し、dcomp.dll をSystem32 ディレクトリに移動して、システムを再起動します。
このプロセスを完了すると、アプリケーションで DLL が見つからないというメッセージが表示されなくなります。
2. 管理者としてプログラムを実行する
- 問題が発生しているプログラムの実行可能ファイル (.exe) を右クリックし、[プロパティ]を選択します。
- [互換性] タブに移動し、[管理者としてこのプログラムを実行する]チェックボックスをオンにします。
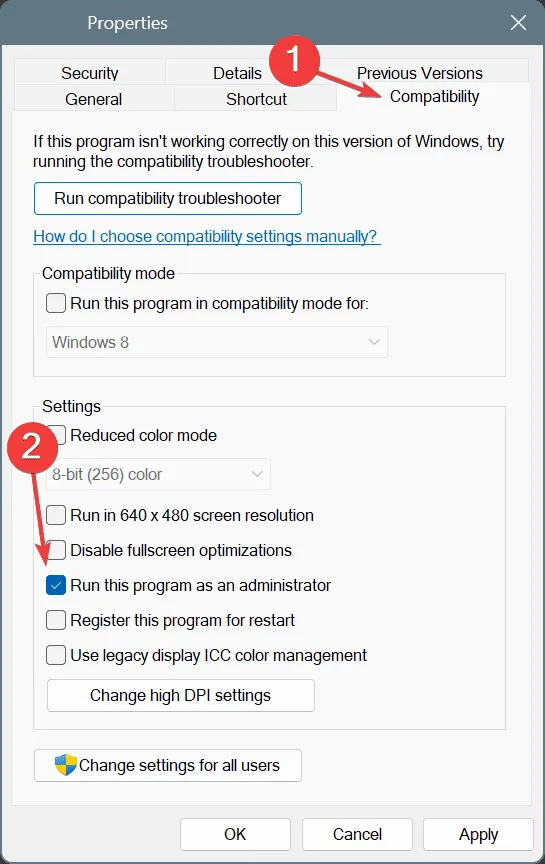
- 「適用」をクリックし、「OK」をクリックして変更を確認します。
- プログラムを再起動して、問題が解決するかどうかを確認します。
管理者としてアプリケーションを実行すると、Excel、Word、Outlook などの Microsoft Office 製品が dcomp.dll エラーのためにクラッシュした場合に特に役立ちます。
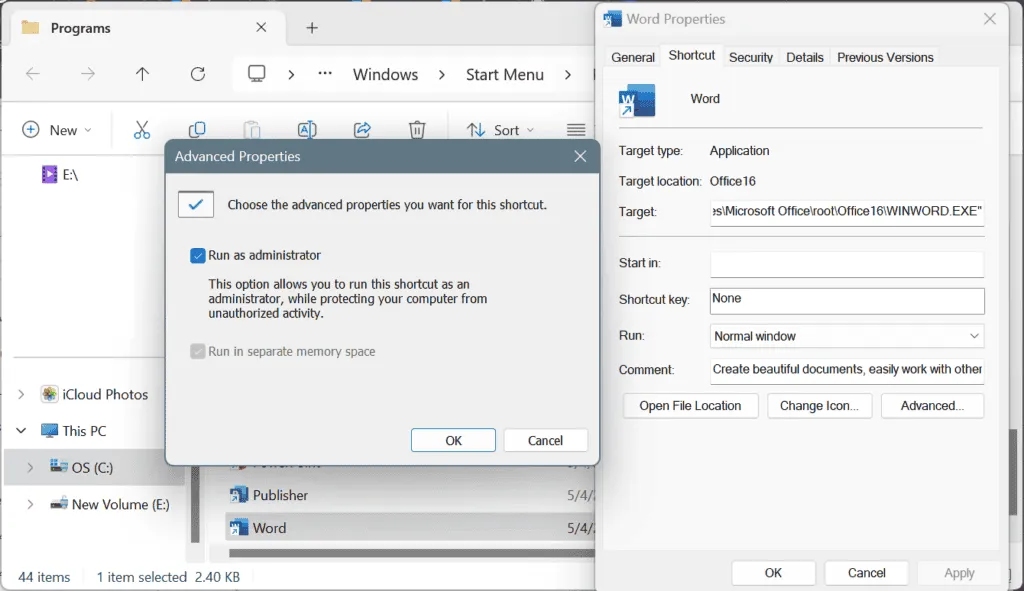
必要に応じて、問題のあるアプリケーションを見つけて右クリックし、[ファイルの場所を開く]を選択してショートカットを右クリックし、[プロパティ] を選択して[ショートカット]タブに移動し、[詳細設定] をクリックして[管理者として実行]をオンにして変更を適用します。
3. 破損したシステムファイルを修復する
- Windows + を押してR 「実行」ダイアログを開き、cmdと入力して、Ctrl + Shift + を押しますEnter。
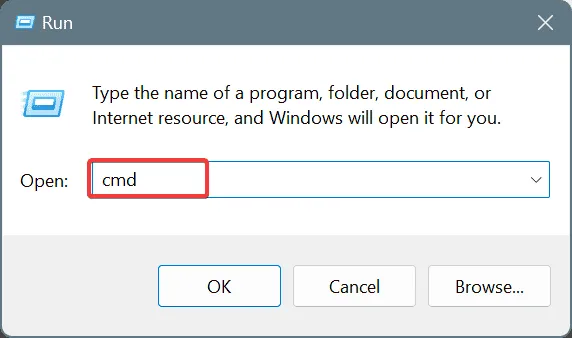
- ユーザー アカウント制御プロンプトで[はい]をクリックして確認します。
- 次のコマンドを 1 つずつ入力し、Enter各コマンドの後に
DISM /Online /Cleanup-Image /CheckHealth、DISM /Online /Cleanup-Image /ScanHealth、 を押しますDISM /Online /Cleanup-Image /RestoreHealth。 - 次に、次のコマンドを入力して SFC スキャンを実行します。
sfc /scannow
- 最後に、変更を適用するためにコンピューターを再起動します。
システム ファイルが破損すると、DLL が見つからないというエラーが発生することがよくあります。dcomp.dll は重要なシステム ファイルであるため、DISM (展開イメージのサービスと管理) および SFC (システム ファイル チェッカー) スキャンを実行すると、PC で使用可能なキャッシュ バージョンから復元されます。
4. マルウェアスキャンを実行する
- Windows+を押して検索機能を開きS、「 Windows セキュリティ 」と入力して、対応する結果を選択します。
- [ウイルスと脅威の防止]をクリックします。
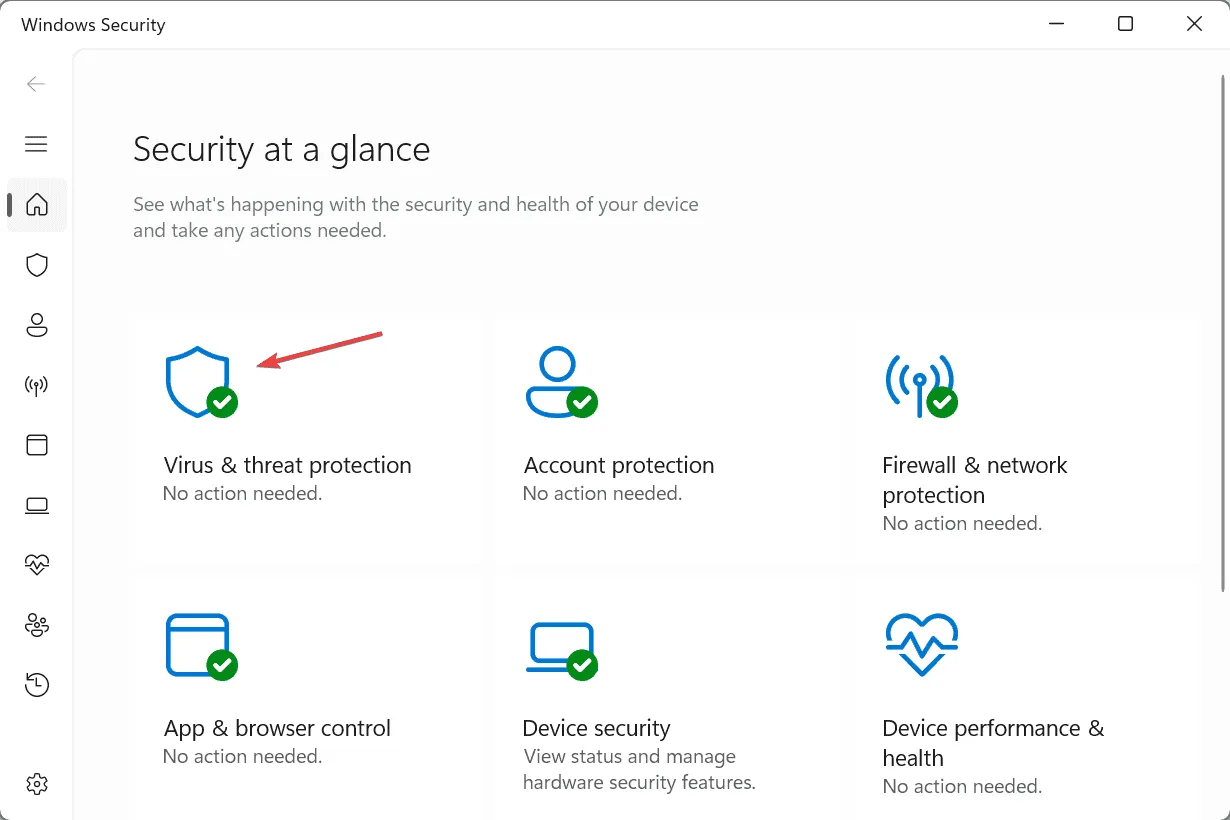
- スキャンオプションを選択します。
- 完全スキャンオプションを選択し、今すぐスキャンをクリックします。
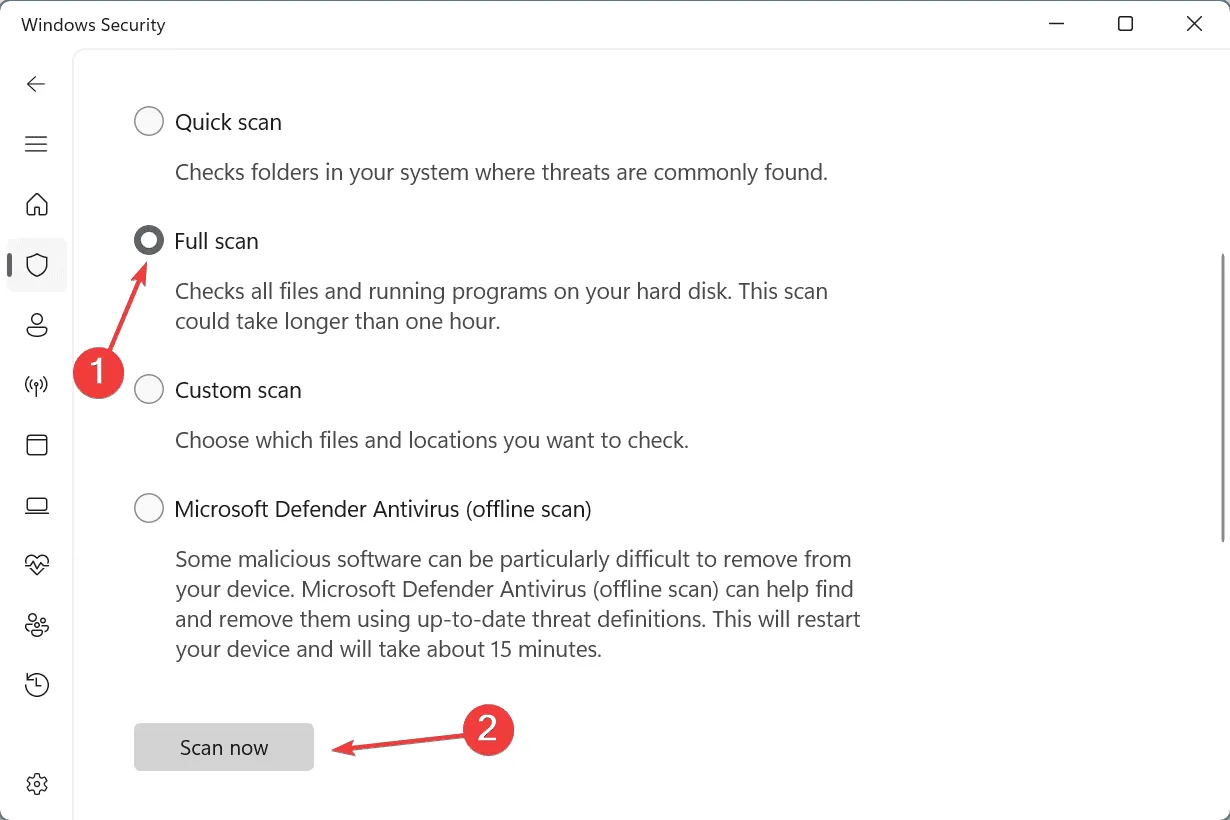
- マルウェア スキャンが完了するまで待ちます。このプロセスには通常 15 ~ 30 分かかります。
5. 問題のあるアプリケーションを再インストールする
- Windows+ を押してR、appwiz.cplと入力し、 を押しますEnter。
- リストでアプリケーションを見つけて選択し、「アンインストール」をクリックします。
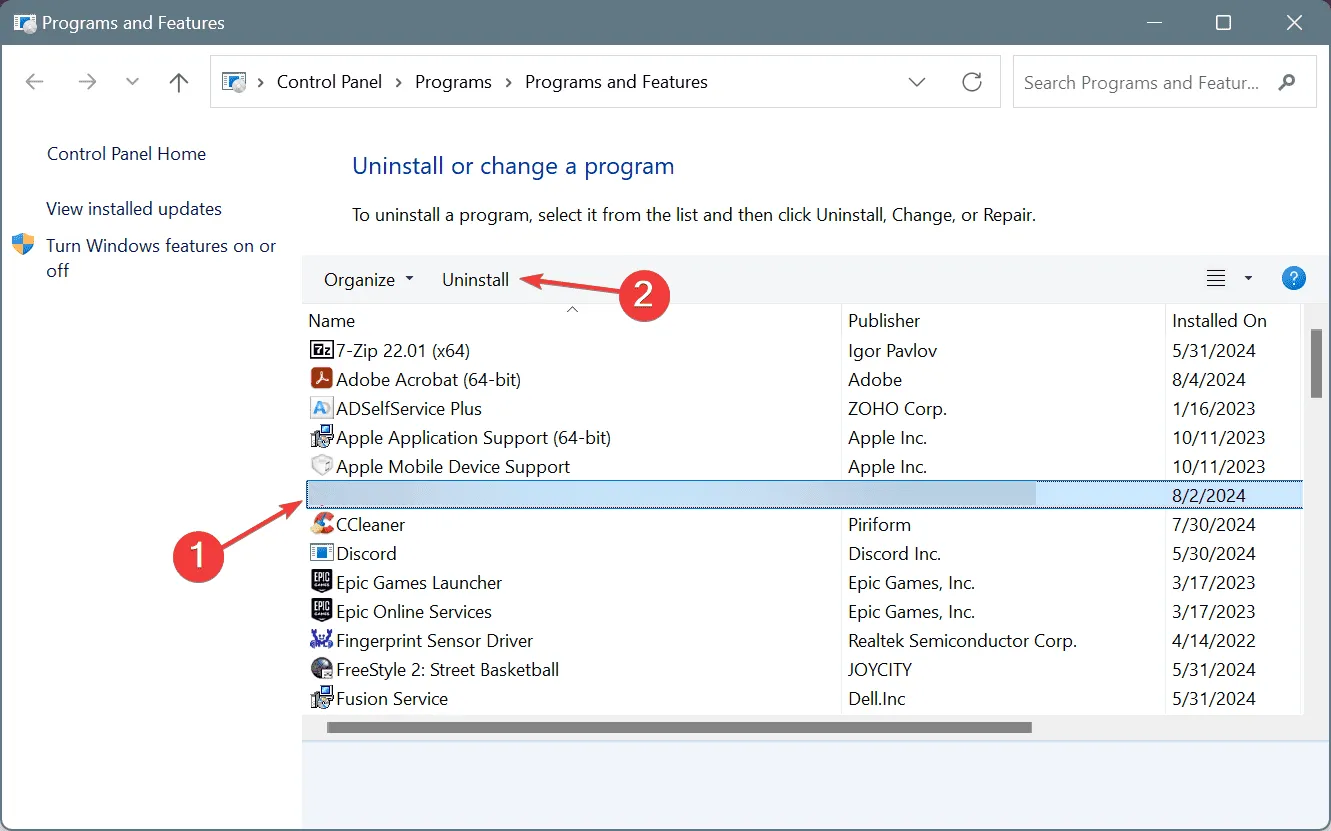
- 指示に従ってアンインストールを完了し、コンピューターを再起動します。
- 公式ソースからアプリケーションを再インストールし、dcomp.dll の問題が解決されるかどうかを確認します。
6. インプレースアップグレードを実行する
- Microsoft の公式 Web サイトにアクセスし、適切な OS エディションと言語を選択して、Windows 11 ISO をダウンロードします。
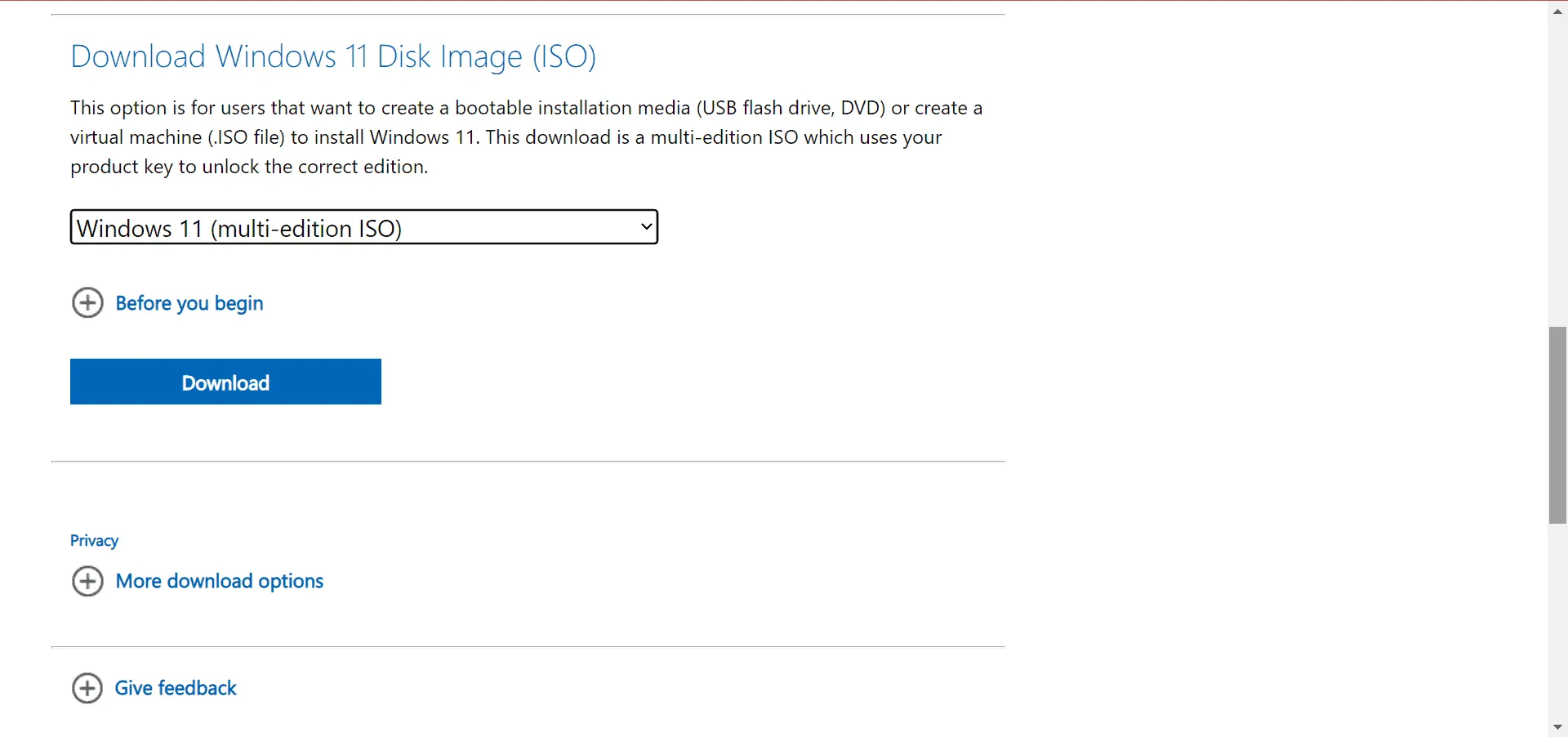
- ISO ファイルを開き、確認ダイアログで「開く」を選択します。
- setup.exeファイルを実行します。
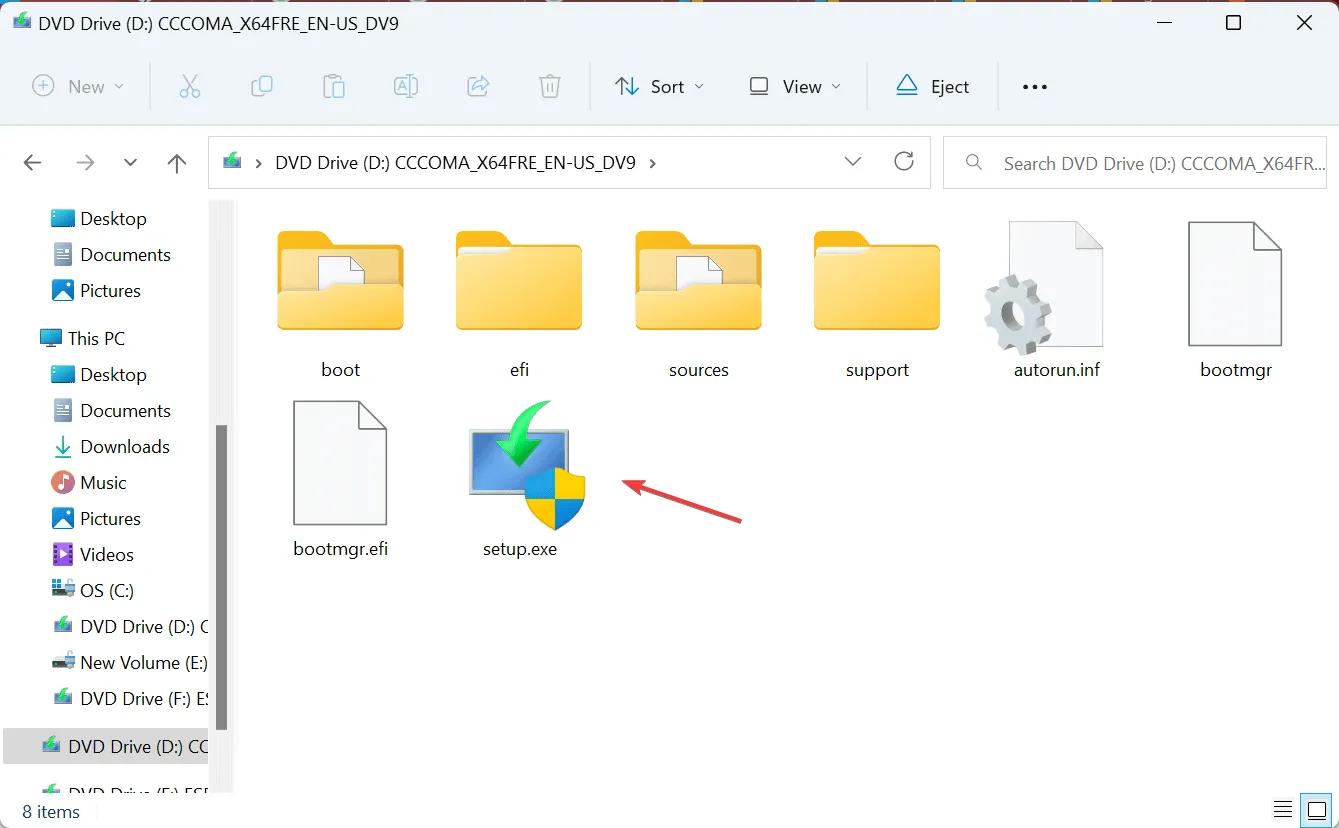
- UAC プロンプトで[はい]をクリックします。
- 続行するには、 「次へ」を選択します。
- Microsoft のソフトウェア ライセンス条項を確認し、[同意する]をクリックします。
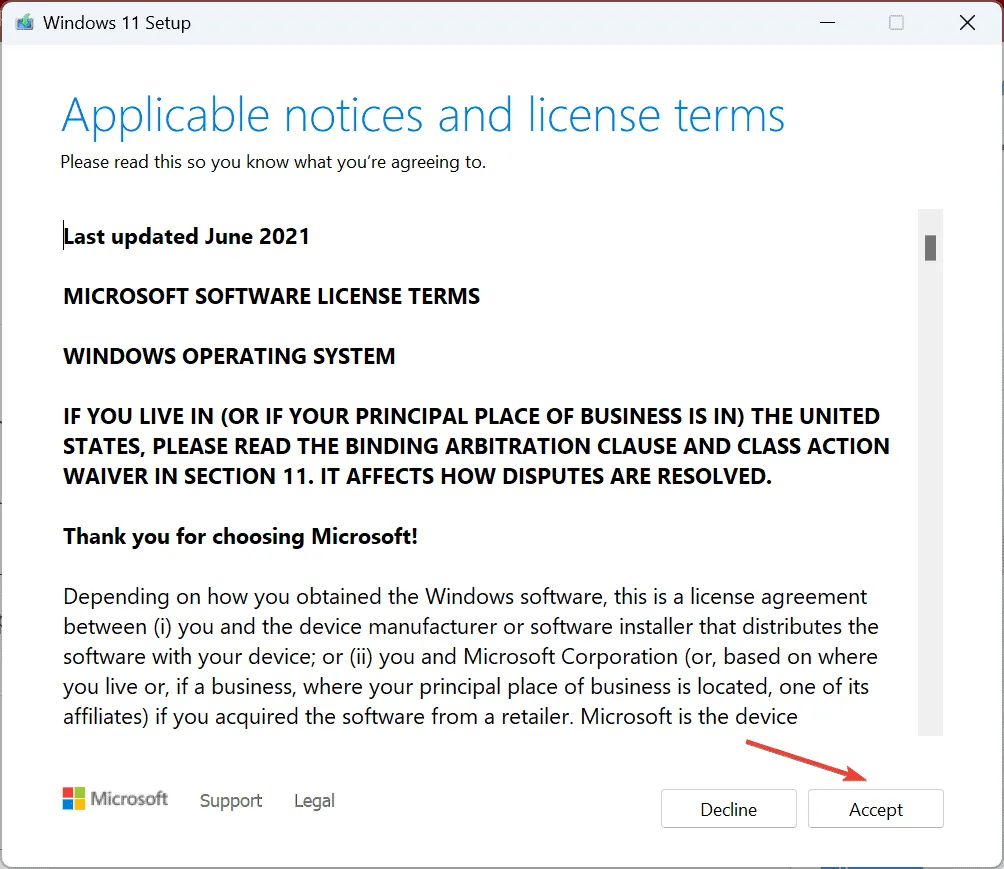
- インストール オプションが [個人用ファイルとアプリを保持する] になっていることを確認し、[インストール] をクリックして選択を確認します。
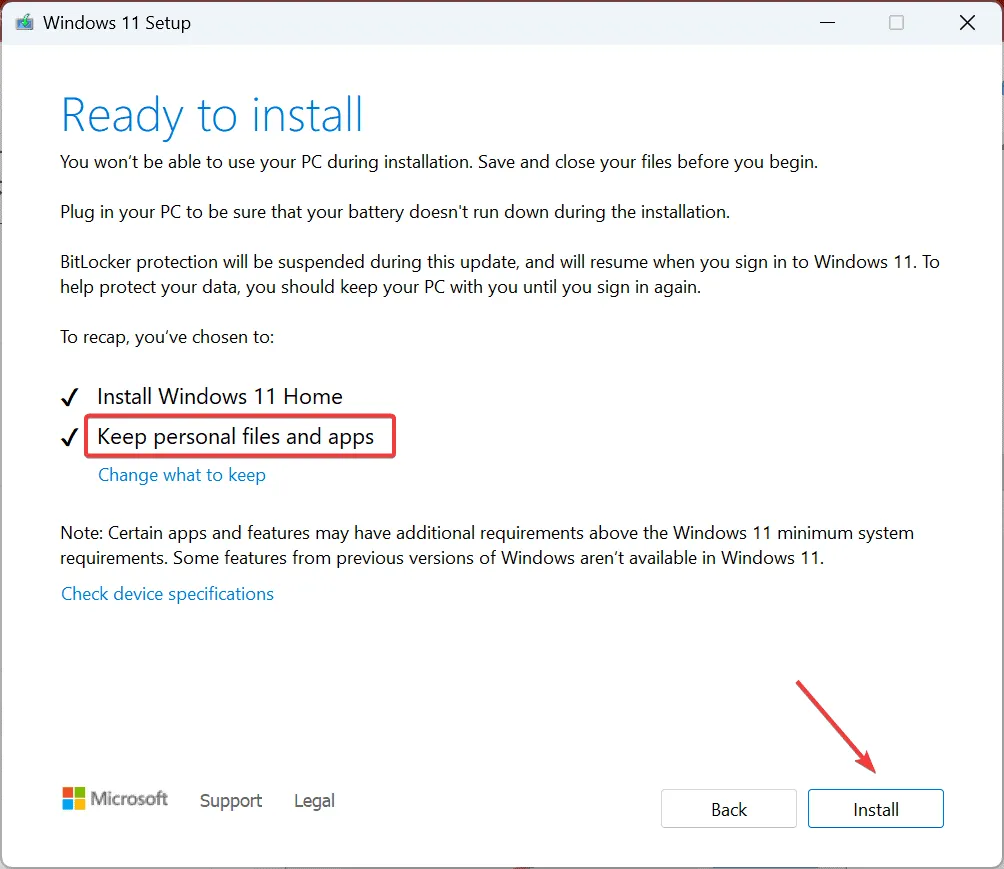
- インプレース アップグレードが完了するまでお待ちください。これには 30 分から 90 分ほどかかる場合があります。
インプレース アップグレードは、ファイルとプログラムをそのまま維持しながら、Windows 11 で dcomp.dll が見つからないというエラーを解決する可能性があります。この方法も失敗した場合は、機能を確保するために Windows を完全に再インストールするという選択肢もあります。
ご質問がある場合や、追加の解決策をコミュニティと共有したい場合は、お気軽に下記にコメントを残してください。



コメントを残す