iPhoneのホーム画面のレイアウトをデフォルトにリセットする方法
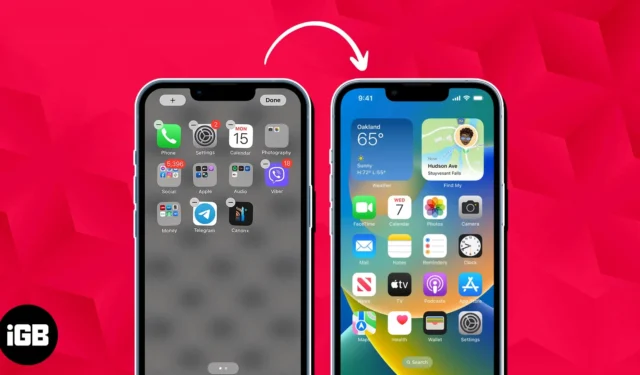
iPhone ユーザーは長年にわたり、ホーム画面を簡単にカスタマイズして携帯電話に個性を加えられる Android ユーザーをうらやましく思ってきました。iOS 17 の登場により、iPhone ユーザーは Android の対応者と同様に、スタックやウィジェットを使用してホーム画面をカスタマイズできるようになります。
パーソナライゼーションは優れていますが、iPhone のホーム画面にアプリやウィジェットが多すぎると、圧倒されて乱雑になる可能性があります。これに当てはまる場合、または白紙の状態からやり直したい場合は、数回タップするだけで iPhone ホーム画面のレイアウトをデフォルトにリセットする方法をご紹介します。
iPhone でホーム画面のレイアウトをリセットすると何が行われますか?
Appleは、ユーザーフレンドリーさと使いやすさを優先することで知られています。その好例として、ユーザーに iPhone を簡単にリセットするいくつかの方法を提供します。たとえば、他の設定には触れずに、ネットワーク設定または位置情報とプライバシー設定をデフォルトに設定できます。
同様に、iPhone には、iPhone のホーム画面をデフォルトに復元できる「ホーム画面レイアウトのリセット」機能があります。
iPhone のホーム画面をリセットするとどうなりますか?
iPhone のホーム画面をリセットすると、ホーム画面のレイアウトが iPhone を購入したときの元の配置とレイアウト、または現在の iOS に付属の画面レイアウトに復元されます。
心配しないで。カスタム フォルダーや、セットアップしたその他のカスタム ホーム画面ウィジェット以外のファイルは削除されません。ダウンロードしたアプリは、iPhone に付属の組み込みアプリの後にアルファベット順に並べられます。
iOS 17でiPhoneのホーム画面のレイアウトをデフォルトにリセットする方法
- 「設定」を開き、「一般」をタップします。
- 「iPhone を転送」または「iPhone をリセット」を選択します。
- 「リセット」 → 「ホーム画面レイアウトをリセット」をタップします。
- [ホーム画面をリセット]を選択して選択を確認します。
iPhoneのホーム画面を整理する方法
iPhone のホーム画面をデフォルトにリセットしてまでやりたくないとしましょう。新しいホーム画面ページを追加したり、アプリやウィジェットを移動したりするなど、いつでもホーム画面を再編成できます。
iPhone に新しいホーム画面ページを追加する
現在のホーム画面がすでにアプリやフォルダーでいっぱいである場合は、新しいホーム画面ページを追加することもできます。やり方はとても簡単です。
- すべてが揺れるまで画面上の任意の場所をタップしたままにして、編集モードに移動します。
- 編集モードでは、iPhone には常に新しい空白のホーム画面が表示され、すぐに使用できます。右にスワイプして表示し、App ライブラリからアプリをドラッグするか、追加 (+) ボタンをタップしてウィジェットを追加し、[完了]をタップします。
そこにあります。新しいホーム画面ページができました。
ホーム画面を非表示にすることもできます。これは、画面をすっきりさせる簡単な方法です。
- 画面上の任意の場所を長押しして、編集ビューに戻るだけです。
- iPhone ドックの上にある点をタップします。
- 表示可能なすべてのホーム画面ページの下にチェックマークが付いています。ホーム画面の下の円をタップしてチェックを外すと、そのホーム画面が表示されなくなります。
壁紙を変更したいだけの場合、または単に整然とした画面の外観を実現したい場合は、空白または空のホーム画面を作成するオプションもあります。
iPhone 上でアプリやウィジェットを移動する方法
- アプリをダウンロードするのが好きなら、ホーム画面が散らかるまでに少し時間はかかります。フォルダーや iPhone Dock を使用したり、不要になったアプリを削除したりして、必ずiPhone アプリを整理してください。
- ウィジェットは、iPhone 画面でよく見られるもう 1 つの要素です。これらは小さなウィンドウであり、役立つ情報が一目でわかります。iPhone では、今日のビューでウィジェットを並べ替えたり、ホーム画面にウィジェットを追加したりできます。
- iPhone でのウィジェットの使用方法に関するガイドを読んで、電話をより簡単にナビゲートして使用するためにウィジェットを追加、削除、再配置する方法について学びましょう。
まとめ…
iPhone のホーム画面をリセットすると、画面がすっきりして新しく見えるようになります。ただし、この記事では、iPhone 画面を整理およびカスタマイズするための他のオプションも共有しました。
どのオプションがあなたにとって最も効果的でしたか? 以下のコメント欄でシェアしてください!



コメントを残す