CMOS をリセットする方法とリセットが必要な理由


このような状況が発生することはほとんどありませんが、いつか CMOS をリセットする必要が生じる可能性があります。不適切なオーバークロック設定、間違った BIOS 設定の変更、さらにはウイルスによって、BIOS または UEFI を工場出荷時のデフォルトにリセットする必要がある場合があります。ただし、設定はいつでもバックアップできるので、リセット後に復元できます。
CMOS とは何ですか? CMOS をクリアするにはどうすればよいですか?
CMOS は、相補型金属酸化膜半導体とも呼ばれ、コンピュータのBIOS または UEFI 設定。この構成は、コンピュータの起動時の動作を制御します。
CMOS をクリアする方法は 1 つだけというわけではありません。コンピューターの種類やメーカー、カスタム コンピューターかビルド済みコンピューターかによって異なります。
ケースボタンを使用して CMOS をリセットする
コンピュータのケースに「クリア」または「リセット」というボタンが表示されている場合 a i=4>、これにより CMOS がリセットされます。このボタンを使用するのが最も簡単な方法ですが、すべてのコンピュータに適用できるわけではありません。
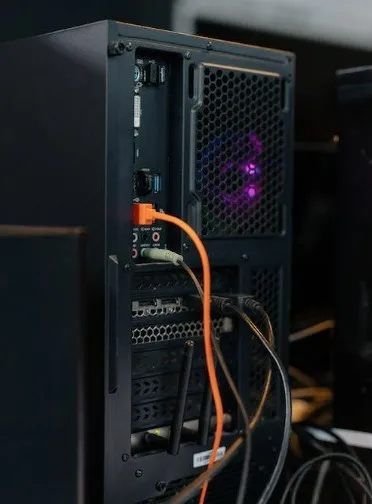
まずコンピュータの電源を切ります。コンピュータを壁のコンセントから外します。電源装置の背面または壁のコンセントから電源を抜くことができます。
「クリア」または「リセット」というラベルの付いたケース ボタンを見つけます。通常、電源ボタンの横または近くにあります。ケースの背面の追加ポートの近くにある場合もあります。
ボタンを 5 ~ 10 秒間押し続けてから放します。ボタンが小さい場合は、ペンの先端を使用してボタンを押し続ける必要がある場合があります。コンピューターを電源に再接続し、再起動します。
起動中に正しいキーを押して BIOS オプションを入力します。マザーボードに応じて、.、 Delete、 F2、 F8、または < になります。 /span>。BIOS に入る方法も複数あります。 使用するキーが異なります。また、BIOS で起動するように Windows 10 を設定することもできますF12。コンピューター メーカーが異なると
必要に応じて BIOS オプションを調整します。一部のマザーボードには「最適化されたデフォルト」をロードするオプションがあり、これは優れた出発点です。
マザーボードのボタンを使用して CMOS をリセットする
一部のハイエンド マザーボードには、CMOS をリセットするためのボタンがボードに取り付けられています。コンピューターのケースを開け、ケース内のボタンを見つけてアクセスします。通常、CLR、CLEAR、。リセット
コンピューターの電源を切り、コンピューターを壁のコンセントから抜きます。電源装置の背面または壁のコンセントから電源を抜くことができます。
ケースの電源ボタンを複数回押して、マザーボードのコンデンサを放電します。マザーボード上の正しいボタンを見つけます。どこにあるかわからない場合は、マザーボードのマニュアルを参照してください。これらは、マザーボードの製造元またはコンピュータの製造元の Web サイトで見つけることができます。

指または鉛筆の消しゴムの端でボタンを 5 ~ 10 秒間押し続けます。指を使用する場合は、コンピューター内部の何かに触れる前に、金属の表面 (ドアノブが最適です) を軽くたたいてアースをとってください。
コンピューターを電源に再接続し、再起動します。正しいキーを押して BIOS オプションを入力し、必要に応じて BIOS オプションを調整します。
CMOS バッテリーを取り付け直して CMOS をリセットする
他に CMOS をリセットする方法がない場合は、CMOS バッテリーを取り外すことで保存された設定を消去できます。このバッテリーにより、コンピューターがコンセントから切り離されている場合でも、揮発性 CMOS メモリーに電力が供給され続けることができます。バッテリーを取り外して交換すると、CMOS が消去され、強制的にリセットされます。
コンピュータの電源を切り、壁のコンセントから抜きます。電源ボタンを複数回押してコンデンサをクリアします。
マザーボード上の CMOS バッテリーを見つけます。これは、以下に示すように、コインサイズの CR2032 バッテリーが最も一般的です。ほとんどのマザーボードの PCI Express スロットの近くにあります。正確な位置については、マザーボードのマニュアルを参照してください。

CMOS バッテリーをゆっくりと取り外します。金属クリップで固定されている場合は、バッテリーをクリップの下からスライドさせて取り出します。クリップを曲げないように注意してください。数分待ってから CMOS バッテリーを交換し、コンピューターを再起動します。
これでも問題が解決しない場合、または問題が解決しない場合は、バッテリーを交換する必要がある可能性があります。これは特に古いコンピュータに当てはまります。これは単なる標準的なボタン電池です。
マザーボードジャンパを使用してCMOSをリセットする
右ジャンパを手動で調整することで、CMOS クリア機能をトリガーできます。
コンピューターの電源を切ります。コンピュータを壁のコンセントから外します。電源ボタンを複数回押してコンデンサをクリアします。
コンピュータのケースを開けて、CMOS クリア ピンを見つけます。通常、マザーボードに取り付けられた 2 ピンまたは 3 ピンの構成で、CLEAR、RESET (「パスワードのクリア」)。 CLRPWD、または

共有の中間ピンを備えた 3 ピン構成では、プラスチック製のジャンパーを移動して、中間ピンと以前に切断したピンを接続します。 2 ピン構成の場合は、ジャンパを完全に取り外します。
数分待ってから、ジャンパを元の構成に戻します。コンピュータを再起動します。
CMOSをリセットした後は何をする必要がありますか?
CMOS をリセットすると、すべてのカスタム BIOS 設定がクリアされます。たとえば、最初に USB から起動するように起動順序を変更した場合、デフォルトのハード ドライブに戻ります。
リセット後、BIOS に戻り、必要に応じて設定を調整する必要があります。 CMOS のリセットが必要になるような以前に行った変更は避けるようにしてください。もちろん、ウイルスが原因でリセットする場合は問題ありません。
最後に、日付と時刻をリセットする必要がある場合があります。 CMOS バッテリーはこの情報を保存します。コンピュータが自動的に変更を行う場合と行わない場合があります。
新しいシステムをサポートするために古いレガシー BIOS を UEFI に変換したい場合は、その方法を確認してください。また、変換が有効かどうかを確認してください。可能さえあります。また、Chromebook BIOS を SeaBIOS に変更する方法もご覧ください。
よくある質問
CMOSをリセットするとファイルは削除されますか?
いいえ。CMOS をリセットすると、BIOS のみがリセットされます。これにより、日付と時刻とともに、設定されていたカスタム設定の一部が変更される可能性があります。それ以外の場合、ファイルは削除されません。
CMOS リセットが機能しているかどうかを確認するにはどうすればよいですか?
BIOS に変更を加えた場合は、デフォルトに戻っているかどうかを確認してください。それ以外の場合、CMOS をリセットする前に発生していた問題が発生していない場合は、リセットが機能した可能性があります。
動作しなかったと思われる場合は、コンピューターの外側またはマザーボード上のボタンを押すのではなく、バッテリー自体を取り外すか交換してみてください。
CPU を取り付けるときに CMOS をリセットする必要がありますか?
通常は、いいえ。新しい CPU が確実にサポートされるように、BIOS を最新バージョンに更新することをお勧めします。ただし、念のため、CMOS をリセットして、古い CPU に関連する以前の BIOS 設定をクリアすることもできます。
画像クレジット: Pixabay



コメントを残す