問題のあるアップデートを修正するために Windows Update コンポーネントをリセットする方法

すべての Windows アップデートが完全にダウンロードされるわけではありません。アップデートによって、PC の動作がアップデート前よりも悪化する場合があります。また、アップデートをダウンロードするときに、アップデートが停止したり、ダウンロードを続行できないことを示すエラーが発生したりする場合があります。このような問題の原因はさまざまですが、最も大きなものの 1 つは Windows Update コンポーネントの破損です。このチュートリアルでは、問題のあるアップデートを修正するためにそれらをリセットする方法を示します。
Windows Update コンポーネントをリセットする前に
Windows Update コンポーネントを手動でリセットするのは、細心の注意を払ったプロセスです。コンポーネントをリセットする前に、いくつかの一般的な修正を試してください。
- Windows Update トラブルシューティング ツールを実行します。これは、PC のアップデートに関する問題を簡単に解決する方法です。Windows Update トラブルシューティング ツールを実行すると、 Windows Update の問題を診断して修正します。(Windows Update コンポーネントも自動的にリセットされます。)
- システムの問題をスキャンする– SFC および DISMスキャンを実行して、更新の問題の原因となるシステム ファイルの破損、破損、欠落を修正する必要があります。
- システムの復元ポイントを作成する– Windows Update コンポーネントをリセットするには多くの手順があるため、簡単に間違いを犯す可能性があります。そうすると、コンピュータの動作がおかしくなった場合は、変更を元に戻す何らかの方法が必要になります。システムの復元ポイントの作成方法と使用方法を学習することをお勧めします。
1. 必要な Windows Update サービスを停止します。
これは、Windows Update コンポーネントをリセットする最初のステップであると考えてください。Windows Update プロセスに不可欠なサービスを停止します。
つまり、以下のサービスを停止させていただきます。
- バックグラウンド インテリジェント転送サービス (BITS) : Windows のアップデートに関しては、このサービスは帯域幅やその他のリソースを適切に割り当ててダウンロード プロセスを最適化する役割を果たします。
- Windows Update サービス (wuauserv) : Windows で更新プログラムをダウンロードするプロセスを自動化します。更新プログラムが自動的にダウンロードされているのが表示されるたびに、Windows Update サービスがアクションを実行しています。(ただし、それはタスクの 1 つにすぎません。)
- 暗号化サービス (cryptsvc) : Windows にダウンロードした各更新プログラムが Microsoft の検証要件と整合性要件を満たしていることを検証します。
- Windows インストーラー (msiserver) : Windows インストーラーの別名。Windows に更新プログラムとパッチをインストールするために不可欠です。
PowerShell では上記のサービスを停止していますが、必要に応じてコマンド プロンプトを使用することもできます。
- タスクバーの検索ボックスをクリックして「PowerShell」と入力し、検索結果に「Windows PowerShell」が表示されたら、「管理者として実行」をクリックします。
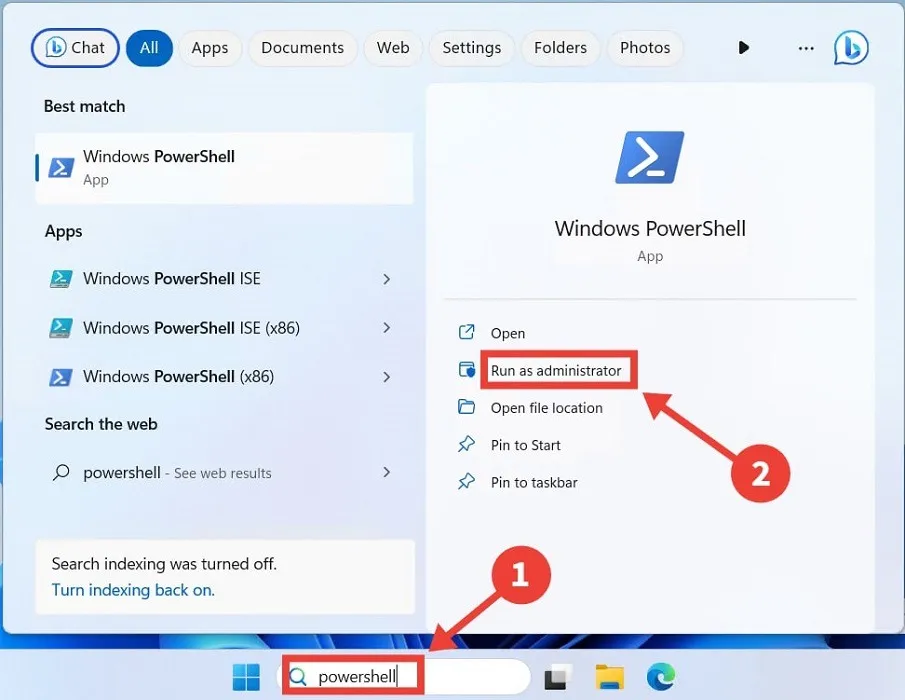
- PowerShell で、以下のコマンドを 1 つずつ実行し、Enter各コマンドの後に必ず を押します。
net stop bits
net stop wuauserv
net stop cryptsvc
net stop msiserver
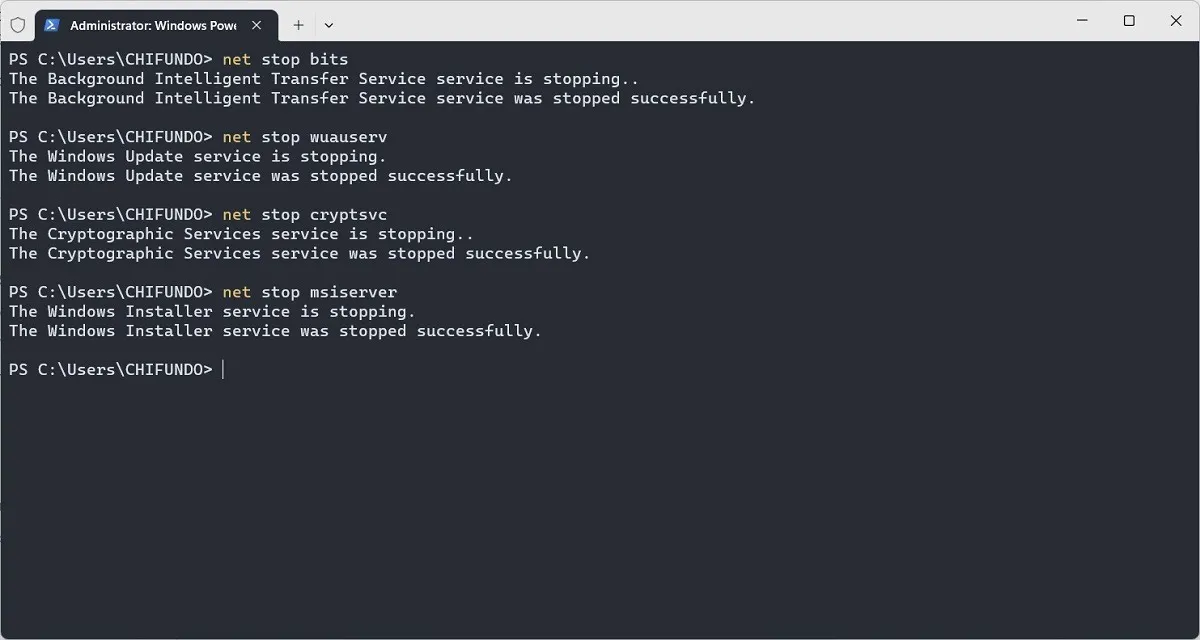
- 各コマンドを実行すると、Windows サービスが正常に停止したことを示すメッセージが表示されます。
2. SoftwareDistribution フォルダーと catroot2 フォルダーの名前を変更します。
SoftwareDistrubition フォルダーには、ファイル、履歴、その他のキャッシュ データなど、Windows 更新に関連する一時データが保存されます。catroot2 フォルダーには、システム ファイルの検証に使用されるファイルが保存されており、その一部は Windows 更新プロセスにとって重要です。
これらのフォルダーの名前を変更すると、Windows の更新キャッシュをリセットできます。これは、Windows Update コンポーネントの誤動作の原因となる可能性のある破損したファイルを削除するのに役立ちます。
- SoftwareDistribution フォルダーの名前を変更するには、PowerShell で次のコマンドを入力し、Enterキーを押します。
Ren %systemroot%\SoftwareDistribution SoftwareDistribution.old

- 「catroot2」フォルダーの名前を変更するには、PowerShell に次のコマンドを入力してEnterキーを押します。
Ren %systemroot%\system32\catroot2 catroot2.old

3. Windows Update サービスを再起動します
最初のステップで停止したサービスを覚えていますか? Windows Update コンポーネントをリセットしたので、再起動します。
- 以下のコマンドを 1 つずつ実行し、Enter各コマンドの後に必ず を押してください。
net start bits
net start wuauserv
net start cryptsvc
net start msiserver
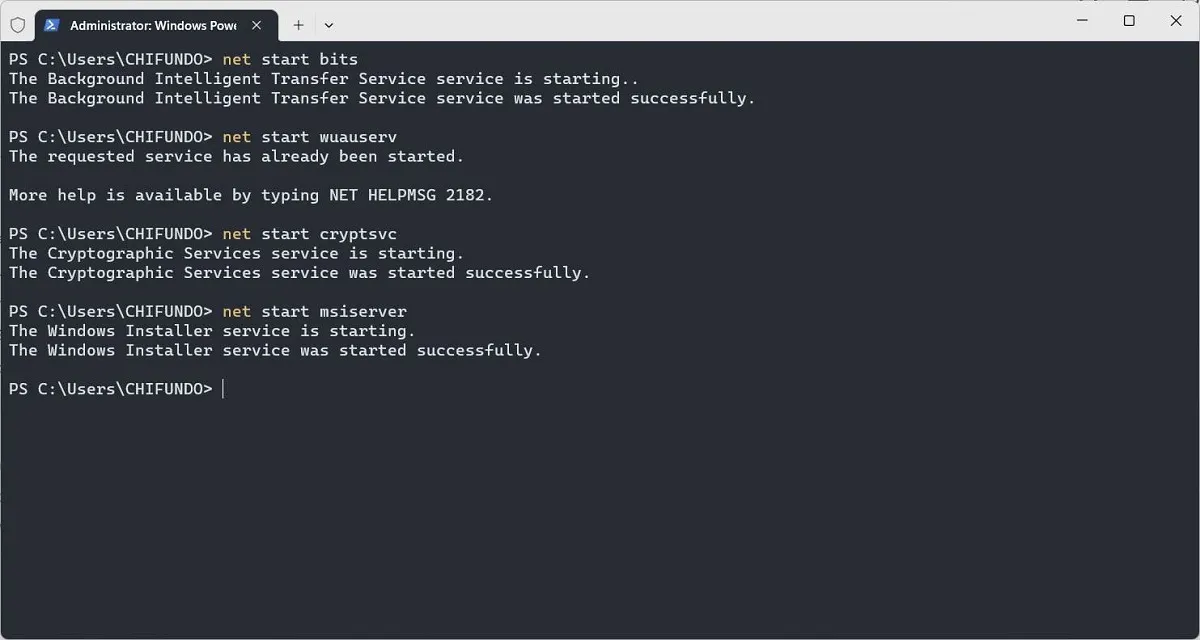
- 各手順では、さまざまな Windows Update コンポーネントがリセットされます。アップデートで発生している問題が解決されるかどうかを確認してください。
- 他のすべてが失敗した場合は、問題を解決するためにWindows コンピュータを工場出荷時のデフォルトにリセットする必要がある場合があります。
よくある質問
Windows で更新履歴を確認するにはどうすればよいですか?
Windows 11 では、「設定 -> Windows Update -> 更新履歴」に進みます。Windows 10 では、「更新とセキュリティ -> Windows Update -> 更新履歴の表示」に進みます。
Windows アップデートを停止できますか?
通常、Windows 更新プログラムによって提供されるパフォーマンスとセキュリティの向上を理由に、Windows 更新プログラムを停止すべきではありません。ただし、ユーザー エクスペリエンスが妨げられていると思われる場合は、Windows の更新を停止する方法がいくつかあります。
画像クレジット: Unsplash。すべてのスクリーンショットは Chifundo Kasiya によるものです。



コメントを残す