ファイルを保持したままWindows 11をリセットする方法
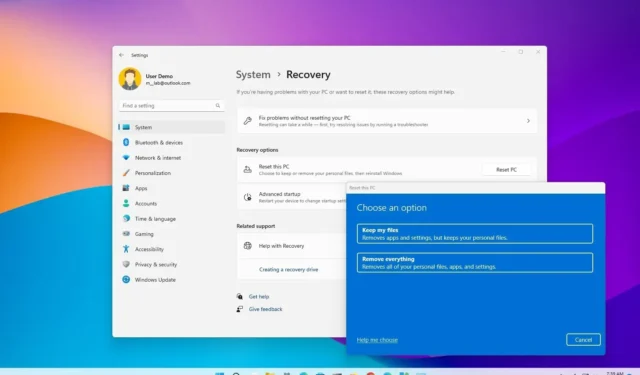
コンピューターが正しく動作しない、動作が遅い、またはバッテリーやアプリに問題がある場合は、Windows 11を工場出荷時のデフォルト設定にリセットして、これらやその他の多くの問題を解決できます。
Windows 11 では、「この PC をリセット」機能を使用すると、ファイルを保持したまま、ローカルで利用可能なイメージを使用してオペレーティング システムを再インストールしたり、クラウドから新しいイメージをダウンロードしたりしながら、コンピュータをすばやくリセットできます。これらのオプションのいずれを使用してもファイルは削除されませんが、アプリが問題の一部である可能性があるため、プロセスによりアプリが削除され、設定が工場出荷時のデフォルトにリセットされます。
このガイドでは、デバイスに問題がある場合、またはアプリやシステム構成の問題に対処している場合に、アップグレード後に「この PC をリセット」機能を使用して Windows 11 を再インストールする手順を説明します。
Windows 11 はファイルを保持したままこの PC をリセットします (ローカル再インストール)
ローカル再インストール オプションでファイルを保持したまま Windows 11 をリセットするには、次の手順を実行します。
-
Windows 11 で[設定]を開きます。
-
[システム]をクリックします。
-
「回復」タブをクリックします。
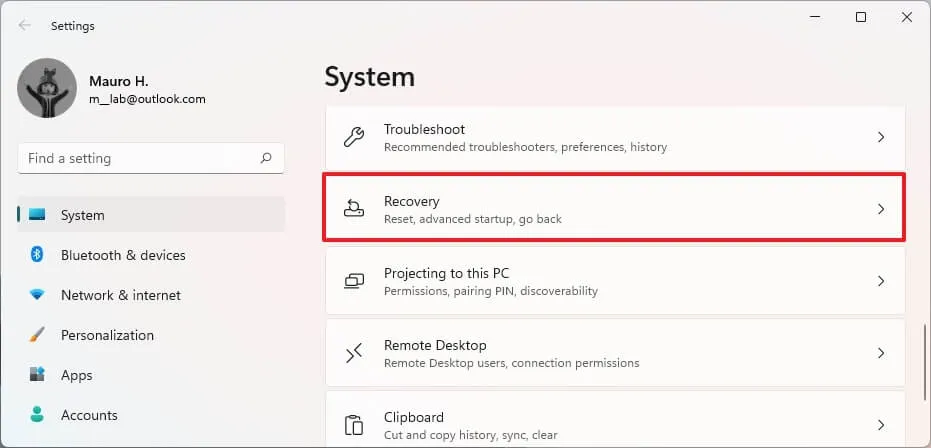
-
「回復オプション」セクションで、「この PC をリセットする」設定の「PC をリセット」ボタンをクリックします。
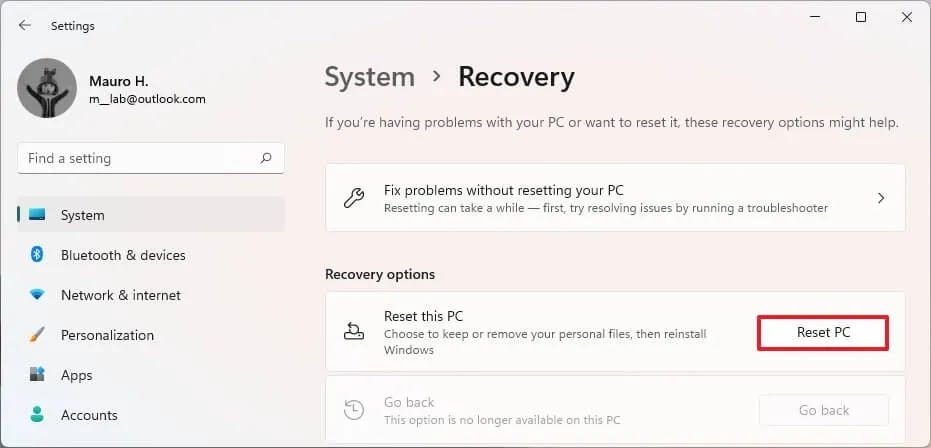
-
「ファイルを保持する」オプションをクリックします。
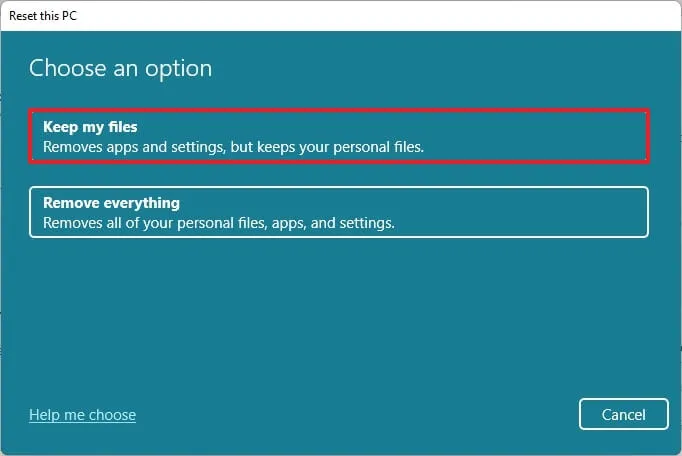
-
「ローカル再インストール」オプションを選択すると、ローカルで利用可能な Windows 11 イメージを使用して、ファイルを失うことなくコンピューターをリセットできます。
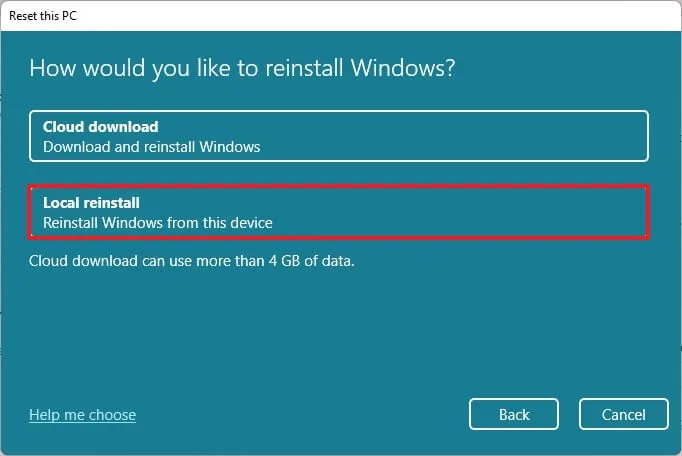
-
「次へ」ボタンをクリックします。
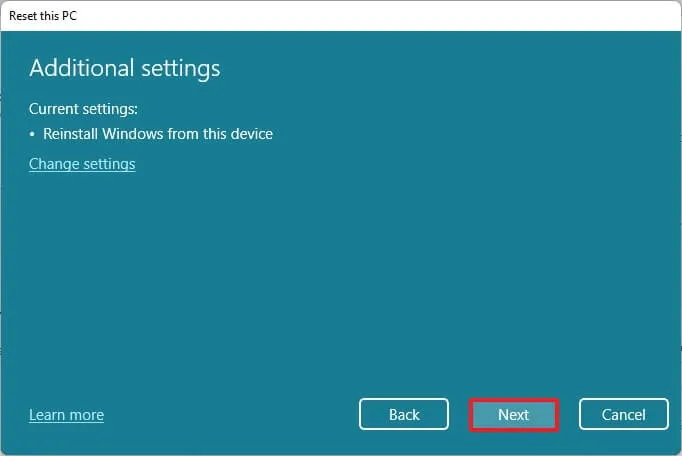
-
「リセット」ボタンをクリックします。
手順を完了すると、この機能はローカルで利用可能なイメージを使用して Windows 11 をリセットし、すべてのファイルを保持します。ただし、このプロセスではすべての設定が工場出荷時のデフォルトにリセットされ、現在のセットアップにインストールされているすべてのアプリとプログラムが削除されます。プロセスが完了するまでの時間は約 20 分です。
Windows 11 をリセットする目的は、オペレーティング システムまたはアプリケーションによって発生する可能性のある問題を解決することであるため、アプリを保持できないことに注意することが重要です。
Windows 11 はファイルを保持したままこの PC をリセットします (クラウド ダウンロード)
「クラウド ダウンロード」オプションを使用してファイルを保持したまま Windows 11 をリセットするには、次の手順を実行します。
-
[設定]を開きます。
-
[システム]をクリックします。
-
「回復」タブをクリックします。
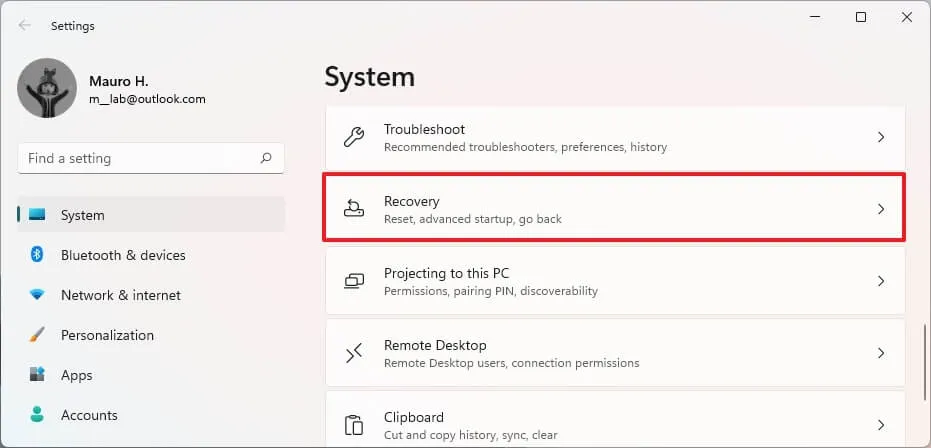
-
「回復オプション」セクションで、「この PC をリセットする」設定の「PC をリセット」ボタンをクリックします。

-
「ファイルを保持する」 オプションをクリックします。
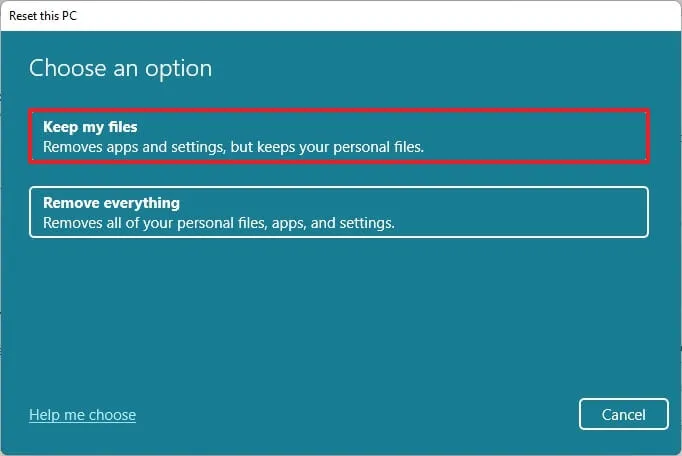
-
ローカルで利用可能なイメージを使用する代わりに、Windows 11 の新しいコピーをダウンロードするには、「クラウド ダウンロード」オプションを選択します。
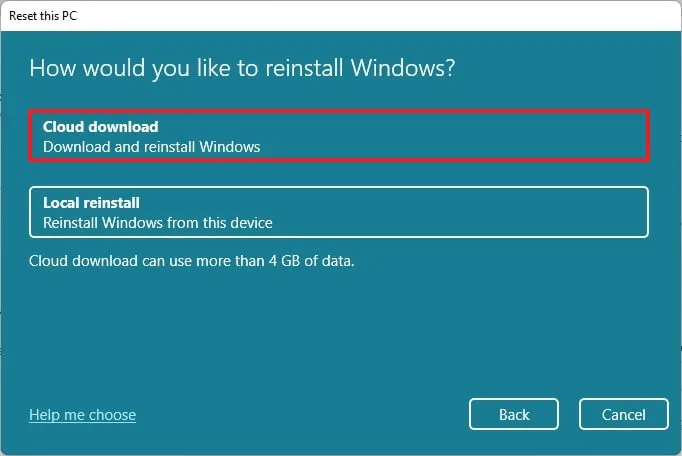
-
「次へ」ボタンをクリックします。
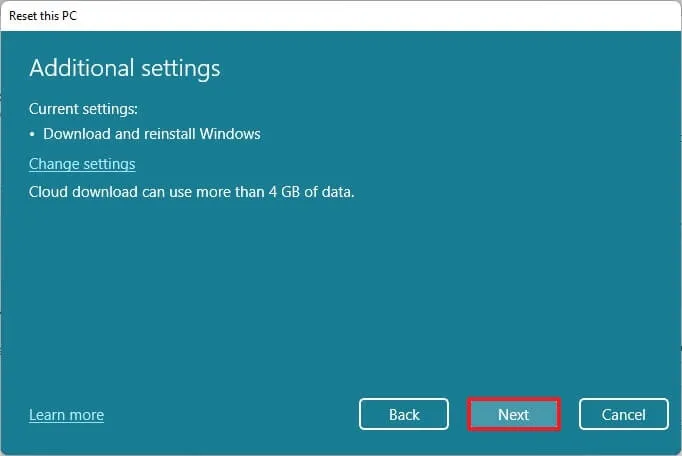
-
「リセット」ボタンをクリックします。
手順を完了すると、Windows 11 の新しいイメージがダウンロードされ、デバイスをリセットするために使用され、すべてのファイルが保持されます。ただし、ローカル再インストール オプションと同様に、このプロセスを通じて設定がリセットされ、アプリが削除されます。インターネット接続に応じて、プロセスが完了するまでの時間は約 20 ~ 30 分です。
Windows 11 は WinRE からファイルを保持したままこの PC をリセットします
ローカル再インストールまたは Windows 回復環境 (WinRE) からのクラウド ダウンロードを使用してコンピューターをリセットするには、次の手順を実行します。
-
デバイスを起動します。
-
電源投入時自己テスト (POST) の直後に、電源ボタンをもう一度押してシャットダウンします。
-
手順 1と2 を 2回繰り返します。3 回目の再起動で、OS は Windows 回復環境に入ります。
簡単なメモ: Windows 11 には、スタートアップの詳細設定を開くための複数の方法が含まれています。回復環境にアクセスできない場合は、これらの他のオプションを試してください。
-
「詳細オプション」ボタンをクリックします。
-
[トラブルシューティング]をクリックします。
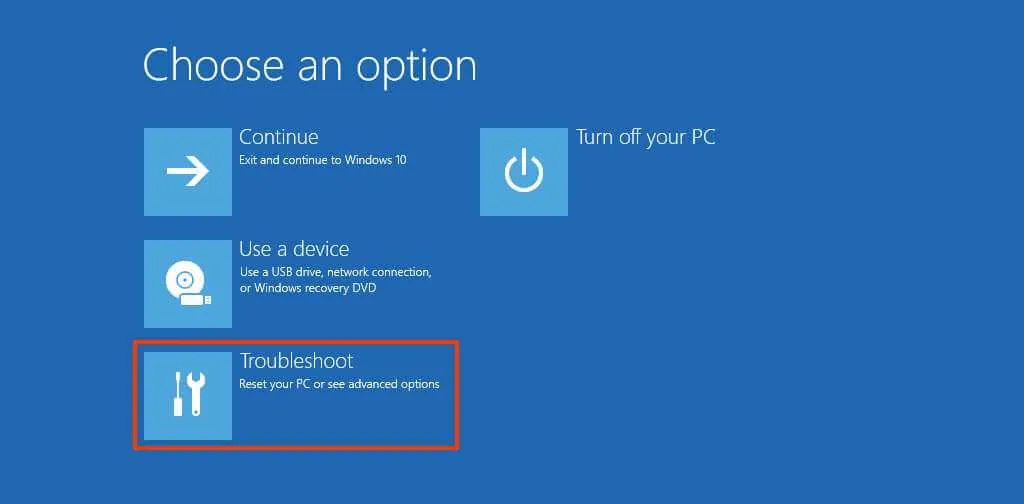
-
「この PC をリセット」オプションをクリックします。
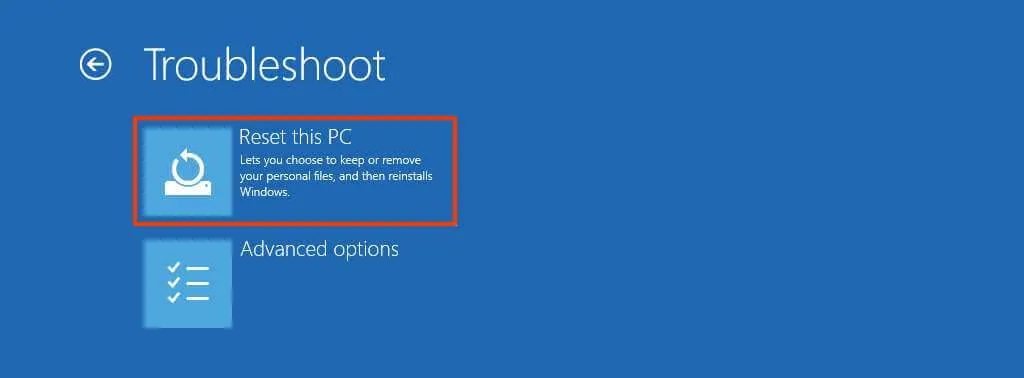
-
ファイルを失わずに Windows 11 をリセットするには、「ファイルを保持する」オプションを選択します。
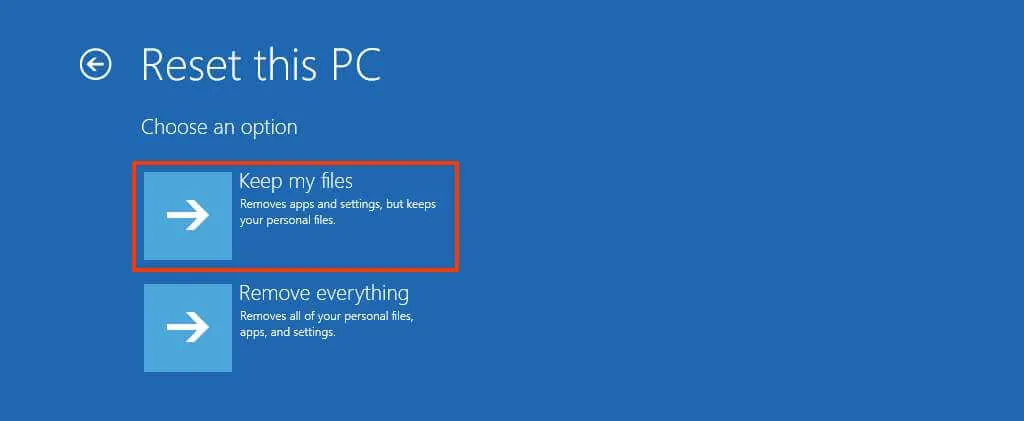
-
ローカルで利用可能なイメージを使用する代わりに、Windows 11 の新しいコピーをダウンロードするには、「クラウド ダウンロード」オプションを選択します。(ローカルで入手可能なインストール ファイルを使用したい場合は、「ローカル再インストール」オプションを選択してください。)
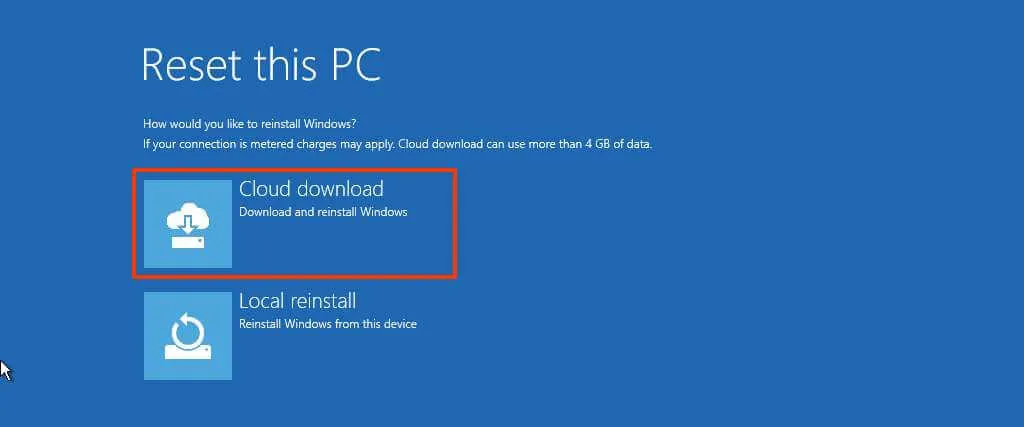
-
「リセット」ボタンをクリックします。
手順を完了すると、この機能は Microsoft サーバーからダウンロードした Windows 11 の新しいコピーを消去して再インストールすることにより、コンピューターをデフォルト設定にリセットします。リセットが完了するまでの時間は約 20 分です。



コメントを残す