Windows 管理者パスワードをリセットする方法
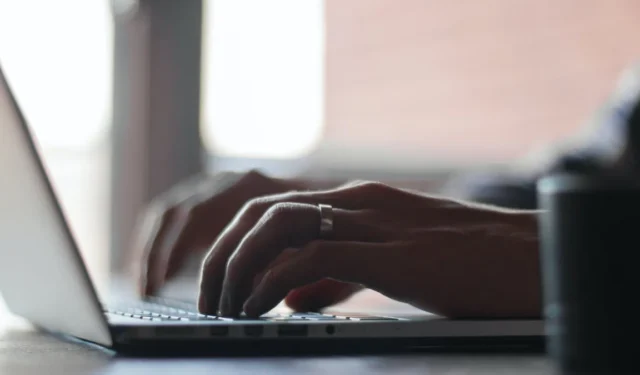
Windows の管理者パスワードを忘れた場合、アカウントに簡単にアクセスできなくなる可能性があります。Windows にはパニックに陥ることなく、パスワードをリセットしてアクセスを回復する方法がいくつかあります。このチュートリアルでは、Windows を Microsoft アカウントまたはローカル アカウントで使用しているかどうかに関係なく、リセットする方法を説明します。
Microsoft アカウント経由でリセットする
Microsoft が Microsoft アカウントで Windows を使用することを推奨しているのには十分な理由があります。それは、たとえ管理者アカウントであっても、パスワードを忘れた場合に簡単にリセットできるからです。パスワードをリセットするには、次の手順に従ってください。
- ログイン画面で「パスワードを忘れた場合」をクリックします。
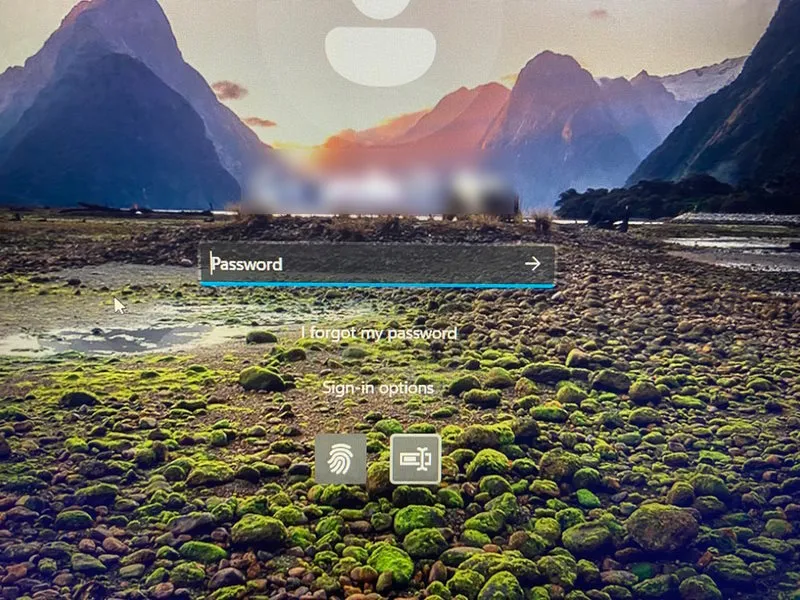
- 電子メール アドレスで本人確認を行う必要があります。メール アドレスの一部にアスタリスクが表示されるので、テキスト ボックスに隠れている部分を入力し、[コードを取得] をクリックする必要があります。
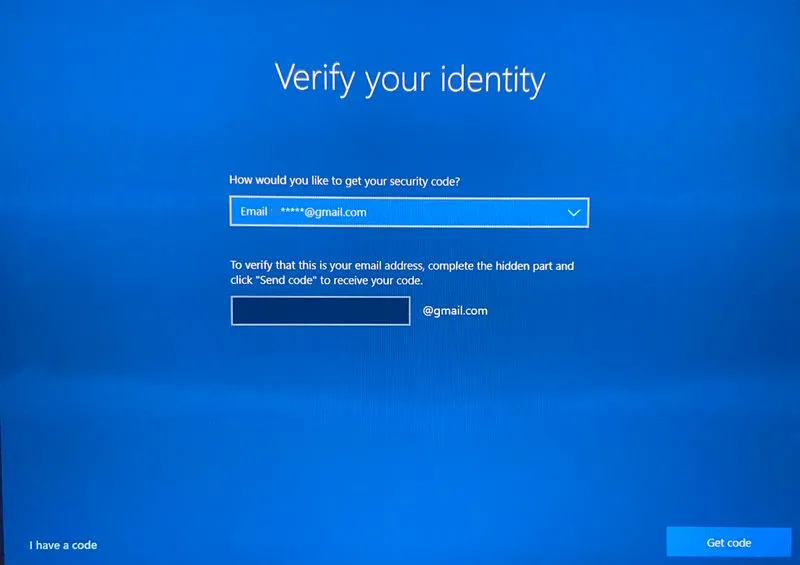
- 電子メールの受信箱でコードを確認してください。取得したら、テキストボックスに入力し、「次へ」をクリックします。
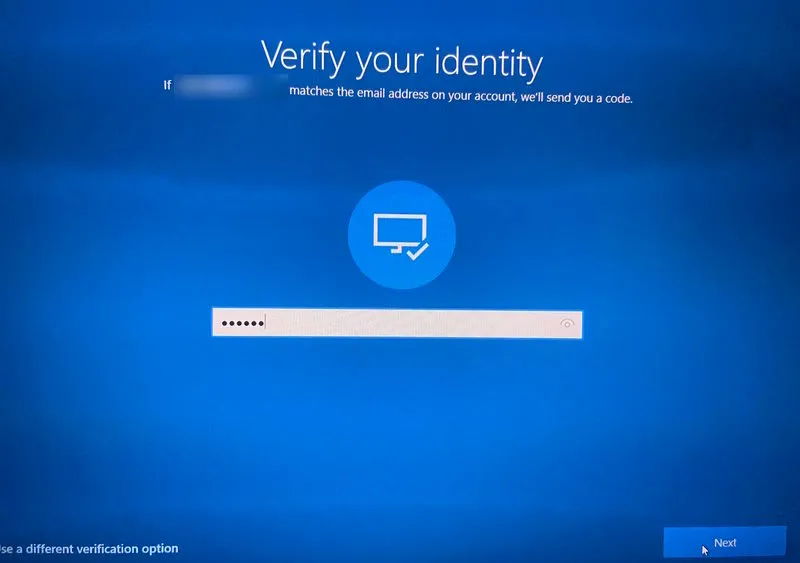
- Microsoft アカウントに 2 要素認証 (2FA) を設定している場合は、もう一度本人確認を行う必要があります。これには、2FA に使用した電話番号の下 4 桁を入力し、[コードを取得] をクリックする必要があります。
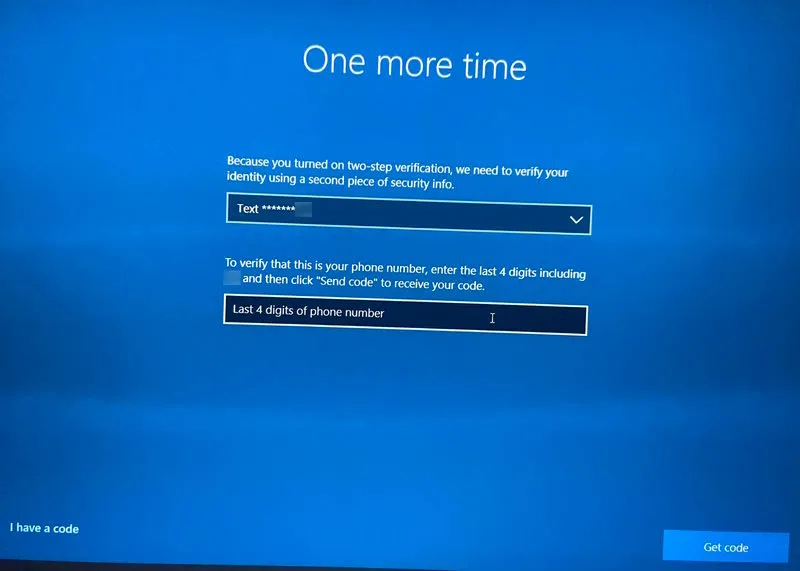
- その番号にコードが記載されたテキスト メッセージが届きます。テキストボックスに入力し、「次へ」をクリックします。

- 新しいパスワードを入力し、「次へ」をクリックします。
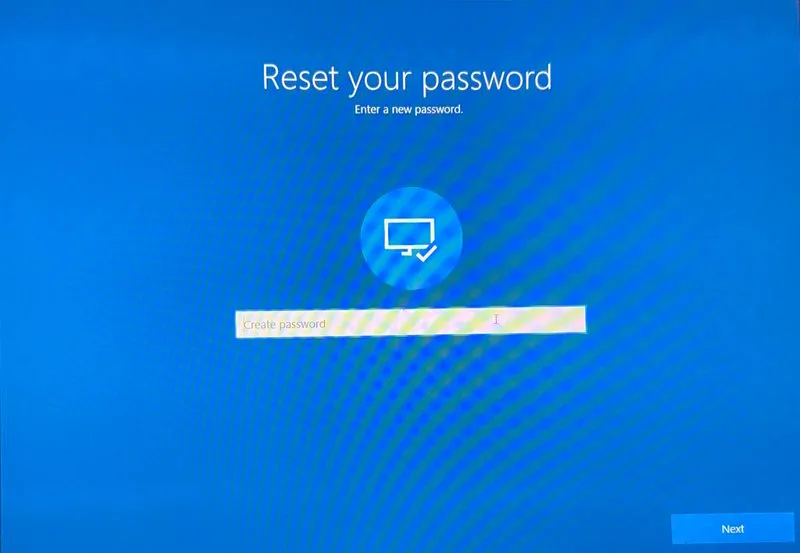
- 「サインイン」をクリックするとログイン画面に戻ります。
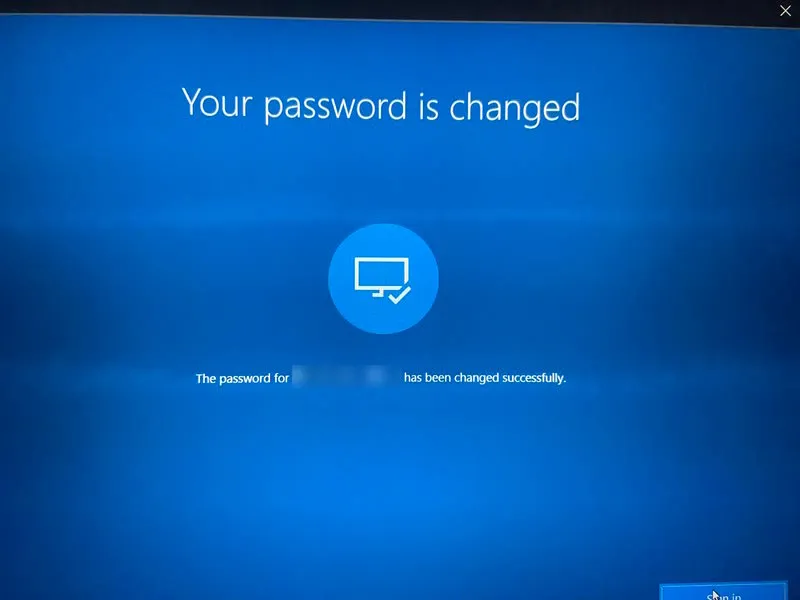
ローカルアカウントのパスワードをリセットする
Windows でローカル アカウントのパスワードをリセットする簡単な方法は、ログイン画面から行うことです。ただし、いくつかのセキュリティの質問に答える必要があります。
- ログイン画面で、わざと間違ったパスワードを入力し、エラーメッセージが表示されて画面に戻ったら、「パスワードをリセット」をクリックします。
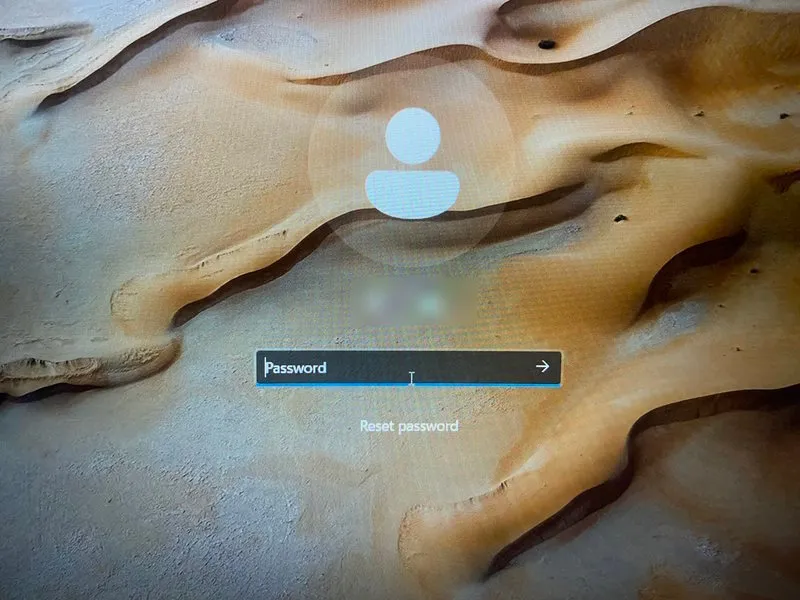
- セキュリティの質問に答えます。

- 新しい強力なパスワードを作成します。
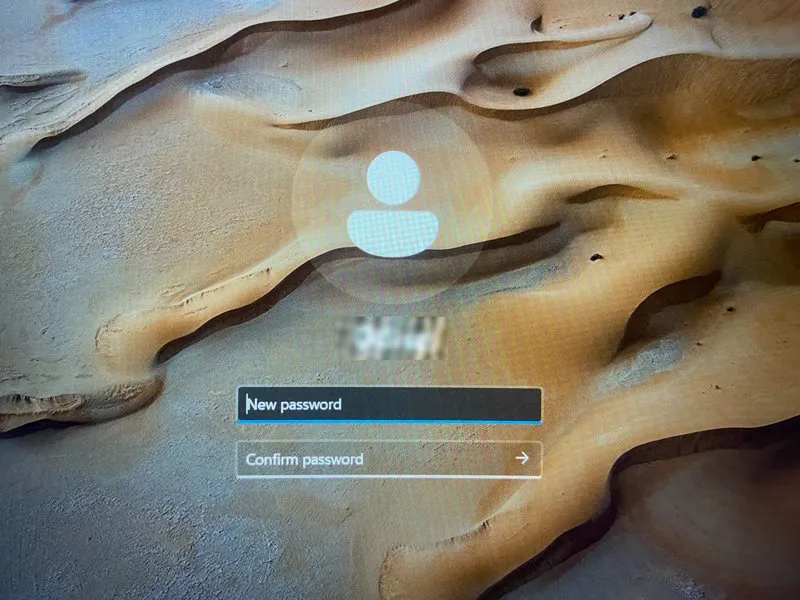
2 番目の管理者アカウントによるリセット
管理者アカウントがローカル アカウントで、PC に別の管理者アカウントがある場合は、後者を使用して前者のパスワードをリセットできます。
他の管理者アカウントにログインしたら、次の手順に従ってパスワードをリセットします。
- Win+を押してRWindows Run を開き、
control panelテキスト ボックスに入力して [OK] をクリックします。
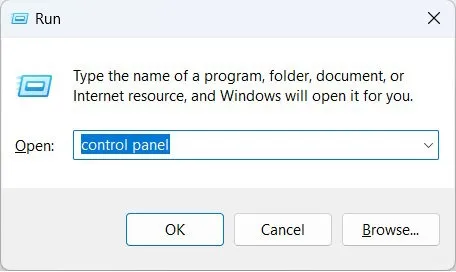
- 「ユーザー アカウント -> ユーザー アカウント」に移動し、「別のアカウントの管理」をクリックします。
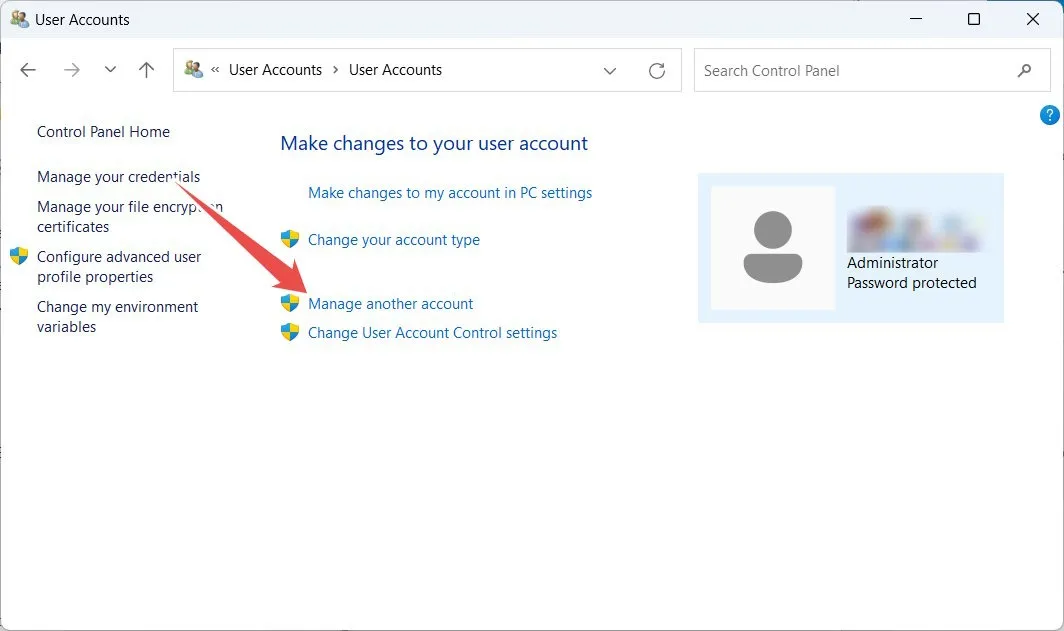
- パスワードを変更したい管理者アカウントを選択します。
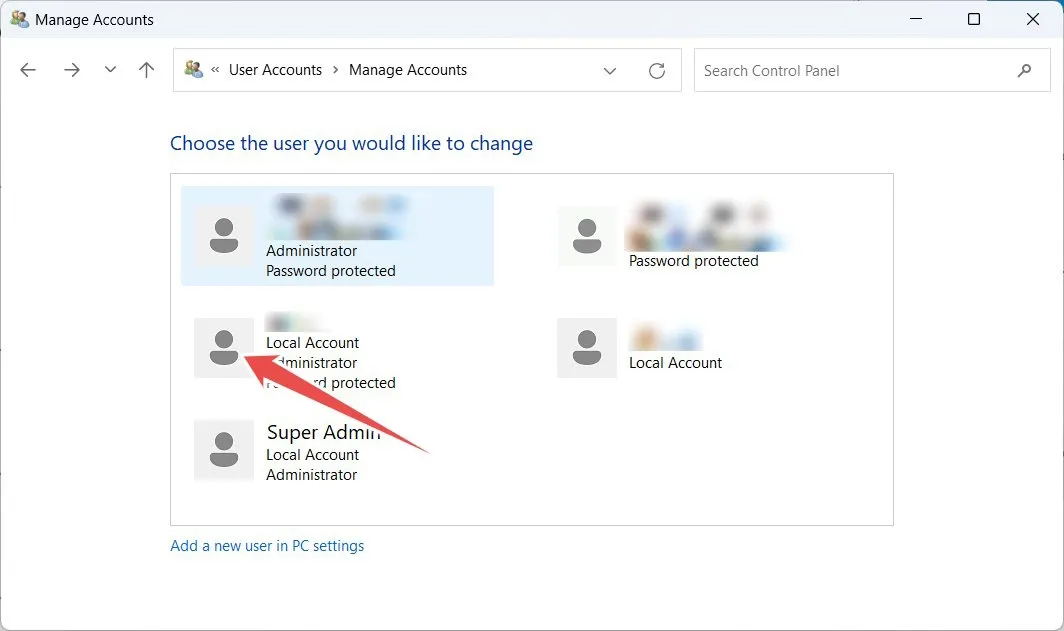
- 「パスワードを変更する」をクリックします。
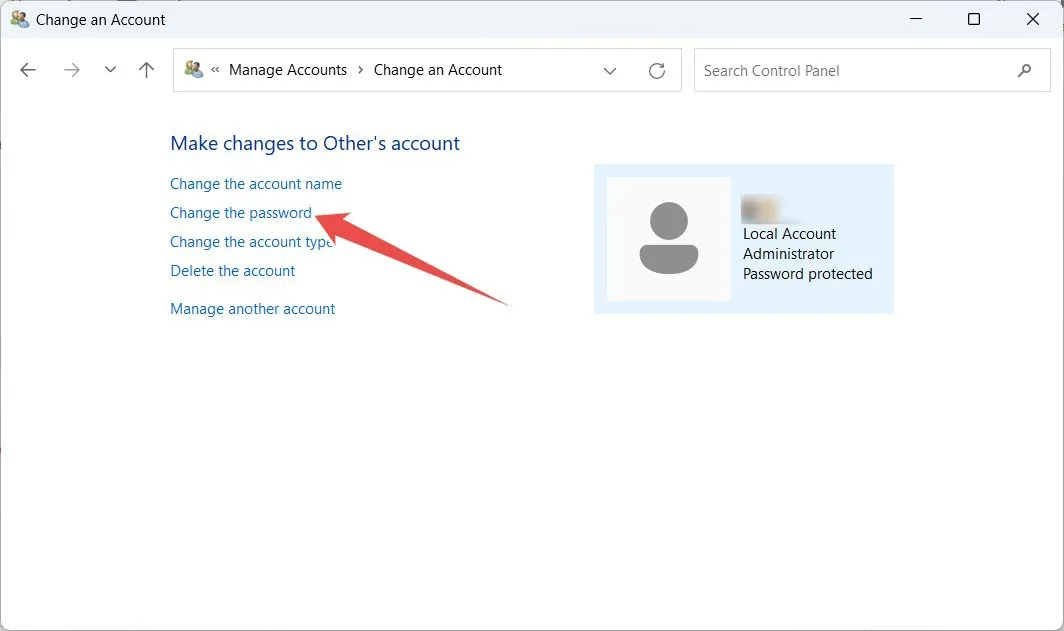
- 新しいパスワードを入力して確認し、「パスワードの変更」をクリックします。ヒントはオプションですが、忘れてリマインダーが必要な場合に備えて、入力することをお勧めします。
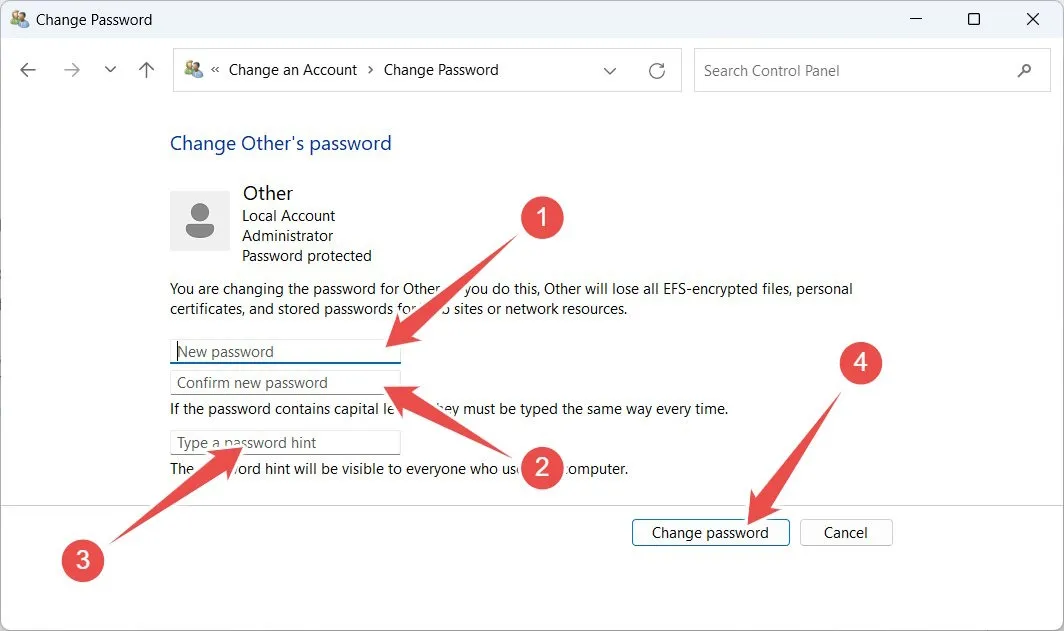
- 表示される管理者アカウントがない場合は、非表示のスーパー管理者アカウントを有効にしてみてください。
- Shiftアクティブ化するにはコマンド プロンプトが必要で、アカウントにアクセスできないため、コンピュータをリカバリ モードで起動し (を押したまま「電源」を右クリックし、「再起動」を選択します)、「トラブルシューティング」を選択する必要があります。-> 詳細オプション -> コマンドプロンプト。」
コマンドプロンプトによるリセット
セカンダリ管理者アカウントにアクセスできる場合は、コマンド プロンプトを使用してローカル アカウントの管理者パスワードをリセットすることもできます。
- Windows の検索ボックスに「cmd」と入力し、検索結果に「コマンド プロンプト」が表示されたら、「管理者として実行」をクリックします。
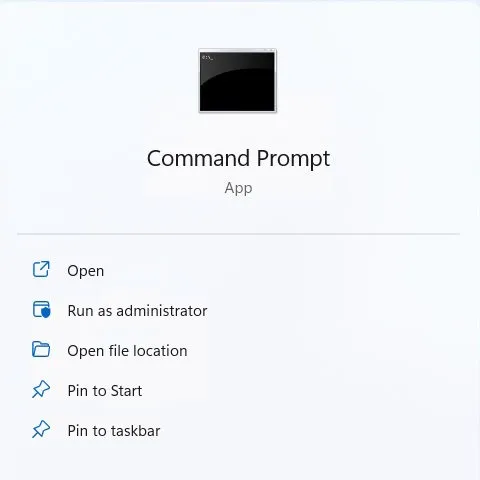
- UAC プロンプトで「はい」をクリックします。
- コマンド プロンプトで、「 」と入力します
net user [username] [new password]。[ユーザー名] はパスワードを変更するアカウントの名前に置き換え、[新しいパスワード] は変更するパスワードに置き換えてください。(角括弧は含めないでください。) この例では、Windows の管理者アカウントのパスワードを変更しているため、コマンドは次のようになりますnet user Administrator 03LSo4#Q$QGc。
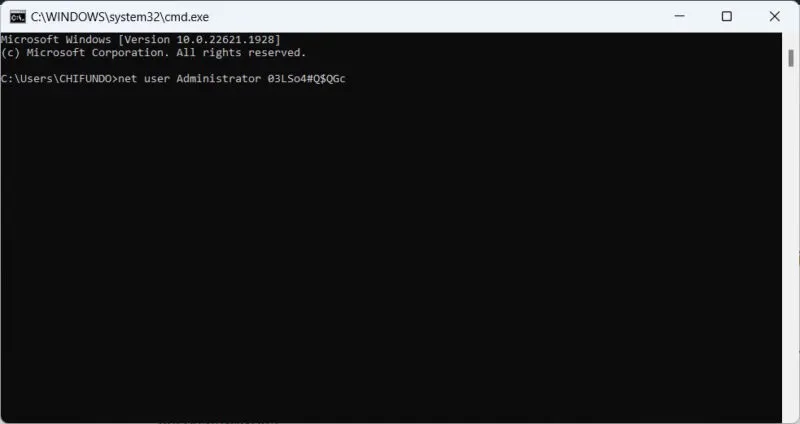
- キーを押してEnterコマンドを実行します。
よくある質問
ログインせずにローカル アカウントのパスワードをリセットする方法はありますか?
1 つの方法は、パスワード リセット ディスクを使用することです。ただし、この方法は、事前にディスクを作成した場合にのみ機能します。
ローカル アカウントのセキュリティの質問を作成するにはどうすればよいですか?
Windows でセキュリティの質問を作成または更新するには、まずWin+を押してIWindows Run を開き、ms-cxh://setsqsalocalonlyテキスト ボックスに入力して [OK] をクリックします。セキュリティの質問を入力し、「完了」を押します。
画像クレジット: Unsplash。すべてのスクリーンショットは Chifundo Kasiya によるものです。



コメントを残す