Windows 11 で新しい Outlook アプリ (動作しない) をリセットする方法
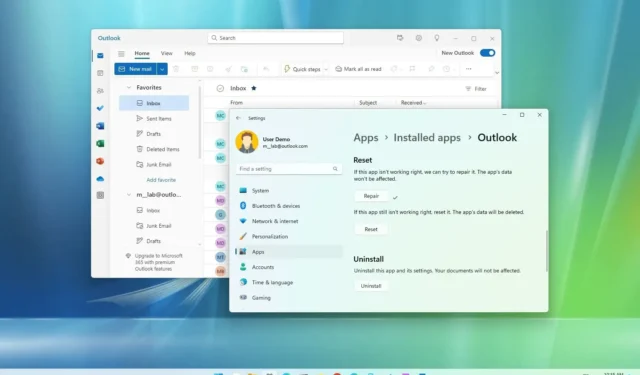
Windows 11では、新しい Outlook アプリを既定の設定にリセットしたり、設定を失わずにアプリを修復したりすることができます。このガイドでは、その方法について説明します。
Outlook for Windows 11 は、メール アプリとカレンダー アプリ、および従来の Office バージョンの Outlook を、サービスの Web インターフェイスに基づいた統一されたデザインに置き換える新しいエクスペリエンスです。この新しいアプリを使用すると、個人、学校、職場の Microsoft アカウントに加えて、Yahoo などのサードパーティの電子メール サービスに接続できます。将来のアップデートでは、同社は iCloud および IMAP アカウントもサポートする予定です。
Windows 11 用の新しい Outlook アプリに切り替えたにもかかわらず、メールが同期していない場合、またはメール クライアントが期待どおりに動作している場合、設定アプリには、一般的な問題を解決するためにアプリを修復またはリセットするオプションが表示されます。
このガイドでは、 Windows 11 で新しい Outlook アプリをリセットする方法を説明します。
[設定] から Windows 11 用 Outlook アプリをリセットする
Windows 11 で新しい Outlook 電子メール クライアントをリセットするには、次の手順を実行します。
-
Windows 11 で[設定]を開きます。
-
[アプリ]をクリックします。
-
「インストールされているアプリ」タブをクリックします。
-
Outlook アプリを選択します。
-
左側にあるメニュー (3 つの点) ボタンをクリックし、[詳細オプション]をクリックします。
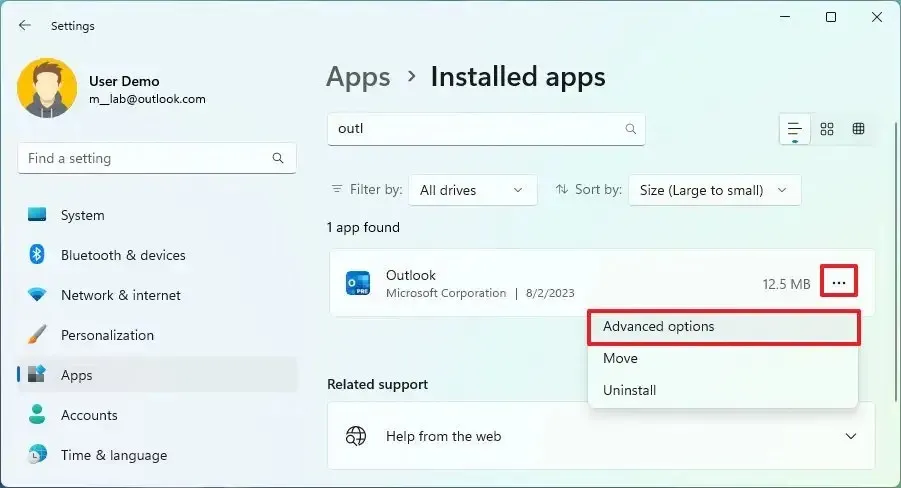
-
「修復」ボタンをクリックします。
-
Outlook クライアントが動作しており、電子メールが同期しているかどうかを確認します。うまくいかない場合は、次のステップに進むことができます。
-
「リセット」ボタンをクリックします。
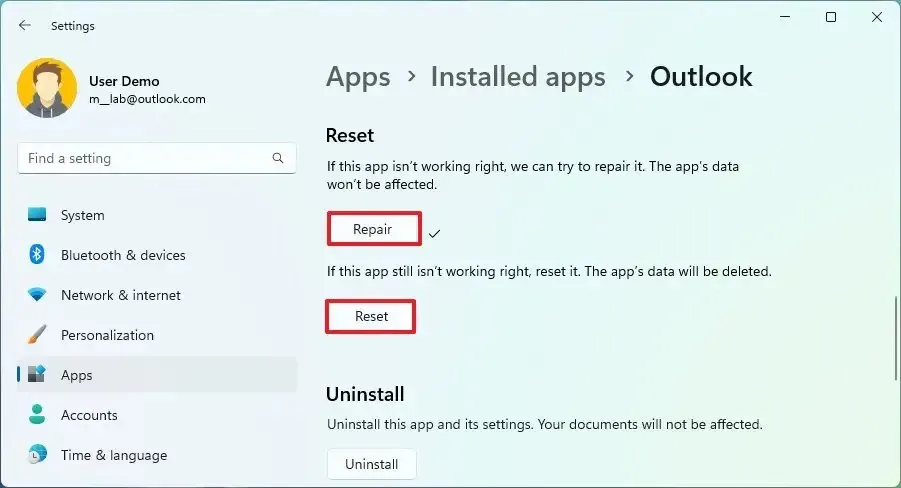
手順を完了すると、Outlook アプリのデータは、最近インストールされたかのように削除されます。次回電子メール クライアントを起動するときに、アカウントを再度設定する必要がある場合があります。
PowerShell から Windows 11 用の Outlook アプリをリセットする
Windows 11 で PowerShell コマンドを使用して新しい Outlook アプリをリセットするには、次の手順を実行します。
-
[スタート]を開きます。
-
「PowerShell」を検索し、一番上の結果を右クリックして、「管理者として実行」オプションを選択します。
-
次のコマンドを入力して Windows 11 用の新しい Outlook アプリをリセットし、Enter キーを押します。
Get-AppxPackage "Microsoft.OutlookForWindows"| Reset-AppxPackage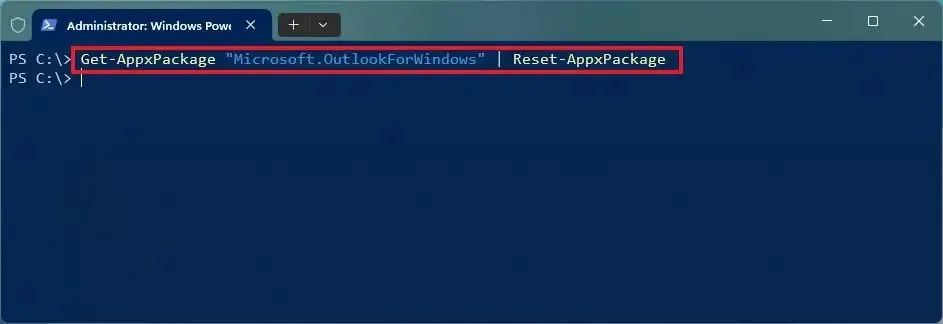
手順を完了すると、Windows 11 用の Outlook アプリがリセットされ、正しく動作し始めるはずです。



コメントを残す