Microsoft Outlookをデフォルト設定にリセットする方法

解決策 1 – 特定の Outlook 関連の値を削除する
ステップ 1 –検索ボックスに「 regedit 」と直接入力します。
ステップ 2 –次に、「レジストリエディタ」をタップして開きます。

ステップ 3 –次に、この点に進む必要があります –
Computer/HKEY_CURRENT_USER/Software/Microsoft/Office/16.0/Outlook/Setup
ステップ 4 –右側のペインに、いくつかの値が表示されます。
ステップ 5 – 「 CreateWelcome 」値を右クリックし、「削除」をタップします。

ステップ 6 –レジストリ エディターは警告メッセージを送信します。そこで、「はい」をタップして値を削除します。

ステップ 7 – 次に、画面の同じ部分で「First-Run」値を探します。
ステップ 8 –同じ値を右クリックし、「削除」を選択します。
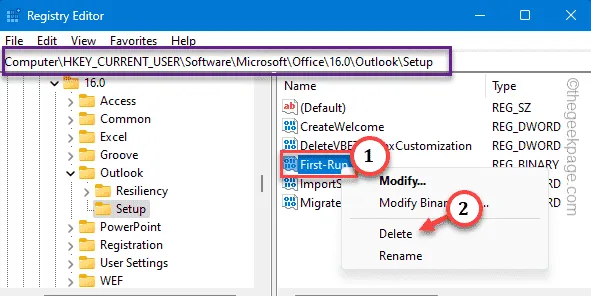
ステップ 9 –別の警告メッセージがポップアップ表示されます。そこで「はい」をタップします。
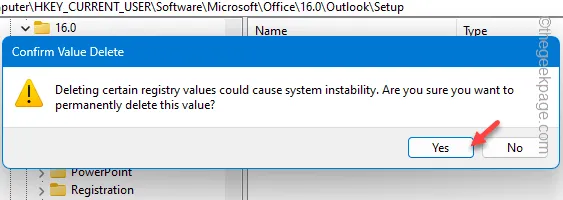
レジストリ エディターページを終了します。この編集を行った後、システムを再起動します。
解決策 2 – Outlook プロファイルをリセットする
ステップ 1 – Outlookクライアントを開きます。
ステップ 2 –次に、「ファイル」メニューをクリックします。次に、「アカウント設定」をクリックします。
ステップ 3 –「プロファイルの管理」を選択してプロファイルを管理します。

ステップ 4 –次に、「プロファイルを表示」をクリックします。
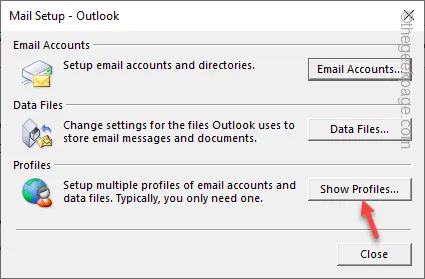
ステップ 5 –この後、「削除」をクリックして、コンピューターからプロファイルを削除します。

ステップ 6 –ここで、「追加」をクリックして、その場所に新しいプロファイルを追加します。

ステップ 7 –このプロファイルに任意の名前を付けます。
ステップ 8 –「OK」をクリックします。
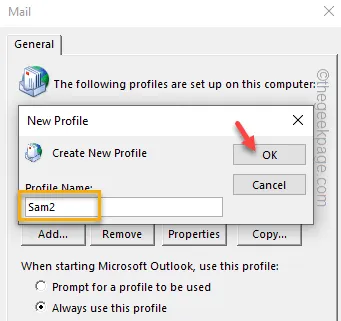
ステップ 9 –名前と電子メール資格情報を入力し、電子メール アカウントを設定します。
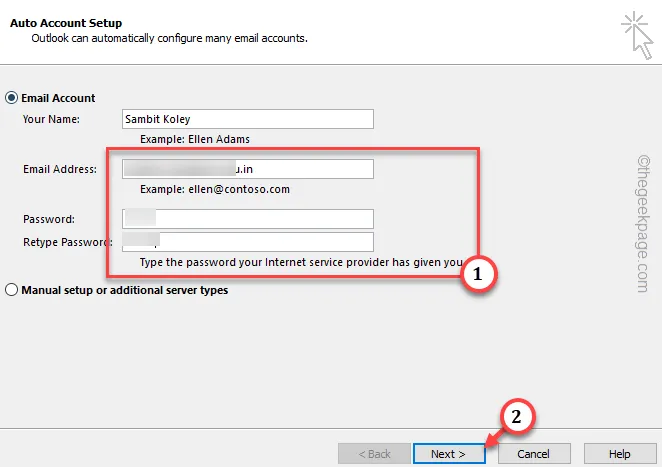
ステップ 10 –メインの「メール」ページに戻り、新しいプロファイルを選択し、「常にこのプロファイルを使用する」を選択します。
ステップ 11 –次に、ドロップダウン オプションを「Outlook」に設定し、「OK」をタップして変更を保存します。

解決策 3 – Outlook のビューをリセットする
ステップ 1 – Outlook の「表示」タブに移動します。
ステップ 2 –そこには「設定の表示」オプションがあります。
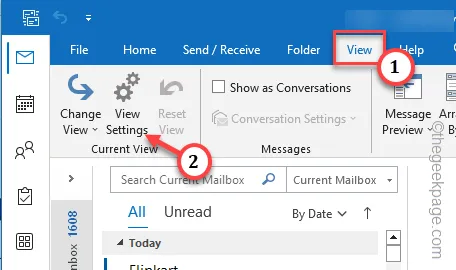
ステップ 3 –「現在のビューをリセット」オプションをタップして、MS Outlook の現在のビューをリセットします。
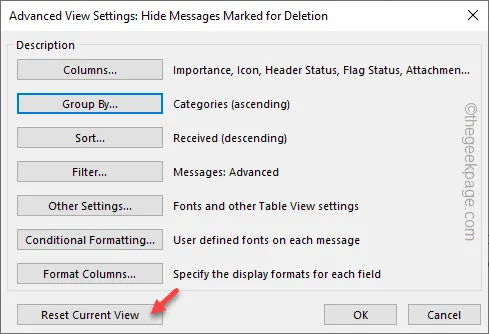



コメントを残す