Windows 11/10 で iTunes ライブラリをリセットする方法
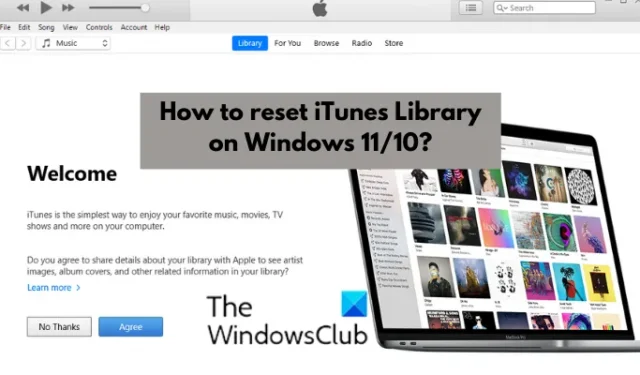
この投稿では、Windows 11/10 で iTunes ライブラリをクリアまたはリセットする方法を学びます。iTunes は、Apple が Windows 用に開発したマルチメディア アプリケーションです。iTunes が iPhone や Mac で動作するのと同様に、Windows PC でエンターテイメント コンテンツを保存、ダウンロード、閲覧するために使用されます。ただし、他のすべてのアプリケーションにはバグや問題があるため、iTunes アプリにも同じことが当てはまります。ユーザーは以前に、iTunes ライブラリの問題を含む、iTunes に関するさまざまな問題を報告しています。したがって、これらの問題に対処するには、ライブラリをリセットすることをお勧めします。
さて、iTunes ライブラリをリセットしたい理由はいくつかあります。ほとんどのユーザーから報告されているように、いくつかの一般的な理由は次のとおりです。
- 多くの場合、ユーザーは iTunes アプリケーションを開くときに問題に遭遇したと報告されています。アプリがロードに失敗するか、途中でクラッシュし続けます。したがって、シナリオが該当する場合、iTunes ライブラリをリセットすることは、この問題を解決するための良い解決策です。
- ライブラリが破損していると、Windows PC でアプリの応答が遅くなったり、遅延が発生したりすることもあります。したがって、その場合も iTunes ライブラリをリセットし、アプリでこれらすべてのパフォーマンスの問題を修正できます。
- ハード ドライブを交換した場合は、新しいハード ディスクまたはデバイスで iTunes ライブラリをリセットする必要がある場合があります。
- 既存のライブラリが不要になり、新しいライブラリで開始したい場合は、iTunes ライブラリをリセットして、iTunes ライブラリで新たなスタートを切ることができます。
- また、iTunes ライブラリから不要なコンテンツを消去したい場合にも役立ちます。
iTunes ライブラリをリセットする個人的な理由が他にもあるかもしれません。いずれの場合も、Windows 11/10 PC で iTunes ライブラリをリセットできる複数の方法があります。
Windows 11/10 で iTunes ライブラリをリセットする方法
Windows 11/10 PC で iTunes ライブラリをクリアまたはリセットするには、次の 3 つの方法のいずれかを使用できます。
- iTunes ライブラリを手動で消去します。
- iTunes ライブラリのファイル名を変更して、ライブラリをリセットします。
- iTunes Media フォルダからメディア ファイルを消去します。
1] iTunes ライブラリを手動で消去する
iTunes ライブラリにある不要なアイテムを手動で消去できます。これは、iTunes ライブラリに重いコンテンツ サイズがない場合に非常に適しています。また、ライブラリからすべてのデータを失うことはないため、ライブラリをリセットするより適切な方法です。そのため、ライブラリから特定のメディア アイテムを消去する場合は、この方法を使用してください。
iTunes ライブラリを手動でクリアまたはリセットする手順は次のとおりです。
- まず、PC で iTunes アプリケーションを開きます。
- 次に、右側のセクションからライブラリセクションに移動します。
- その後、左側のドロップダウン ボタンからクリアするメディア タイプを選択します。
- 次に、削除するアイテムを手動で選択するか、キーボードの CTRL + A ホットキーを押してすべてを選択することができます。
- ここで、[削除]ボタンをクリックして、選択したアイテムをクリアまたは削除します。
- 他のメディア タイプについても上記の手順を繰り返す必要があります。
これは、ライブラリをリセットする最も簡単なオプションです。iTunesライブラリをリセットする方法がさらに必要な場合は、以下にリストされている他のオプションに進んでください.
2] iTunes ライブラリのファイル名を変更して、ライブラリをリセットします
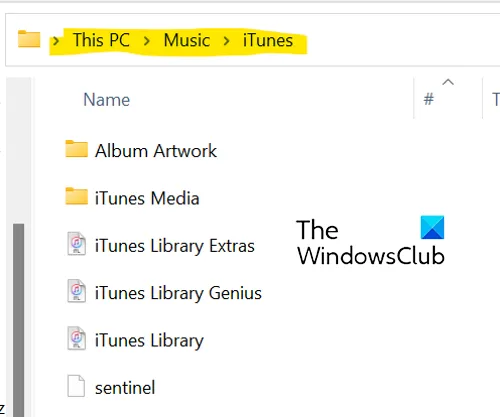
ライブラリが巨大で、アプリケーションがフリーズし続けるか、開くことができない場合、修正 (1) を使用してアイテムを手動で削除できない可能性があります。したがって、その場合、この方法を試してライブラリを完全にリセットできます。これを行うには、以下の手順を使用できます。
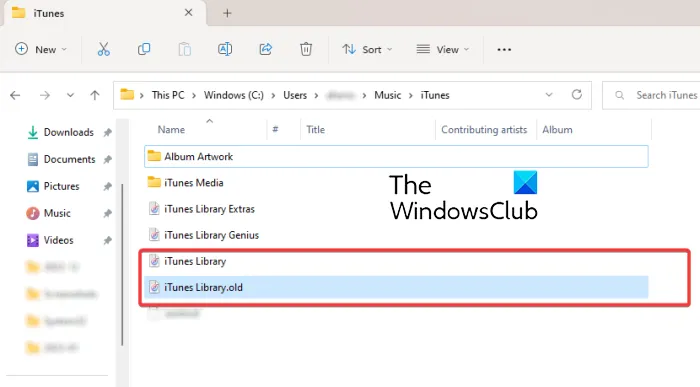
- まず、iTunes がバックグラウンドで実行されていないことを確認します。
- 次に、Win+E を押してファイル エクスプローラーを開きます。
- 次に、次のディレクトリに移動します: C:\Users\<Your-UserName>\Music\iTunes
- 次に、iTunes フォルダ内で、「iTunes Library.itl」ファイルを見つけます。
- その後、「iTunes Library.itl」ファイルを右クリックし、コンテキスト メニューから [名前の変更] オプションを選択して、「iTunes Library.old」などの名前に変更します。
- 同様に、上記の手順を繰り返して、「Itunes Music Library.xml」ファイルの名前を「 Itunes Music Library.old 」に変更します。
最後に、コンピュータを再起動すると、アプリを開くと、iTunes はすべてのプレイリストをクリアし、「Itunes Library.itl」と「Itunes Music Library.xml」で新しいライブラリを生成します。
3] iTunes Mediaフォルダーからメディアファイルを消去する

iTunes Media フォルダからメディア ファイルを削除して、iTunes ライブラリをリセットするオプションを選択できます。それを行うには、以下の手順に従います。
- まず、Win+E を使用してエクスプローラーを開き、次のアドレスに移動します: C:\Users\<Your-UserName>\Music\iTunes
- 次に、iTunes Media フォルダをダブルクリックして開きます。映画、音楽、ポッドキャストなどのiTunesのすべてのメディアファイルが含まれています.
- 次に、消去するメディア ファイルを選択するか、Ctrl+A を使用してすべてのメディア ファイルを選択することができます。
- その後、[削除] ボタンを押して、選択したメディア ファイルまたはすべてのメディア ファイルを iTunes から消去します。
- 完了したら、PC を再起動し、iTunes アプリケーションを開きます。
iTunes アプリの次回の起動時に、プロンプトが表示された場合は [ライブラリの作成] オプションを選択し、ライブラリ名を入力できます。iTunes は新しい iTunes Media フォルダと iTunes ライブラリ ファイルを作成し、ライブラリを完全にリセットします。このオプションは、iTunes ライブラリをリセットする最も効果的な方法であり、すべてのデータをダンプすることもできます。
Apple Music ライブラリはどこに保存されていますか?
Windows の iTunes Music ライブラリは、デフォルトで iTunes Media フォルダに保存されます。このフォルダにアクセスするには、[ミュージック] > [iTunes ] フォルダに移動します。ここからすべてのメディア コンテンツに簡単にアクセスできます。[編集] > [設定] > [詳細設定] に移動し、[変更] オプションを押して、新しい場所を入力することで、PC 上の iTunes ライブラリのカスタムの場所を設定することもできます。
iTunes ライブラリは iCloud に保存されていますか?
Itunes データは iCloud と同期されます。iTunes Store からアイテムを購入した場合、それらは iCloud に保存されます。コンテンツは、iCloud がインストールおよび構成されている任意の PC または電話にダウンロードできます。そのため、iCloud でも iTunes ライブラリを同期してアクセスできます。
- Windows で iTunes がクラッシュまたはフリーズし続ける。
- iTunes はこの iPhone に接続できませんでした。Windows ではエラー 0xE800000A です。


コメントを残す