Windows 10および11でグループポリシー設定をリセットする方法
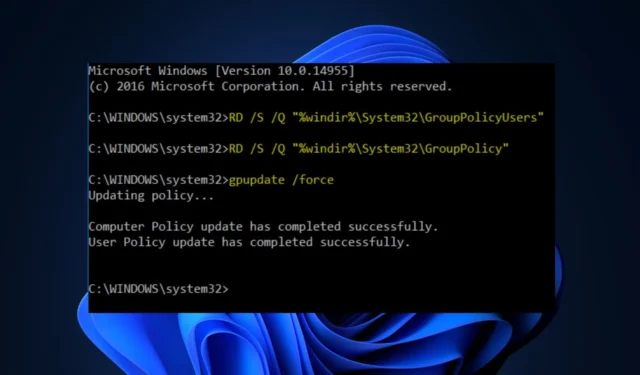
グループ ポリシー エディタは、ユーザーが Windows 10 および 11 の一部のシステム設定を調整できる機能です。ただし、読者の中には、Windows PC に特定の変更を加えた後にグループ ポリシー設定をデフォルトにリセットする方法を知りたいとリクエストし、現在問題が発生している人もいます。
この記事では、Windows 10 および Windows でグループ ポリシー設定をリセットする簡単な手順を説明します。 11.
グループ ポリシー設定をリセットする必要があるのはなぜですか?
特定の状況では、Windows 環境内で発生する可能性のある問題や競合に対処するために、グループ ポリシー設定のリセットが必要になる場合があります。以下に、リセットを検討する理由をいくつか示します。
- 意図しない変更 – 構成ミスや互換性のない設定の組み合わせによってシステムが不安定になったり、予期しない動作が発生したりする場合、グループ ポリシー設定をリセットすると、問題となる可能性のある変更を元に戻し、元の状態に戻すことができます。デフォルト設定。
- エラーのトラブルシューティング – アプリケーションのインストール、ネットワーク接続、システム パフォーマンスの問題など、Windows システムで問題が発生した場合は、グループ ポリシー設定をリセットすると、問題のトラブルシューティングをより効果的に行うことができます。
上記は、グループ ポリシー設定をリセットする必要がある理由のいくつかです。ただし、これを実行する前に、システムの動作や構成に重大な影響を与える可能性があるため、重要な構成を必ずバックアップしてください。
グループ ポリシー設定をリセットするのは危険ですか?
グループ ポリシー設定をリセットすると、システムに重大な影響 (プラスおよびマイナス) が生じる可能性があり、適切に行わないと、コンピュータの通常の動作が中断され、権限やアクセス権が変更されたり、カスタマイズが失われる可能性があります。
本質的に危険ではありませんが、慎重に作業を進め、必要な予防措置を講じることが重要です。それでは、グループ ポリシー設定をリセットする安全な方法に進みましょう。
グループ ポリシー設定をリセットするにはどうすればよいですか?
グループ ポリシー設定をリセットする方法について説明した方法を試す前に、いくつかの事前チェックを実行する必要があります。
- システムの日付と時刻が正しいことを確認してください。数分でもずれていると、グループ ポリシーで問題が発生する可能性があります。
- 標準アカウントではなく管理者アカウントを使用していることを確認してください。
- ユーザー アカウントが破損した場合は、別のアカウントを作成し、管理者として設定できます。
上記のチェックを確認したら、以下に示す方法を試してリセットしてください。
1.ローカル グループ ポリシー エディターを使用してリセットする
- Windows + R キーを押して、ファイル名を指定して実行コマンド ダイアログ ボックスを開きます。ダイアログ ボックスに「gpedit.msc」と入力し、Enter を押してローカル グループ ポリシー エディタを開きます。
- ローカル グループ ポリシー エディター ウィンドウで、左側のペインの次の場所に移動します:
コンピューターの構成\管理用テンプレート\すべての設定 - 右側のペインで、右側の [状態] 列を探し、有効または無効のみのポリシーのみを表示します。
- 新しいウィンドウで、[有効/無効] ラジオ ボタンを [未構成] に変更します。次に、[適用] ボタンをクリックし、[OK] をクリックして変更を保存します。
- ローカル グループ ポリシー エディター ウィンドウを閉じます。
- リセットを強制的に有効にするには、Windows + X キーを押して、[ターミナル (管理者)] を選択します。
- 次のように入力して Enter を押してコマンドを実行します:
gpupdate /force - 変更を適用するには、コンピュータを再起動します。
2.コマンドプロンプト経由でリセット
- Windows キーを押し、「CMD」と入力し、[管理者として実行] を選択して、管理者特権のコマンド プロンプト ウィンドウを開きます。
- 次のコマンドを入力して Enter を押し、グループ ポリシー設定フォルダーを削除します:
RD /S /Q "%WinDir%\System32\GroupPolicy" - 次に、次のコマンドを入力して Enter を押し、グループ ポリシー ユーザー フォルダーを削除します。
RD /S /Q "%WinDir%\System32\GroupPolicyUsers" > - これらの変更は、グループ ポリシーが更新されるまで有効になりません。
- グループ ポリシーを更新するには、次のコマンドを入力して Enter を押します:
gpupdate /force - 変更を有効にするために、コマンド プロンプトを閉じて PC を再起動します。
Windows 10 および 11 でグループ ポリシー設定をリセットする方法は以上です。このガイドで提供されている方法のいずれかが役立つことを願っています。
Windows 10 および 11 でグループ ポリシー設定をリセットする方法に関する質問や提案、または別の方法がある場合は、お気軽にコメント セクションに書き込んでください。



コメントを残す