Windows 10 でグループ ポリシー設定をリセットする方法

グループ ポリシー エディターは、Windows 10 Professional、Enterprise、および Education の非常に便利なツールで、他のユーザーのアクセスと機能の多くの高度な側面を制御します。これには、人々がアクセスできるプログラムの種類、デスクトップで使用できるアイコン、またはウィンドウを最小化する手段としての「Aero Shake」の有効化または無効化などの基本的なものさえ含まれる場合があります.
便利な機能ですが、以前に作成したグループ ポリシーをリセットして、最初からやり直したいと思ったことはありませんか? もしそうなら、読み進めてください。
コンピュータとユーザーの構成
グループ ポリシー エディターで重要なことは、コンピューターとユーザーの構成の違いです。2つの違いは何ですか?
コンピュータ構成は、ネットワーク上の特定のコンピュータまたは複数のコンピュータに適用されます。コンピュータ構成で設定した内容は、そのコンピュータにログインするすべてのユーザーに適用されます。
ユーザー構成はネットワーク上の特定のユーザーに適用されるため、ユーザーがログインするネットワーク上のどのコンピューターでも、その構成内の設定が適用されます。
個々のグループ ポリシー設定をリセットする
いくつかの変更しか行っていない場合は、グループ ポリシー設定を個別にリセットできます。開始するには、Win+を押してR入力し、gpedit.mscEnter ボタンを押します。
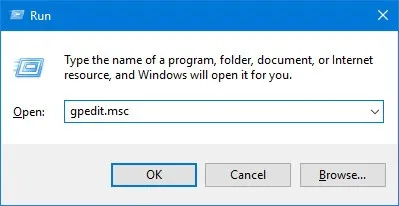
[グループ ポリシー エディター] ウィンドウで、リセットするポリシーを見つけてダブルクリックします。通常、変更したポリシーのステータスは「有効」または「無効」です。私の場合、Aero Shake ウィンドウをリセットしてポリシーを最小化しています。
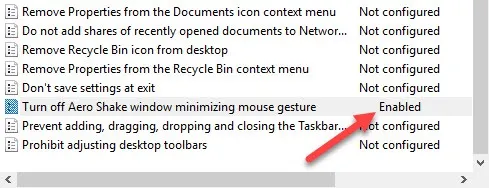
上記のアクションにより、ポリシー設定ウィンドウが開きます。既定では、グループ ポリシー エディターのすべてのポリシーは [未構成] に設定されています。ポリシーをリセットするには、[未構成] ラジオ ボタンを選択し、[OK] ボタンをクリックして変更を保存します。
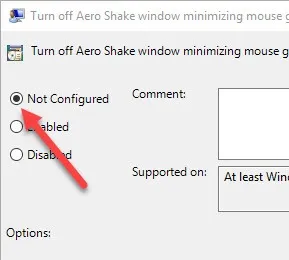
このアクションにより、ポリシーがデフォルトの動作に変更されます。変更を有効にするには、システムを再起動するか、管理者として次のコマンドを使用します。
gpupdate.exe /force
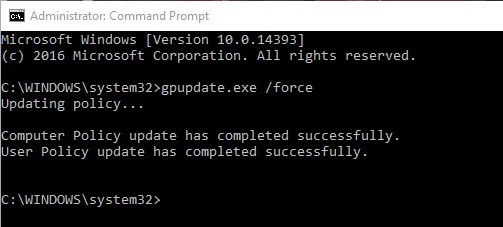
グループ ポリシー設定の一括リセット
変更したポリシーがわからない場合、または変更が多すぎて一度に 1 つずつ見つけて変更することができない場合は、ポリシー設定が保存されているフォルダーを削除するだけです。これにより、グループ ポリシー設定が既定値に一括リセットされます。
開始するには、[スタート] メニューでコマンド プロンプトを検索し、それを右クリックして、[管理者として実行] オプションを選択します。
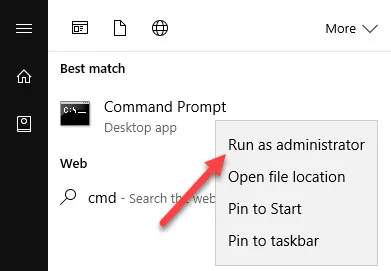
上記のアクションにより、管理者権限でコマンド プロンプトが開きます。ここで、以下のコマンドをコピーして実行します。
RD /S /Q "%WinDir%\System32\GroupPolicy"
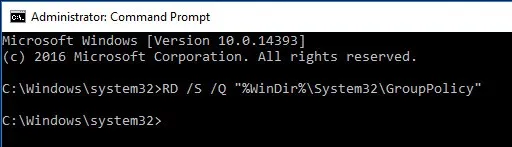
次に、次のコマンドを実行します。
RD /S /Q "%WinDir%\System32\GroupPolicyUsers"
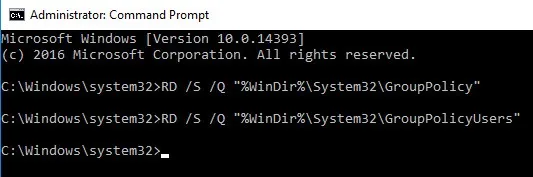
上記のコマンドを実行すると、Windows はフィードバックを返しませんので、確認メッセージが表示されなくても心配する必要はありません。
繰り返しますが、システムを再起動するか、管理者として以下のコマンドを使用して、グループ ポリシー設定を更新できます。
gpupdate.exe /force
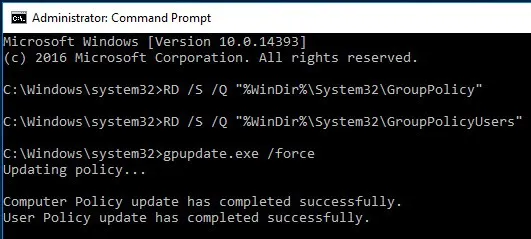
そうは言っても、このアプローチには限界があります。この方法では、ローカルに保存された設定のみがリセットされます。システムがネットワーク管理者によって維持されている場合は、管理者に連絡して変更を加える必要があります。
その他の Windows に関するヒントについては、「ファイルが別のプログラムで開かれています」というエラーを解決する方法と、Windows 10 で既定のキーボード ショートカットを変更する方法に関するこの楽しいハックを参照してください。



コメントを残す