ASUS BIOSをリセットする方法

BIOS は Basic Input/Output System の略で、Windows 11/10 の基本的な操作から高度な操作までに非常に重要です。これが破損すると、更新エラー、ブルー スクリーンなどのさまざまなエラー コードが発生する可能性があります。このガイドでは、この問題が発生する理由と、ASUS コンピューターの BIOS をリセットする方法について説明します。
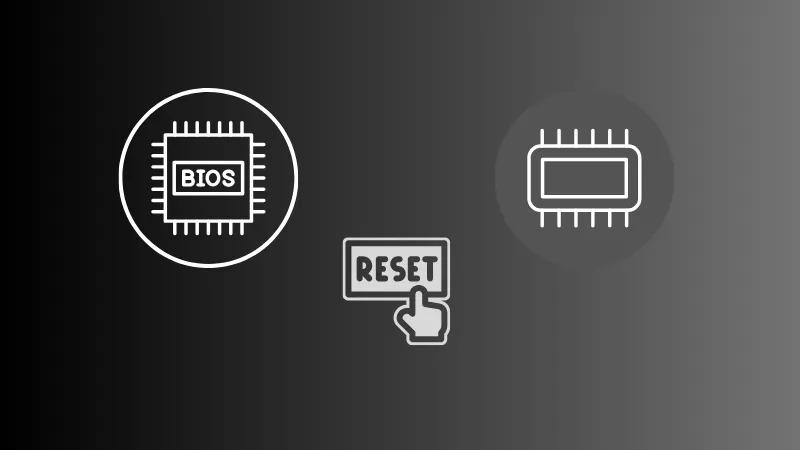
Windows 10でエラーコード0x800700d8を修正する方法
コンピューターの ASUS BIOS をリセットするにはどうすればよいですか?
PC にインストールされているモード (UEFI またはレガシー) に応じて、特定のセクションに従って ASUS コンピューターの BIOS をリセットできます。
リセットタスクを実行する前に、まず BIOS モードでブートする必要があります。その方法は次のとおりです –
- まず、PC を通常どおりシャットダウンします。
- 次に、 F2キーを押したまま、電源オンボタンを押します。
- 数秒待つと、デバイスが BIOS モードに入っていることがわかります。
1.1 UEFI モードでの ASUS BIOS のリセット
ASUS の UEFI 機能は、マウスとキーボードの両方の入力をサポートします。したがって、キーボードまたはマウスを使用して、BIOS をリセットするオプションを選択できます。従う必要があるものは次のとおりです –
- コンピューターを再起動し、デバイスが再起動したら、サポートされているファンクション キーを押します。
- UEFI モードに入ったら、「デフォルト」オプションをクリックします。
- 次に、最適化されたデフォルト設定をロードすることを提案する確認ボックスが表示されます。[OK]をクリックします。
- 数秒待つと、BIOS がデフォルト設定にリセットされます。
- F10 を押して、PC 上の現在の状態を保存して終了します。
- あるいは、画面の下部にある[保存して終了]ボタンをクリックすることもできます。
- 最近の変更を PC に保存するかどうかを尋ねる新しい確認ボックスが表示されます。
- [OK]をクリックすると、PC が通常どおり再起動します。
これで、ASUS BIOS が UEFI モードで正常にリセットされました。
1.2 レガシーモードでの ASUS BIOS のリセット
UEFI モードとは対照的に、レガシー モードではマウス入力を使用できません。その結果、ある位置から別の位置にジャンプするには矢印キーのみを使用し、Enterキーを使用して変更を加えることができます。 ASUS BIOSをレガシーモードでリセットするには、次の簡単な手順に従ってください。
- コンピュータを再起動し、ロード中にファンクションキーを押します。
- 次にF9キーを押して、最適化されたデフォルトを選択します。
- または、矢印キーを使用してこの設定にアクセスし、Enterキーを押すこともできます。
- 次に、最適化されたデフォルト設定をロードするかどうかを尋ねる確認メッセージが表示されます。
- 矢印キーを使用して「はい」をクリックします。次に BIOS はデフォルト設定に保存されます。
- もう一度矢印キーを使用して「保存して終了」オプションに移動し、もう一度Enterキーを押します。
- 保存して終了するかどうかを尋ねる確認ボックスが再度表示されます。
- 矢印キーを使用して「はい」を選択すると、ASUS BIOS が現在の構成に保存されます。
コンピュータを再起動すると、デバイスが正常に機能していることがわかります。
2. クリア CMOS ジャンパを使用する
ASUS PC には、BIOS モードをリセットするために使用できるクリア CMOS ジャンパーが含まれています。このツールを使用して BIOS をリセットする方法は次のとおりです。この修正には、ハードウェアに関する予備知識が必要です。十分な専門知識がない場合は、必ず専門家または技術者の助けを借りてください。
- コンピューターの電源を切り、電源を取り外します。
- マザーボード上のクリア CMOS ジャンパを見つけます。通常、CLR_CMOS などのラベルが付けられます。
- ジャンパーをデフォルトの位置からクリアな位置に移動します (正確な位置については、マザーボードのマニュアルを参照してください)。
- ジャンパーを何もない位置に約 10 ~ 15 秒間放置します。
- ジャンパーを元の位置に戻します。
上記の手順を正常に実行した後、電源を再接続し、コンピュータの電源をオンにします。
3. CMOSバッテリーを取り外します。
CMOS ジャンパをクリアしても機能しない場合は、CMOS バッテリを取り外すという解決策を使用することもできます。その方法は次のとおりです –
- コンピューターの電源を切り、電源装置を取り外します。
- マザーボード上の CMOS バッテリーを見つけます。通常はコイン型電池です。
- CMOS バッテリーをスロットから取り外します。
- 10〜15分ほど放置します。
- CMOS バッテリーを再度挿入します。
- 電源を再接続し、コンピュータの電源を入れます。
コンピュータの BIOS は、問題や不具合なく以前と同様に動作し始める必要があります。



コメントを残す