Windows で .NET Framework を修復する方法

。NET Framework は Windows でアプリケーションを実行するために不可欠なコンポーネントであり、それに問題が発生するとワークフローが大幅に中断される可能性があります。このガイドでは、解決するためのさまざまな方法を段階的に説明します。NET Framework の問題を解決し、Windows システムでその機能を復元します。
試してみるクイックフィックス
問題固有の解決策に進む前に、次の 2 つの簡単な修正を試すことをお勧めします。
- DISM スキャンを実行する: DISM (Deployment Image Servicing and Management) スキャンにより、システムの不整合や破損が修復され、互換性や機能の問題が解決される可能性があります。これにより、安定した基盤も確立されます。NET Framework を使用してシームレスに動作します。
- 最新の Windows アップデートをインストールする: Windows アップデートは、Microsoft が提供する最新の修正、セキュリティ パッチ、全体的な改善を最新の状態に保つために不可欠です。したがって、問題を解決するために必要な修正が含まれている可能性があるため、保留中の更新プログラムをインストールすることをお勧めします。ネットフレームワーク。
これらの推奨事項を実装したら、次のことを確認してください。NET Frameworkの問題は解決されました。問題が解決しない場合は、以下のより高度な修正に進んでください。
1. を実行します。NET Framework修復ツール
これは、フレームワークのインストールや適切な機能を妨げている可能性のある不整合、欠落/破損したファイル、および構成の問題についてシステムをスキャンすることによって機能します。問題が特定されると、それを修復するための措置を講じます。これは、修正を単独で適用すること、または修復プロセスをガイドすることを意味します。
- マイクロソフトへ向かいます。NET Framework 修復ツールのページにアクセスしてソフトウェアをダウンロードします。
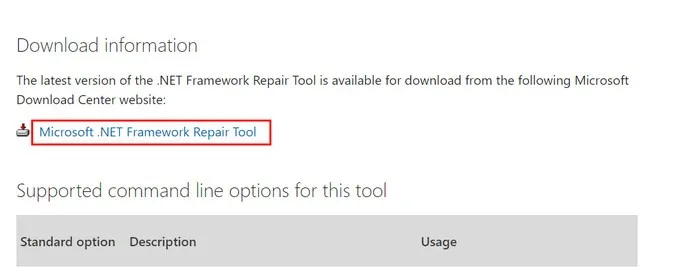
- ツールを起動し、画面上の指示に従ってインストールを完了します。
- 問題をスキャンし、必要に応じて変更を推奨します。「次へ」をクリックしてこれらの変更を適用します。
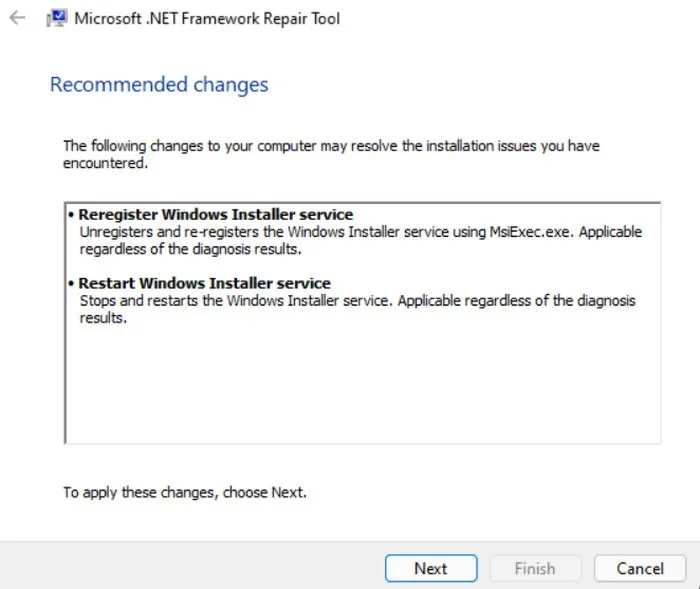
- トラブルシューティング担当者が修正を実装するまで待ちます。ほとんどの場合、提案された修正により問題は解決されます。ただし、失敗した場合は、さらなる分析のためにログが Microsoft に送信されます。
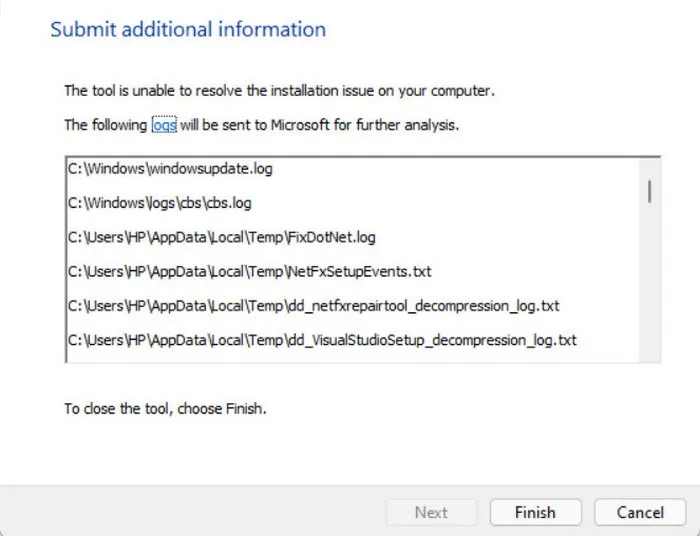
- 「完了」ボタンをクリックして修復ツールを終了します。
2. 再度有効にします。ネットフレームワーク
Windows サービス内の一時的な不具合やバグによって妨げられている可能性もあります。NET Framework が正しく機能しなくなります。このような問題を解決する簡単な方法は、Windows 機能ユーティリティを使用してフレームワークを再度有効にすることです。これにより機能が再起動され、プロセス内のバグや不具合が修正されます。
- Win+キーを押して、R「実行」ウィンドウを開きます。
- 「ファイル名を指定して実行」のテキストフィールドに「control」と入力し、 をクリックしますEnter。
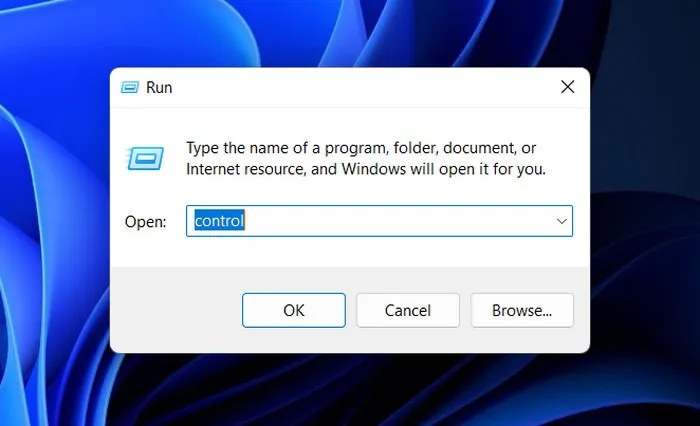
- 次のウィンドウで、「プログラム -> プログラムと機能」に進みます。
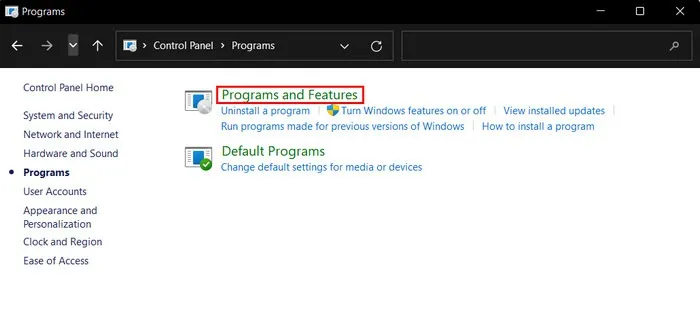
- 左側のペインで「Windows の機能の有効化または無効化」を押します。
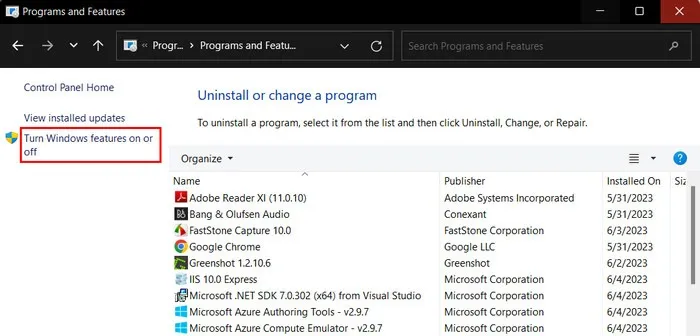
- 「.NET Framework 3.5」および「.NET Framework 4.8 Advanced Services」オプションを見つけて、チェックを外します。「OK」をクリックして変更を保存します。
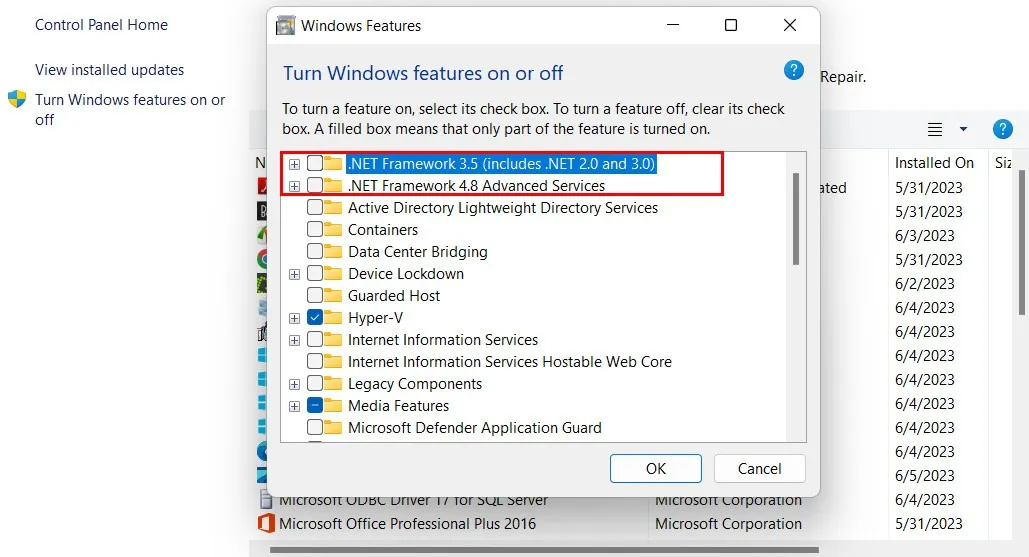
- 画面に「Windows は要求された変更を完了しました」というメッセージが表示されます。
- タスクバーの Windows アイコンに移動し、電源ボタンを選択します。「再起動」をクリックします。

- コントロール パネルの [Windows の機能の有効化または無効化] に再度移動します。
- 手順 5 の 2 つの機能を再度有効にして、「OK」を押します。

- 次のウィンドウで、「Windows Update にファイルをダウンロードさせる」をクリックします。
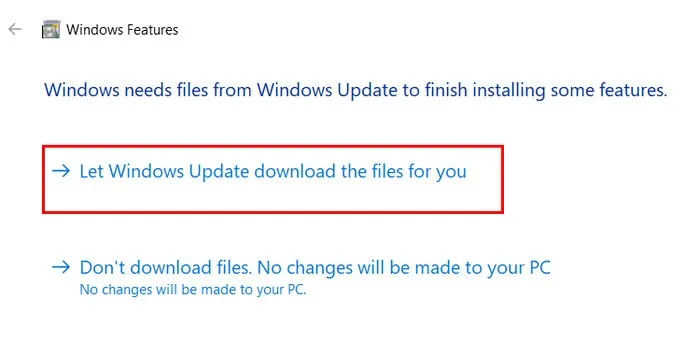
- コンピューターを再度再起動し、問題が解決したかどうかを確認します。
3. Powershell による修復
の問題を解決する別の方法。NET Framework を Powershell 経由で再インストールすると、既存のフレームワークが削除されます。NET Framework のインストールを完了し、新しいものに向けて白紙の状態を確保します。削除後、Powershell は をダウンロードします。NET Framework インストーラーを Microsoft のサーバーからダウンロードし、インストールを開始します。
- Win+キーを押してSWindows Search を開き、テキスト フィールドに「Powershell」と入力して、「管理者として実行」をクリックします。

- ユーザーアカウント制御プロンプトで「はい」をクリックします。
- Powershell ウィンドウで、以下のコマンドを入力して を押しますEnter。
Get-Package -Name “Microsoft. Net*” | Uninstall-Package
- Powershell によって NuGet (パッケージ マネージャー) をインストールするように求められたら、「 」Yと入力してクリックしますEnter。
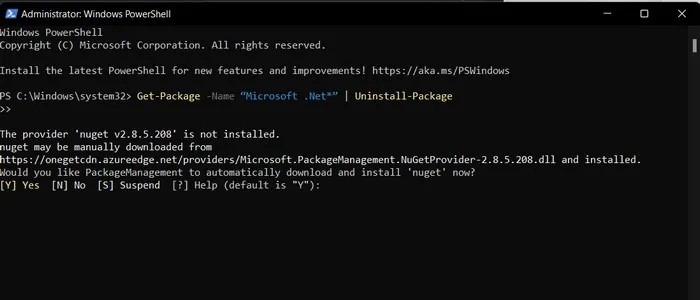
- 以下のコマンドを実行すると、すべての情報が表示されます。インストール可能な NET Framework:
winget search Microsoft.DotNet
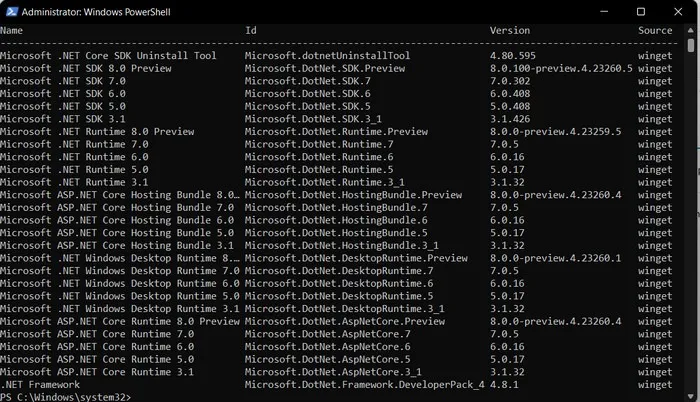
- のIDをメモします。インストールする NET のバージョンを選択し、次のコマンドを実行します。[PackageID] を書き留めた ID に置き換えます。
winget install [PackageID]
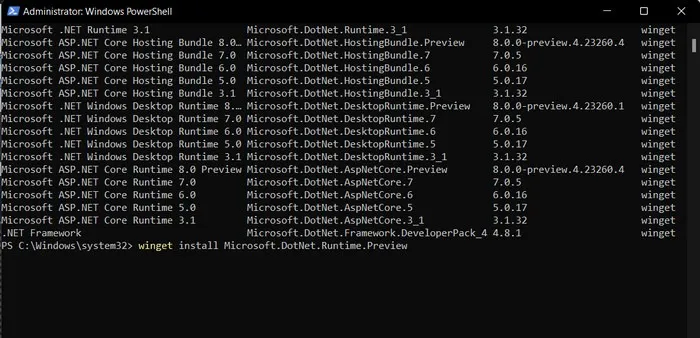
- Powershell を閉じて、コンピューターを再起動します。
- 問題が解決したかどうかを確認してください。
4.クリーンブートを実行する
バックグラウンド プロセスが の機能を妨げている場合にも、この問題が発生する可能性があります。ネットフレームワーク。
これに該当するかどうかを確認するには、Windows でクリーン ブートを実行します。Windows は最小限のスタートアップ プログラムとサービスのセットで起動し、問題の原因を特定します。
クリーン ブート状態で問題が発生しない場合は、最近インストールしたアプリやプログラムが問題の原因となっている可能性があるため、それらを削除することを検討してください。あるいは、システムの復元ユーティリティを使用して、問題が存在しなかった状態に戻します。
クリーンな状態。ネットフレームワーク
解決中。Windows システム上の NET Framework の問題には、体系的なアプローチが必要です。上記で説明した方法のいずれかが、サービスを軌道に戻すのに役立つことを願っています。今後このような問題を回避するには、定期的にスキャンを実行し、システムを最新の状態に保ち、ディスク クリーンアップを実行してクリーンで最適化されたシステムを確保することにより、適切なシステム メンテナンスを実践することをお勧めします。
画像クレジット: Pexels。すべてのスクリーンショットは Zainab Falak によるものです。



コメントを残す