Windows 11/10のデバイスマネージャーでハードウェアの名前を変更する方法

Windows 11/10 のデバイス マネージャーでハードウェアの名前を変更する場合は、次の方法で行うことができます。 GPU、CPU、USB カメラ、その他の USB デバイスの名前を変更する場合でも、このステップバイステップ ガイドを利用して名前を変更できます。

デバイス マネージャーには、内蔵または外付けのハードディスク、カメラ、グラフィックス カード、スピーカーなど、コンピューターに接続されているすべてのデバイスとドライバーが表示されます。それはデバイスマネージャーで見つけることができます。
デバイス マネージャーでは通常、各セクションに元の名前のデバイスが表示されます。ただし、一般的な名前が付いているため、デバイスを認識できない場合があります。たとえば、USB コントローラー セクションを開くと、認識できない、または理解できないデバイスがいくつか見つかることがあります。このような状況では、デバイスの名前を変更して、さらに識別できるようにすることができます。
Windowsのデバイスマネージャーでハードウェアの名前を変更する方法
Windows 11/10 のデバイス マネージャーでハードウェアの名前を変更するには、次の手順に従います。
- コンピューターでデバイス マネージャーを開きます。
- ハードウェアを右クリックし、プロパティを選択します。
- [詳細タブ
- プロパティメニューを展開し、ドライバー キーを選択します。 .
- ドライバー キーを右クリックし、コピー を選択します。
- PC でレジストリ エディターを開きます。
- HKLM の列挙に移動します。
- [編集] > [] を選択します。検索。
- コピーしたデバイス キーを貼り付け、次を検索 をクリックします。
- FriendlyName 文字列値をダブルクリックします。
- 設定する名前を入力し、OK をクリックします。
- コンピュータを再起動してください。
これらの手順の詳細については、読み続けてください。
開始するには、名前を変更するハードウェアのドライバー キーを取得する必要があります。そのためには、Win+X を押して、デバイス マネージャーオプションを選択して、コンピュータでデバイス マネージャーを開きます。次に、名前を変更するハードウェアを見つけて右クリックし、プロパティ オプションを選択します。
次に、[詳細] タブに移動し、プロパティ ドライバー キーを選択します。次に、ドライバー キーを右クリックし、コピーオプションを選択します。
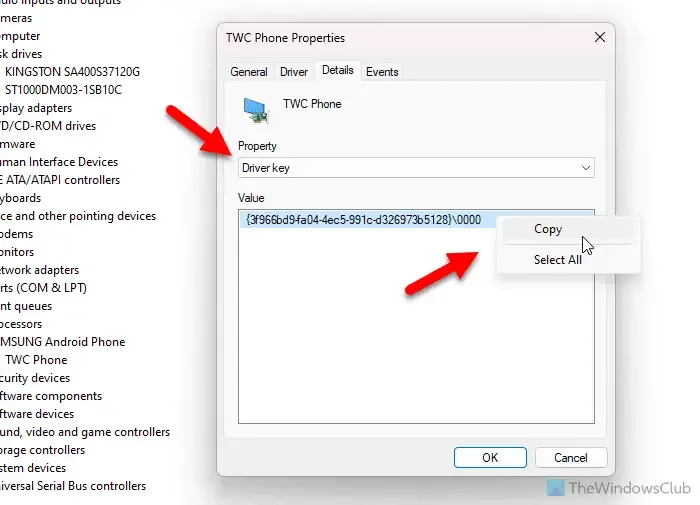
完了したら、コンピュータでレジストリ エディタを開き、次のパスに移動する必要があります。
HKEY_LOCAL_MACHINE\SYSTEM\ControlSet001\Enum
列挙型を選択した後、編集 > に移動します。検索するか、Ctrl+F を押します。次に、コピーしたドライバー キーを貼り付け、次を検索ボタンをクリックします。
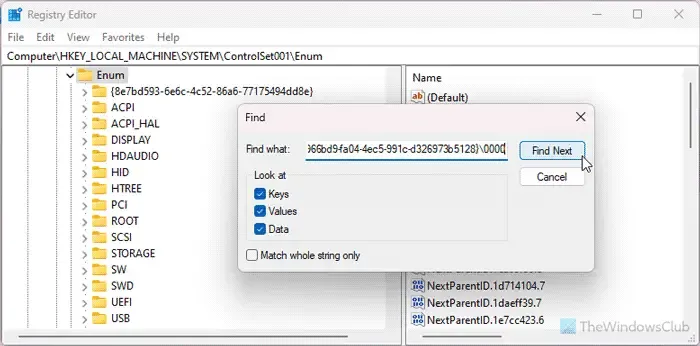
サブキーを見つけることができます。反対側には、FriendlyName という名前の文字列値が表示されます。この文字列値をダブルクリックし、設定する名前を入力する必要があります。
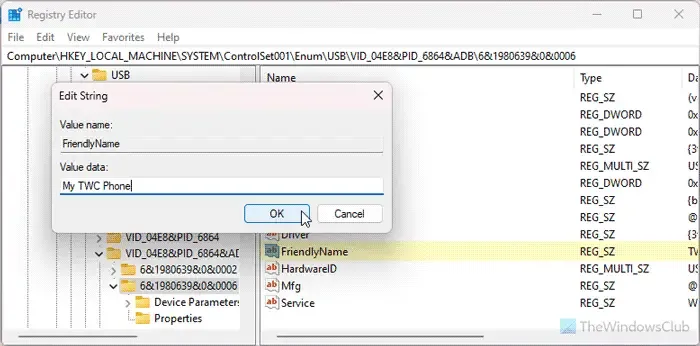
最後に、OK ボタンをクリックし、すべてのウィンドウを閉じて、コンピュータを再起動します。
ただし、FriendlyName 文字列値が表示されない場合は、手動で作成する必要があります。そのためには、検索結果のサブキーを右クリックし、> 新規>文字列値を入力し、FriendlyName という名前を付けます。
PC を再起動すると、デバイス マネージャーでハードウェアの新しい名前が表示されます。
デバイスマネージャーでGPU名を変更する方法
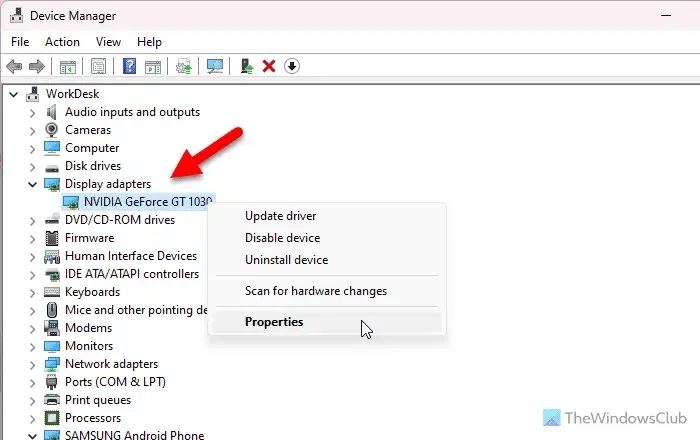
デバイス マネージャーで GPU 名を変更するには、次の手順に従います。
- デバイス マネージャーを開き、ディスプレイ アダプター セクションを展開します。
- GPU ドライバーを右クリック > プロパティ> [詳細] タブに移動します。
- プロパティリストからドライバー キーを選択します> ; [ドライバー キー] を右クリックし、[ドライバー キー] をクリックします。 コピーを選択します。
- レジストリ エディターを開き、次のパスに移動します。
HKEY_LOCAL_MACHINE\SYSTEM\ControlSet001\Enum - Ctrl+F をクリックして、Enum フォルダでドライバ キーを検索します。
- FriendlyName 文字列値をダブルクリックし、新しい名前を入力します。
- OK ボタンをクリックし、すべてのウィンドウを閉じます。
- コンピューターを再起動するか、アカウントからサインアウトして再度サインインします。
デバイスマネージャーでデバイスの種類を変更する方法
現時点では、Windows 11/10 のデバイス マネージャーでデバイスの種類を変更する方法はありません。一部のプリンタではこれが可能ですが、すべての種類のデバイスに適用できるわけではありません。
新しいハードウェアをインストールすると、デバイス マネージャーによってタイプが自動的に選択されます。たとえば、グラフィックス カードを取り付けると、それはディスプレイ アダプター セクションに割り当てられます。同様に、新しいモニターをインストールする場合は、[モニター] セクションでそれを見つけることができます。
Windows で USB カメラの名前を変更する方法
コンピューターに複数のカメラがインストールされている場合、変更を加えるために特定のカメラを特定したい場合があります。このような状況では、次の手順を実行して、USB カメラ (内蔵 Web カメラまたは外部 Web カメラ) の名前を変更できます。
Windows 11/10 で USB カメラの名前を変更するには、まずデバイス マネージャーを開く必要があります。次に、カメラセクションを展開し、既存のカメラ ハードウェアを右クリックしてプロパティを選択します。 オプションを選択し、詳細タブ
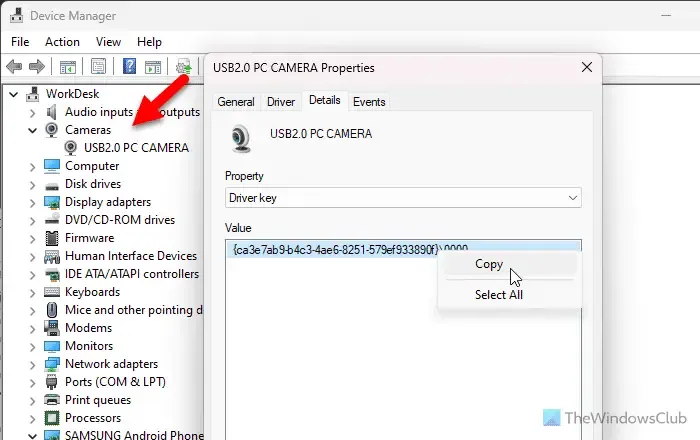
次に、ドライバー キーをコピーする必要があります。その後、レジストリ エディタを開いて次のパスに移動します。
HKEY_LOCAL_MACHINE\SYSTEM\ControlSet001\Enum
コピーしたドライバー キーを検索し、FriendlyName 文字列値をダブルクリックします。
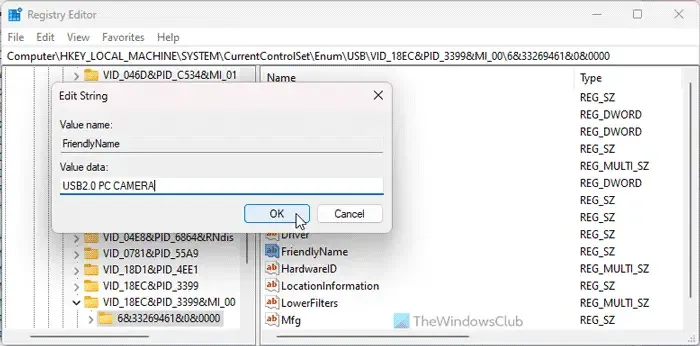
任意の新しい名前を入力し、OK ボタンをクリックします。
最後に、コンピュータを再起動して変更を適用します。あるいは、コンピューターからサインアウトし、アカウントに再サインインして作業を完了することもできます。
それだけです!
デバイスマネージャーでCPU名を変更するにはどうすればよいですか
デバイス マネージャーで CPU 名を変更するには、CPU のドライバー キーをコピーする必要があります。 [プロセッサ] セクションを展開し、[プロパティ] オプションを選択して、次に進む必要があります。 [詳細Enum に移動する必要があります。 >。 Driver キーを検索し、FriendlyName 文字列値をダブルクリックします。次に、新しい名前を入力し、OK ボタンをクリックした後、コンピュータを再起動します。HKLM] タブに移動します。次に、レジストリ エディタを開き、
Windows 11でUSBデバイスの名前を変更する方法
他のデバイスの名前の変更と USB デバイスの名前の変更には違いはありません。ただし、最初にデバイス マネージャーで USB デバイスを見つける必要があります。 ユニバーサル シリアル バス コントローラを開いて、コンピュータに接続されているすべての USB デバイスを見つけることができます。次に、上記と同じ手順を実行して、Windows 11/10 で USB デバイスの名前を変更します。



コメントを残す