Windows 11/10で外付けハードドライブの名前を変更する方法
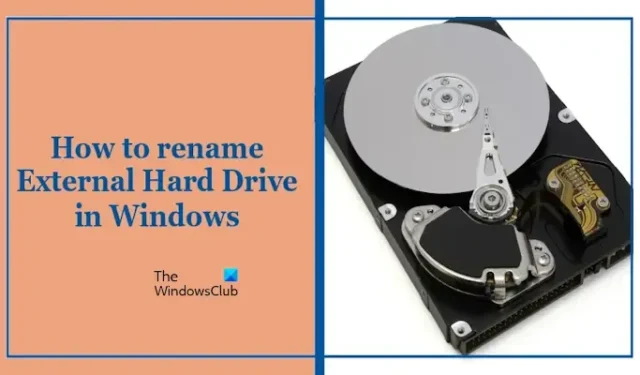
この記事では、Windows で外付けハード ドライブの名前を変更する簡単な方法をいくつか紹介します。一部のユーザーは、特に「HDD」や「ドライブ E、D など」のような一般的なラベルで混乱します。 Windows PC で名前を簡単に変更できます。

Windows 11/10で外付けハードドライブの名前を変更する方法
次の 5 つの方法のいずれかに従って、Windows 11/10 PC の外付けハード ドライブの名前を変更できます。
- ディスク管理を使用する場合
- ファイルエクスプローラーを使用する場合
- 「プロパティ」ウィンドウを使用する
- コマンドプロンプトを使用する場合
- Windows の設定を使用する場合
はじめましょう。
1] ディスクの管理を使用する
Windows PC の外付けハード ドライブの名前を変更する最初の方法は、ディスクの管理を使用することです。次の手順を使用してください。
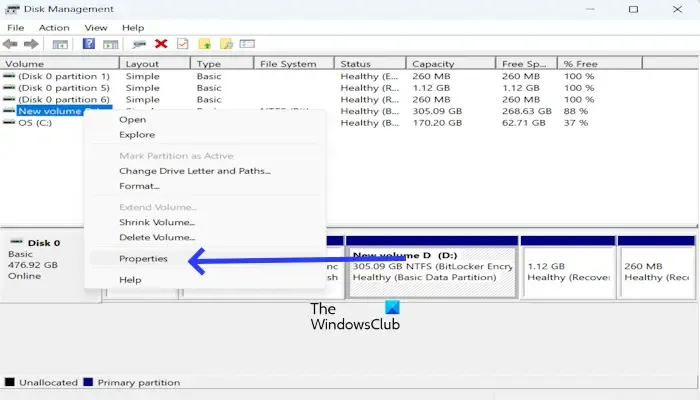
- Win + R キーを押して、[ファイル名を指定して実行] ダイアログ ボックスを開きます。
- 「diskmgmt.msc」と入力し、[OK] をクリックしてディスクの管理を開きます。
- 外部ドライブを右クリックし、プロパティを選択します。
- 全般 タブで、外付けハード ドライブの新しい名前を入力し、適用< /span>.
- 次に、OK をクリックします。
2] ファイルエクスプローラーを使用する
ファイル エクスプローラーの方法を使用して、Windows PC の外付けハード ドライブの名前を変更できます。これを行うには、以下の手順を実行します。
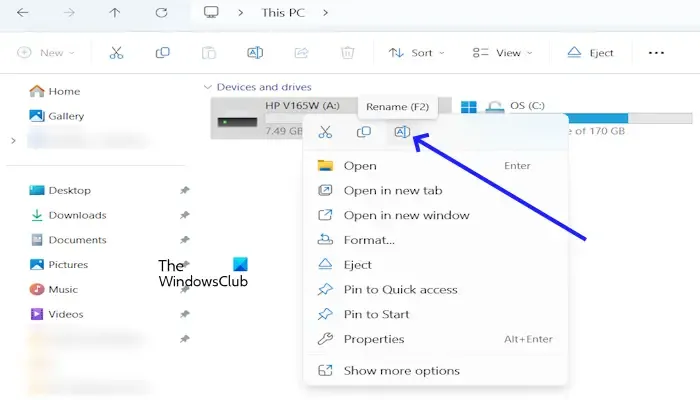
- ファイル エクスプローラーを開きWindows キー + E を開き、この PC
- [デバイスとドライブ]を展開し、名前を変更する外部ドライブを右クリックします。
- [名前の変更] を選択します。または、F2 キーを押すこともできます。 F2 キーは、Windows 11/10 でファイルとフォルダーの名前を変更するために使用されます。
- 名前を入力し、Enter キーを押します。
3] [プロパティ]ウィンドウを使用する
[プロパティ] ウィンドウを使用して、外付けハード ドライブの名前を変更することもできます。以下の手順を確認してください。
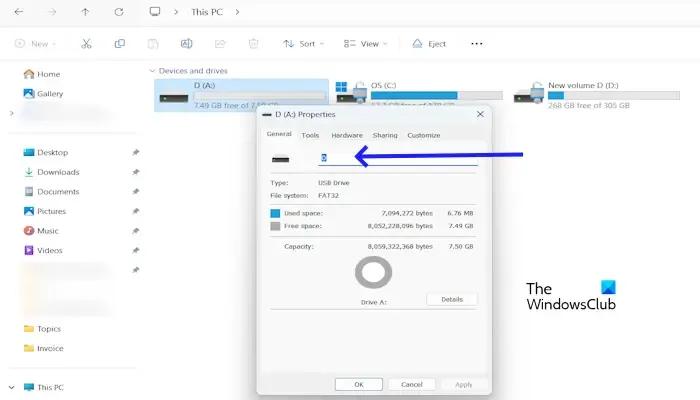
- Windows + Eを押してファイルエクスプローラーを開きます。
- [この PC] をクリックし、名前を変更するドライブを右クリックして、メニューからプロパティを選択します。あ>
- 現在の名前を選択して削除し、外付けハード ドライブの新しい名前を入力します。
- 次に、「OK」をクリックしてから「適用」をクリックします。
4]コマンドプロンプトを使用する場合
コマンド プロンプトを使用して、Windows PC の外付けハード ドライブの名前を変更します。以下の手順を使用してください。
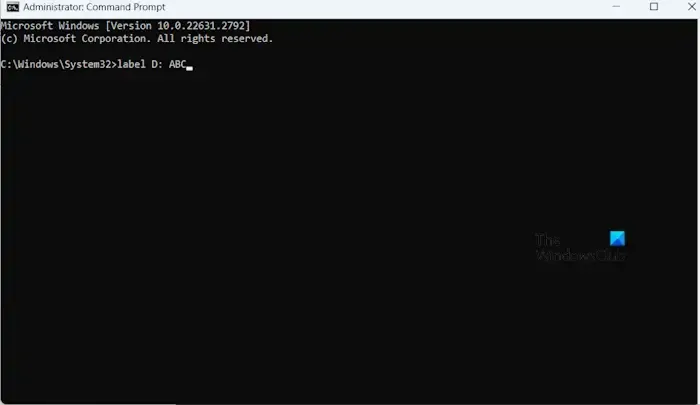
- Windows キーを押して「cmd」と入力します。
- 「CMD」を右クリックし、「管理者として実行」をクリックします。
- <DriveLetter> を置き換えた後、次のコマンドを入力します。外付けハードドライブ名を入力するか、選択する名前を入力して Enter キーを押します。
label <DriveLetter>: New name
5] Windowsの設定を使用する場合
Windows の設定では、外付けハードディスクの名前を変更することもできます。これを行うには、次の手順を実行します。
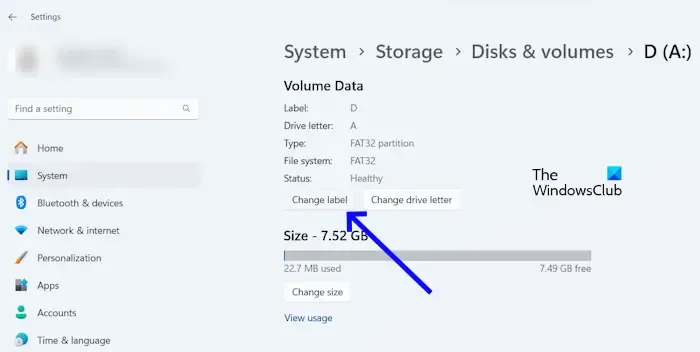
- Windowsの設定に移動します。
- [システム] > [] をクリックします。ストレージ>高度なストレージ設定。
- [ディスクと] をクリックボリューム。
- 外部ドライブを見つけてプロパティを選択します。
- 次に、ボリューム ラベルの変更 ウィンドウに新しいボリューム ラベルを入力し、適用 をクリックします。 a>.
それでおしまい。これがお役に立てば幸いです。
外付けハードドライブが表示されないのはなぜですか?
Windows 11/10 コンピュータで外付けハード ドライブが表示されないには、いくつかの理由が考えられます。最も一般的な理由としては、USB ポートの障害、USB コントローラ ドライバの破損などが挙げられます。
Windows 11 でドライブ文字の名前を変更するにはどうすればよいですか?
Windows では、コマンド プロンプト、ディスクの管理、PowerShell、レジストリ エディタ、ドライブ文字チェンジャー ソフトウェアを使用して、ドライブ文字の名前を変更できます。



コメントを残す