Linux で Windows ウイルスを削除する方法

Microsoft は Windows Defender を大幅に改善しましたが、システムは依然としてウイルスに対して無防備ではありません。最悪のケースは、ウイルスがシステムを乗っ取って、起動できなくなった場合です。このような場合は、ライブ Linux ディストリビューションを使用して Windows ウイルスを削除することをお勧めします。このチュートリアルでは、それを行う方法を示します。
Linux を使用する理由
Windows デスクトップがセーフ モードで適切に起動することを拒否し、ファイル システムを探索してコンピューターを操作したい場合は、そのためのライブ環境が必要になります。確かに、Windows を USB ドライブにフラッシュし、その回復コマンド ラインを使用するだけで済みますが、選択肢は限られています。
Linux ディストリビューションで USB ドライブをフラッシュすると、次のようないくつかの利点があります。
- システムで使用するグラフィカル環境
- 軽いリソース プロファイル
- アプリケーションをその場で一時スペースにインストールできるパッケージ マネージャーへのアクセス
- Windows のインストールに影響を与えるものによって汚染されないサンドボックス環境
ほとんどの使用例、特にファイル システムに影響を与える感染を除去する場合、ライブ Linux ディストリビューションを使用することが最も抵抗の少ない方法です。
どのディストリビューションを使用する必要がありますか?
ほとんどの場合、Ubuntu は、その大きなリポジトリ、グラフィカル インターフェイス、および使いやすさを備えた魅力的なオプションを提供します。簡単にするために、このチュートリアルの手順の多くは Ubuntu に関連しています。
Linux ネイティブの ClamAV を使用してシステムに感染するウイルスやその他の脅威をスキャンしているため、Arch と Fedora に慣れている場合はそれらを使用することもできます。
先に進む前に、balenaEtcher などのツールを使用して、選択したディストリビューションを USB ドライブにフラッシュします。
ライブ OS の起動
USB ドライブから適切に起動するには、USB ドライブから起動するようにマザーボードの BIOS を設定する必要があります。F1通常、、、、、 またはのいずれかを繰り返し 押して、BIOS にアクセスできF2ます 。入ったら、「Boot」または「Boot Order」を探します。USB ドライブが上にあることを確認します。USB ドライブに「UEFI」起動オプションがある場合は、それも他のオプションより上に移動します。F10F12Del
ドライブを起動します。複数のオプションから選択できる GRUB 画面が表示されます。「Ubuntu を試すかインストールする」を選択し、 を押しますEnter。
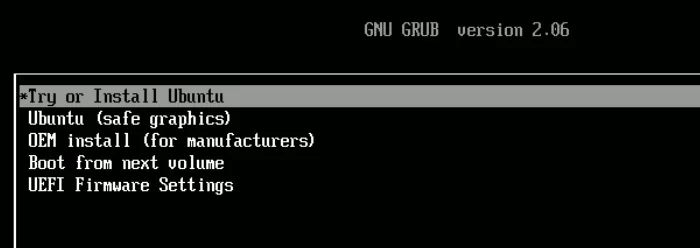
USB ドライブがオペレーティング システムのメモリへのロードを完了すると、Ubuntu を試すかインストールするかを選択できます。
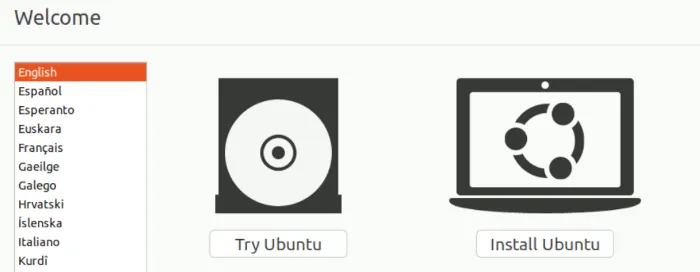
「Try Ubuntu」を選択すると、デスクトップが表示されます。
ClamAV のインストール
- Ctrl+ Alt+を押してTターミナルを開きます。
- 新しいバージョンでリポジトリを更新します。
sudo apt update
- ClamAV をインストールします。
sudo apt install clamav
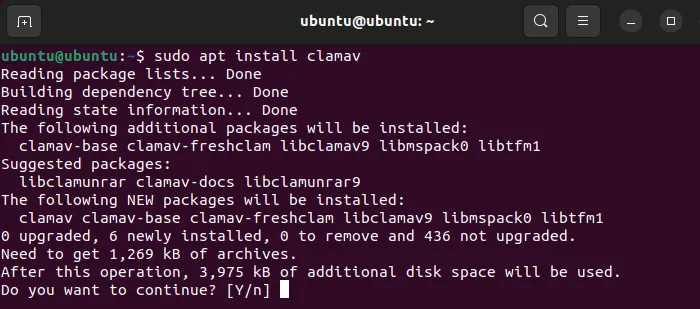
ClamAV を入手したので、それを使用してシステムをスキャンします。
- ファイルマネージャーを開きます。Ubuntu では、デスクトップの左側にあるドックのフォルダーのアイコンです。
- 左側のサイドバーの下部近くにある [その他の場所] をクリックします。
- ClamAV でスキャンする Windows ドライブを選択します。
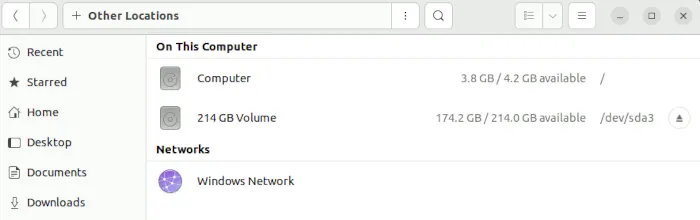
- ドライブを選択します。大量のパーティションがある場合、「Program Files」、「Users」、および「Windows」フォルダが表示されていれば、適切なパーティションを選択したことがわかります。
- ファイルマネージャ内の空きスペースを右クリックし、「ターミナルで開く」をクリックします。これにより、ドライブのルート フォルダーが既に開いているターミナル ウィンドウが表示されます。
- 次のコマンドで ClamAV を開始します
clamscan。
sudo clamscan -r.
これにより、現在のディレクトリ (Windows ルート ディレクトリ) 内のファイルが再帰的にスキャンされ、途中でウイルスが検索されます。は.「このディレクトリ」を表し、-rフラグはフォルダのツリー全体を再帰的にスキャンするように指示します。
このコマンドで予行演習を行います。ファイルは削除されません。これにより、ClamAV がウイルスとして検出するファイルを確認できるため、それらを削除するかどうかを自分で判断できます。
- 処理中の任意の時点で、スキャンをキャンセルしたい場合は、キーボードのCtrl+を押してください。C
- ClamAV にファイルを削除してもらいたい場合は、
--remove=yes次のようにオプションを渡します。
sudo clamscan -r. --remove=yes
- 特定のファイル タイプをスキャンしたくない場合は、
--exclude=必要な回数だけフラグを渡します。
sudo clamscan -r. --remove=yes --exclude=.png
上記の例では、PNG 画像ファイルは除外されます。これらのファイルには、脅威をもたらすものが書き込まれていないことが多いためです。
--verboseスキャンの実行時に ClamAV が行っていることをすべて表示するには、このコマンドに追加します。--infected感染したファイルが見つかったときに通知するだけで、実際にはフラグの方が便利な場合があります。- ClamAV は、スキャン プロセス中にかなりの量のシステム メモリを使用することに注意してください (1.3 GB 以上の RAM 使用量を記録しました)。また、スキャン プロセスに 1 つの処理スレッドしか使用しないため、ドライブを完全にスキャンするには時間がかかる場合があります。
Windows が正しく起動しないという最悪のシナリオをシミュレートする概念実証ウイルスを導入した後、ClamAV は原因を特定し、1 時間以内に駆除することができました。長いプロセスでしたが、この古いウイルス対策ソフトウェアは今でも十分に機能しているようです。
ロギング
(フラグなしで) ドライラン手順を実行する場合--remove、後で検索できるように、スキャンの出力をファイルに配置することをお勧めします。
sudo clamscan -r. | tee ~/output.txt
このコマンドは、ClamAV に現在のディレクトリを再帰的にスキャンし、その結果を USB ドライブのホーム ディレクトリにある「output.txt」ファイルに出力するように指示します。
後で「output.txt」に移動し、「FOUND」という用語を検索して、検出された各ウイルスを確認できます。これにより、何マイルにもわたる泥だらけの端末出力を事後にかき回すことなく、システム上の脅威をすばやく見つけることができます!
よくある質問
ClamAV は更新されたウイルス定義を使用しますか?
はい、ClamAV をインストールすると、 と呼ばれるサービスがclamav-freshclamライブ システムにインストールされ、開始されます。このサービスは、ヒューリスティック データベースを最新の状態に保ちます。
ClamAV を使用するための GUI はありますか?
clamtkClamAV の限定 GUI フロント エンドであるパッケージをインストールできます。
Ubuntu では、Ubuntu/Debianの開発者の GitLab リポジトリ内にあるリンクを使用できます。ファイルをダウンロードして.deb実行すると、ClamTK がインストールされます。
ClamAV を Windows に直接インストールできますか?
はい。Windows システムを起動できる場合、ClamAV には開発者のサイトからダウンロードできる Windows バージョンがあります。
- フェイスブック
- つぶやき



コメントを残す