Excelシートの透かしを削除する方法
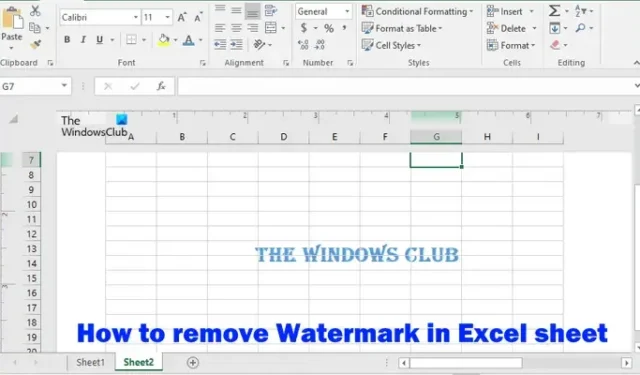
この記事では、Excel シートの透かしを削除する方法について説明します。Microsoft Excel では、画像の透かしとテキストの透かしの 2 種類の透かしを追加できます。透かしのある Excel ファイルがあり、その透かしを印刷出力に表示したくない場合は、透かしを削除できます。
Excelシートの透かしを削除する方法
Excel シートの透かしを削除するのは、Excel に透かしを追加するのと同じくらい簡単です。この記事では、Excel で画像またはテキストの透かしを削除する方法を順を追って説明します。
Excel で画像とテキストの両方の透かしを削除するプロセスは同じです。Excel シートの透かしを削除するには、ページ レイアウト ビューを開く必要があります。次の手順に従ってください。

- テキストまたは画像の透かしを含む Excel ファイルを開きます。
- [挿入]タブを選択します。
- 次に、ヘッダーとフッターをクリックします。[ヘッダーとフッター] オプションは、[テキスト]グループで使用できます。
- ヘッダーとフッターのオプションをクリックすると、ヘッダーとフッターに 3 つの長方形のブロックが表示されます。Excel シートのビューも、標準ビューからページ レイアウト ビューに変わります。
- テキスト&[Picture]が表示されるまで、これら 3 つのブロックすべてを 1 つずつクリックします。画像の透かしを挿入すると、Excel に &[Picture] テキストが表示されます。
- &[写真]を削除します。
- Excel ファイルを保存します。画像の透かしが削除されました。
Excel ファイルにテキストの透かしがある場合は、同じ手順に従って削除する必要があります。テキストの透かしの場合、Excel は &[Picture] の代わりに完全なテキストを表示します。
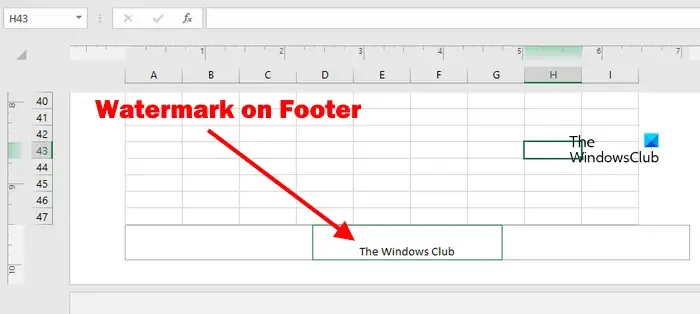
ほとんどの場合、ユーザーはテキストと画像の透かしを Excel のヘッダーに挿入します。ただし、フッター セクションに挿入できる場合もあります。したがって、ヘッダー セクションで 3 つのブロックすべてが空の場合は、フッター セクションも確認する必要があります。
このために、下にスクロールしてフッターを表示します。フッターに透かしが含まれている場合は、そこに表示されます。ここで、フッター セクションの 3 つのブロックすべてを 1 つずつクリックし、そこからテキストを削除します。

Excel の右下にあるそれぞれのボタンをクリックして、ページ レイアウト ビューに切り替えることもできます (上のスクリーンショットを参照)。そこに表示されているアイコンにマウス カーソルを合わせると、その名前が表示されます。マウス カーソルを合わせると、ページ レイアウトの名前を示すアイコンをクリックします。
ページ レイアウト ビューに切り替えた後、カーソルをヘッダーとフッターの上に置くと、3 つのブロックが表示されます。
Excelの透かしはどこにありますか?
透かしが Excel ファイルに表示されない状況に遭遇する場合もありますが、シートの印刷プレビューを生成すると、そこに画像またはテキストの透かしが表示されます。
Excel では、ページ レイアウト ビューでのみ透かしが表示されることに注意してください。Excel を標準表示で開いた場合、透かしは表示されません。
Excelでページ1の背景を削除するには?
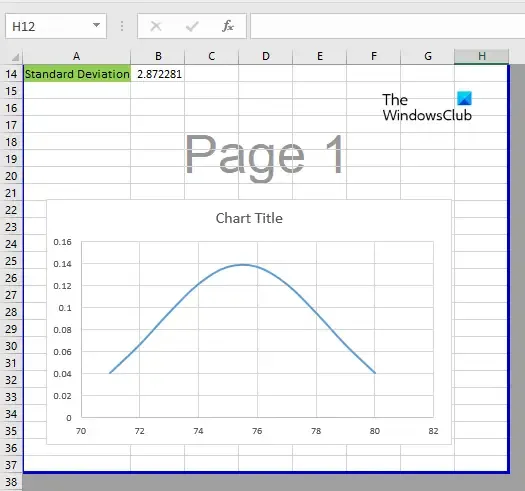
Excel を改ページ プレビュー モードで開くと、ページ 1 の背景が表示されます。これは背景であり、透かしではありません。したがって、印刷された Excel シートにはこの背景が表示されないため、気にする必要はありません。
ページ 1 の背景を削除する場合は、改ページ プレビュー モードを通常モードに変更する必要があります。これを行うには、[表示]タブで[標準]を選択します。



コメントを残す