Windows 11のデュアルブートからUbuntuを削除する方法
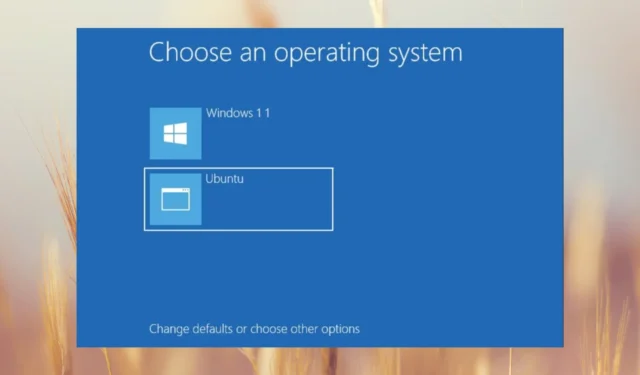
十分なディスク容量がない場合、または Windows 11 のデュアルブートから Ubuntu を削除したい場合は、Windows レポート ソフトウェア チームがお手伝いします。
以下の解決策を適用する前に、Ubuntu OS から重要なデータをバックアップしてください。Ubuntu をサードパーティ ツールを使用してインストールした場合でも、スタンドアロン パーティションにインストールした場合でも、Ubuntu を削除するソリューションがあります。
Windows 11 のデュアルブートから Ubuntu を削除するにはどうすればよいですか?
1. BIOS のブート シーケンスから Ubuntu を削除します。
- [スタート]ボタンをクリックし、[設定] を選択します。
- [システム] の右側のペインから [回復] に移動します。
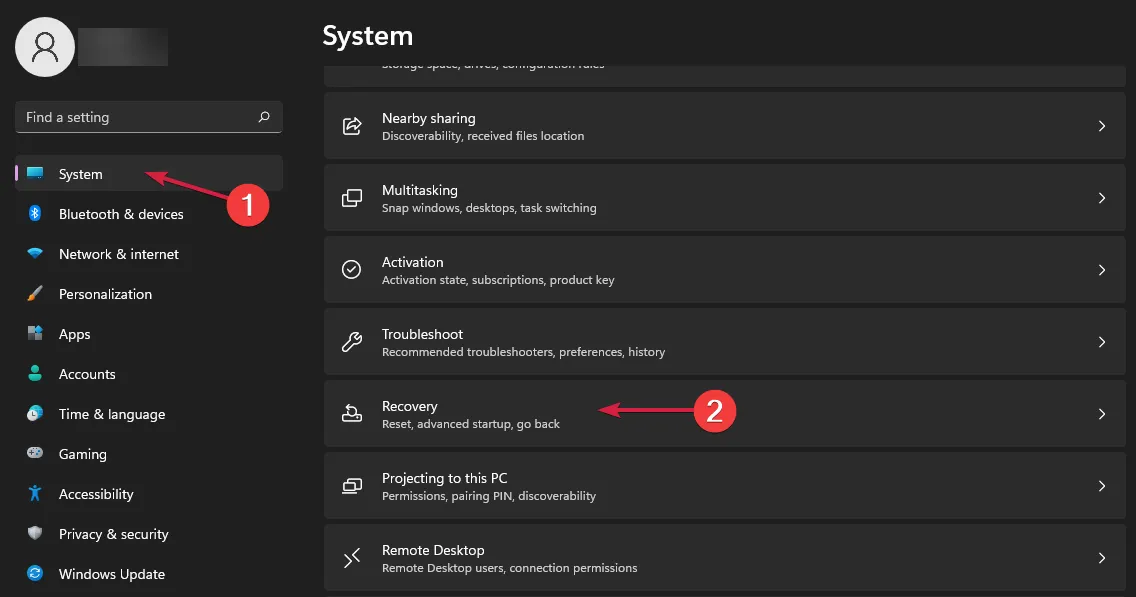
- 次に、 「詳細スタートアップ」セクションから「今すぐ再起動」をクリックします。
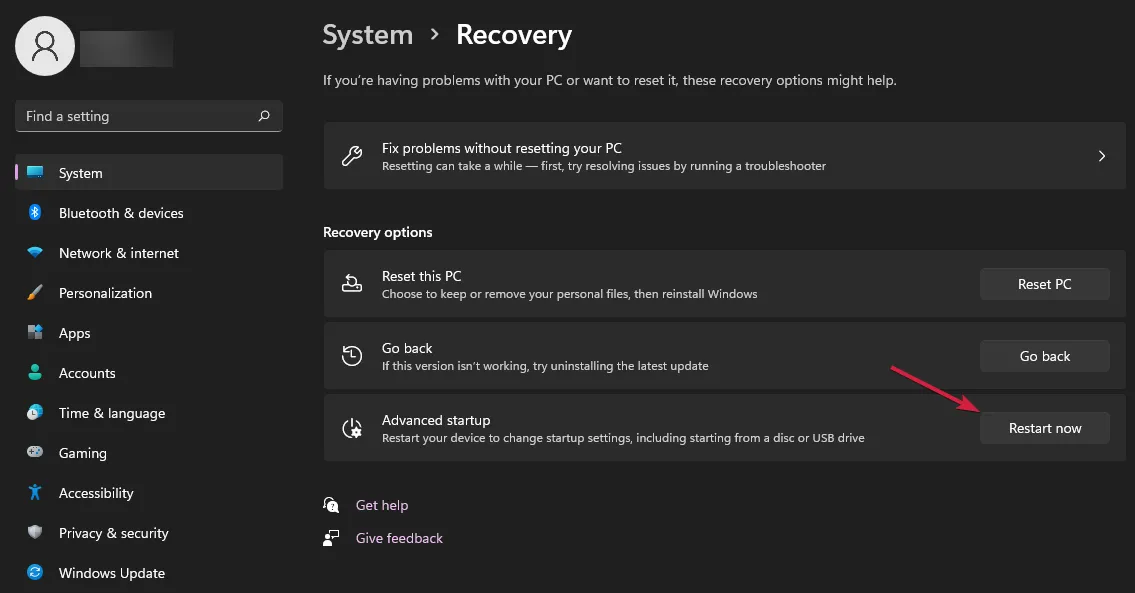
- PC が再起動し、起動設定が表示されます。「トラブルシューティング」をクリックし、「詳細オプション」をクリックします。
- 次に、「UEFI ファームウェア設定」を選択し、「再起動」をクリックします。
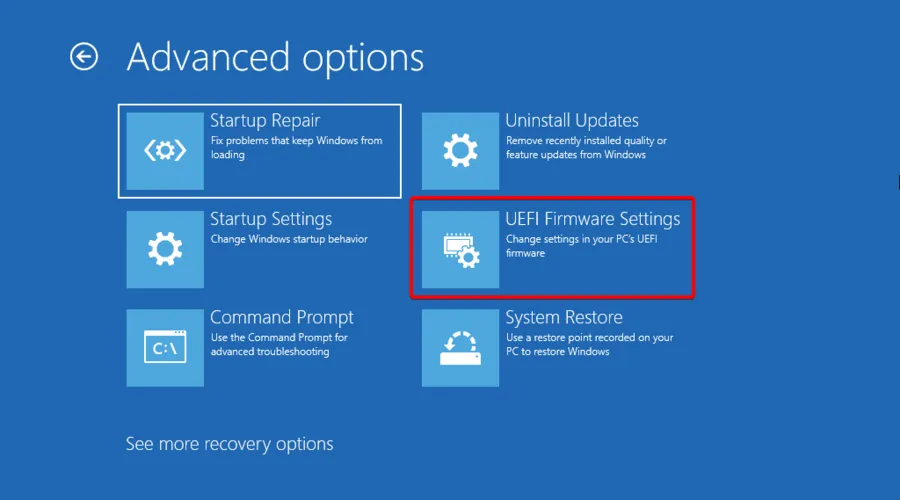
- PC は BIOS に入ります。「ブート」セクションに移動し、ブートの優先順位を変更して、Windows ブート マネージャーを最初にします。一部の BIOS ソフトウェアでは、ブート オプションを削除することもできます。可能性があるならそうしてください。
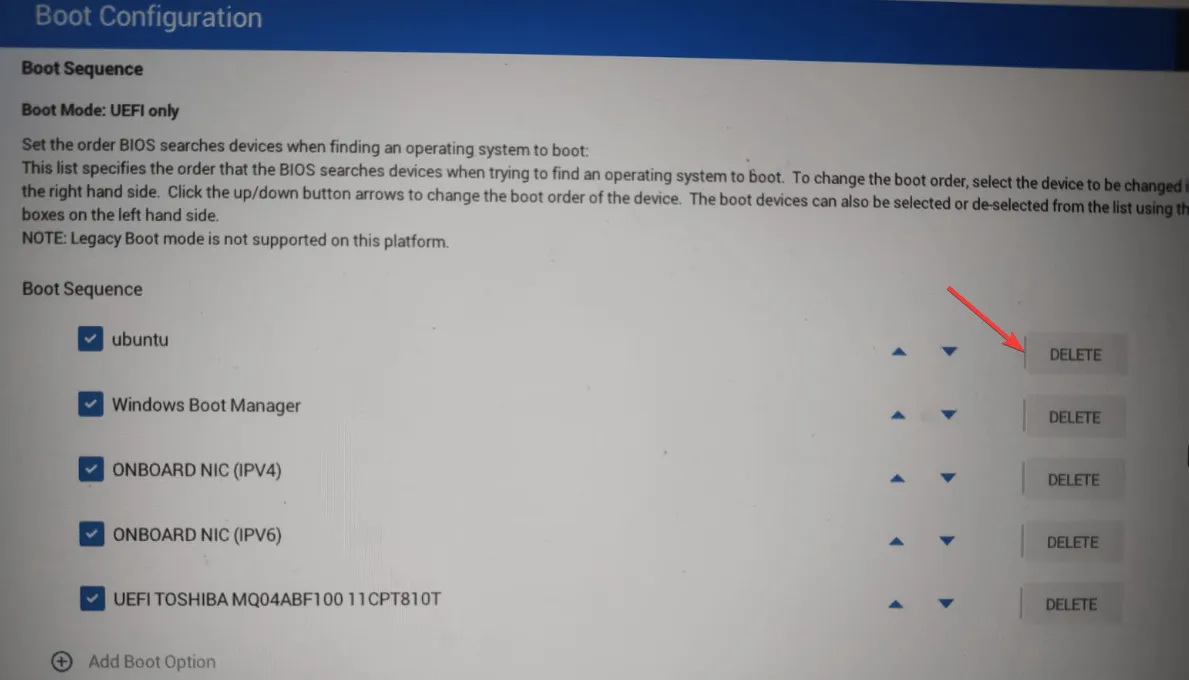
- 変更を適用し、BIOS を終了します。
再起動後、ブート オプションを削除した場合は、画面にデュアル ブート オプションが表示されなくなり、PC は自動的に Windows 11 をロードします。
デュアルブート オプションから Ubuntu を削除する必要がある場合、必要なのはこのソリューションだけです。Ubuntu も削除する場合は、以下の解決策に進んでください。
2. サードパーティのツールを使用してインストールされている場合は、デュアルブートから Ubuntu を削除します。
- 「スタート」をクリックし、「設定」に進みます。
- 左側のペインで[アプリ]を選択し、右側のペインで [インストールされたアプリ] をクリックします。

- 次に、検索タブでubuntuを探し、右側の 3 点ボタンをクリックして、[アンインストール] を選択します。
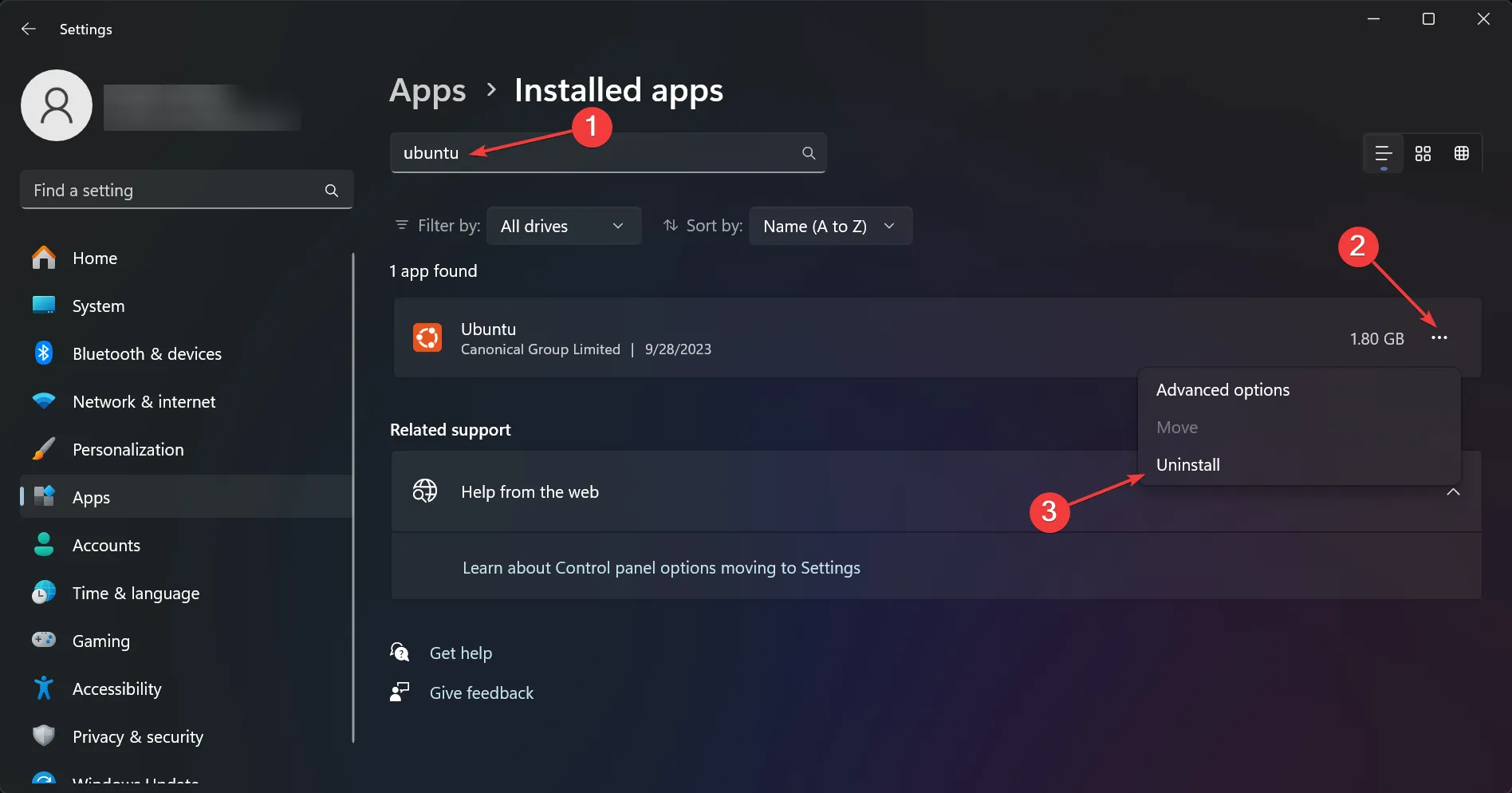
Wubi または別のツールを使用して Ubuntu をインストールした場合は、他のソフトウェアと同様にアンインストールでき、ブート ローダーからも無効になります。
ただし、多くのユーザーは別のハードドライブでデュアルブートすることを好むため、Ubuntu パーティションを削除する方法については以下をお読みください。
3. Ubuntu パーティションを削除します。
3.1 ディスク管理の使用
- [検索]タブをクリックし、「ディスク管理」と入力し、結果から [ディスク パーティションの作成とフォーマット]を選択します。
- Linux パーティションを右クリックし、[ボリュームの削除]を選択します。
これで、未割り当ての領域を選択し、NTFS ボリュームとしてパーティション化できるようになりました。Linux パーティションはディスク管理ツールに表示されない場合があるため、表示されない場合は、以下の解決策を適用してください。
3.2 コマンドプロンプトの使用
- 検索バーをクリックし、「cmd」と入力し、結果から「管理者として実行」をクリックします。
- 「diskpart」と入力してを押しますEnter。
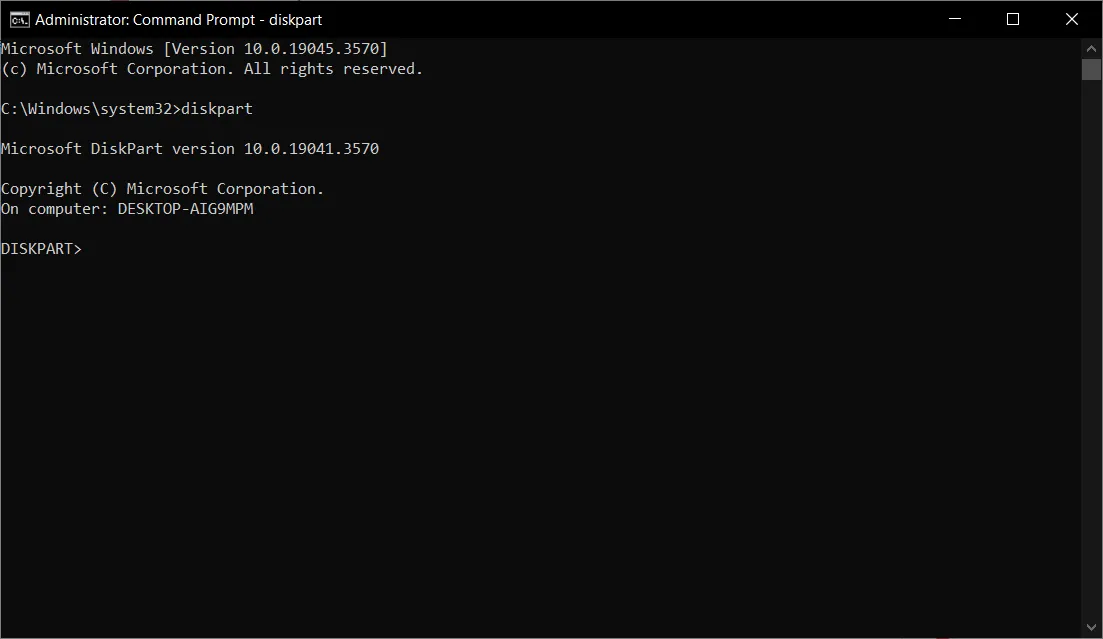
- 次に、次のコマンドを入力して、使用可能なディスクを表示します。
list disk - 次に、次のコマンドを実行して、Ubuntu パーティションのあるディスクを選択します (設定に応じて番号を変更します)。
select disk 1
- 次に、次のコマンドを使用してすべてのパーティションを一覧表示します。
list partition - 次のコマンドを使用して、正しいパーティションを選択します (構成に応じて番号を変更します)。
select partition 1 - 選択したパーティションの詳細を表示するには、詳細パーティションと入力して を押しますEnter。
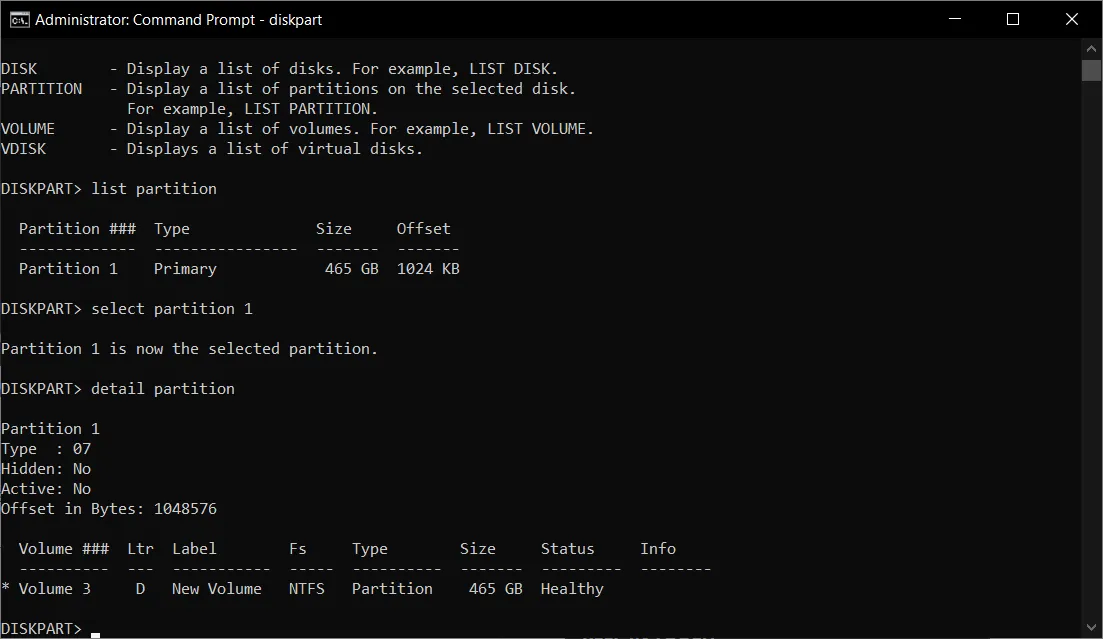
- 次に、「select volume 3」と入力して適切な音量を選択します (数値を正しい音量に変更します)。
- 次のコマンドを入力してボリュームを削除します。
delete volume - 「exit」と入力してDiskpart を終了し、コマンド プロンプトを閉じます。
もちろん、この手順が難しい場合は、より簡単に Linux パーティションを削除できる、より優れたディスク管理ソフトウェアを使用することもできます。
3. UEFI から Ubuntu ファームウェアを削除します
- Windowsボタンをクリックし、「cmd」と入力し、管理者としてコマンド プロンプトを起動します。
- 次のコマンドを入力して を押しますEnter。
bcdedit /enum firmware - 次に、リストを見て、Ubuntu ファームウェアを特定し、その識別子 (リストの最初) をコピーします。
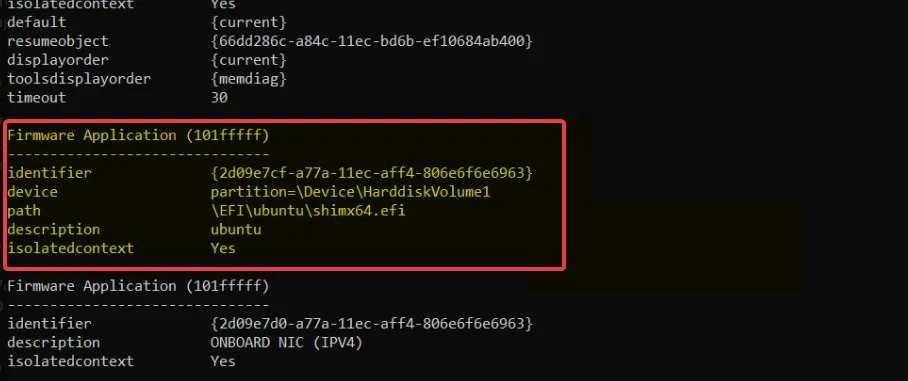
- 最後に、次のコマンドを入力して Ubuntu ファームウェア アプリケーションを削除します (<identifier> を実際の英数字データに変更します)。
bcdedit /delete <identifier>
システムから Ubuntu が正常に削除されたかどうかを確認するには、PC を再起動し、BIOS に入り、ブート シーケンスをもう一度見て、表示されるかどうかを確認します。もちろん、これらの解決策を適用した後は、ブート ローダーは代替手段として Ubuntu を表示しません。
これで、デフォルトのブート エントリとして Windows 11 のみが使用され、2 つのオペレーティング システムは使用できなくなります。
これは、Windows CD またはその他のブータブルメディアを使用せずにデュアルブートから Ubuntu を削除する方法です。ただし、念のため、ブート可能ディスクまたは USB フラッシュ ディスクが近くにあることを確認してください。
読者の中には、Ubuntu のインストール後に Windows の起動に問題が発生した人もいましたが、それを修正する解決策があります。
当社のソリューションを使用してブート メニューから Ubuntu を削除しましたか? 以下のコメントセクションでお知らせください。



コメントを残す