Windows 11のエクスプローラーでバックアップの開始を削除する方法
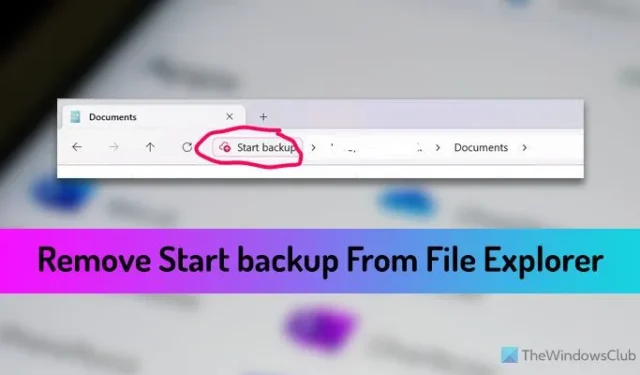
Windows 11 のファイル エクスプローラーで [バックアップの開始] オプションを削除したい場合は、次の方法で削除できます。ファイル エクスプローラーで [バックアップの開始] オプションを無効または非表示にする方法は複数あります。ここでは、すぐに実行できるようにいくつかの実用的な方法を列挙しました。
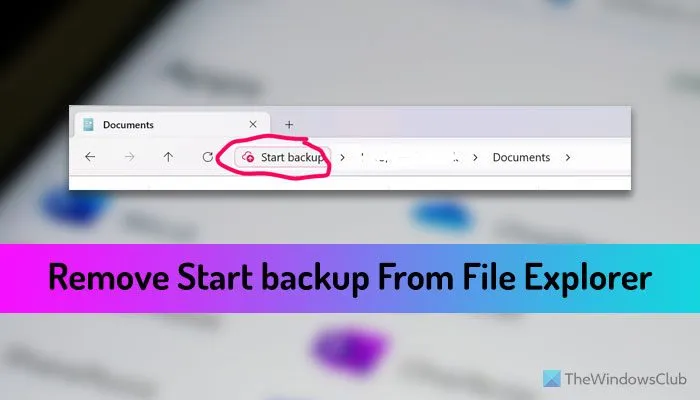
開始する前に、このオプションが OneDrive に直接関連していることを理解しておく必要があります。ドキュメント、画像、音楽などの特定のライブラリ フォルダーを開くと、ファイル エクスプローラーのパスに表示されます。
Windows 11のエクスプローラーでバックアップの開始を削除する方法
Windows 11 のエクスプローラーで [バックアップの開始] を削除するには、次の方法に従います。
- OneDrive アプリを閉じる
- OneDrive 設定の使用
- レジストリエディタの使用
これらの方法の詳細については、読み続けてください。
1] OneDriveアプリを閉じる
前述したように、このオプションは OneDrive の一部です。重要なファイルを OneDrive にバックアップすると、どこからでもアクセスできるようになります。つまり、[バックアップの開始] オプションは、コンピューター上で OneDrive が実行されている場合にのみ表示されます。ただし、アプリを閉じると、オプションも非表示になります。
タスク マネージャーを使用してアプリを閉じることもできますが、OneDrive のネイティブ オプションを使用することもできます。そのためには、まずシステム トレイで OneDrive アプリをクリックします。次に、設定の歯車アイコンをクリックし、同期を一時停止するオプションを選択します。
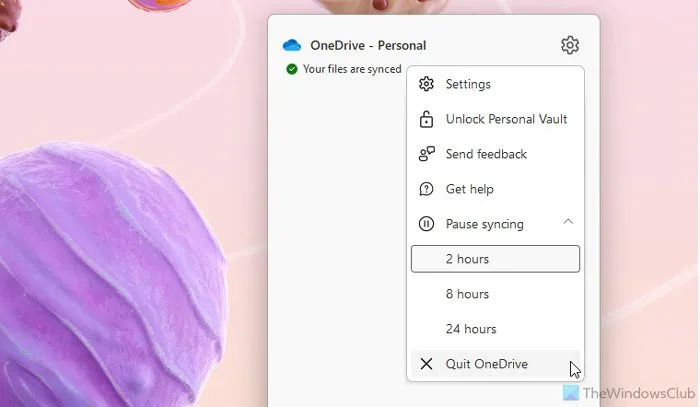
最後に、「OneDrive を終了」オプションをクリックします。
オプションを非表示にするのには役立ちますが、これは一時的な解決策です。 OneDrive アプリを開くたびに、同じオプションが再び表示されます。
2] OneDrive設定の使用
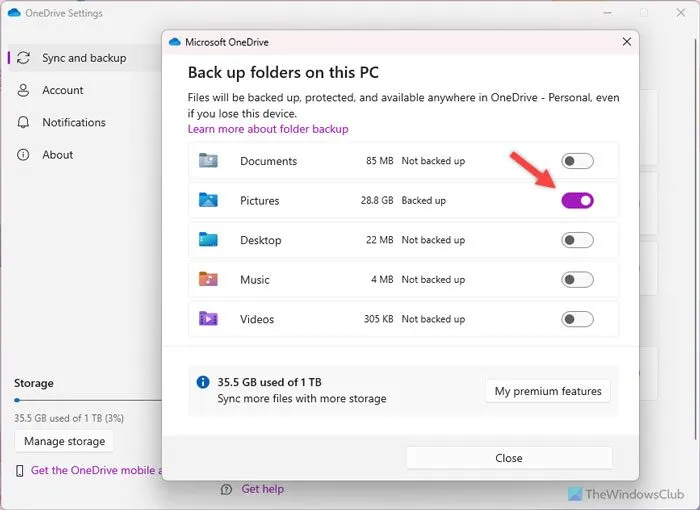
OneDrive にバックアップしたいフォルダーを選択することができます。フォルダーの選択を解除すると、オプションは再度表示されなくなります。したがって、OneDrive 設定パネルを使用してファイル エクスプローラーの [バックアップの開始] オプションを削除するには、次の手順に従います。
- システム トレイの OneDrive アイコンをクリックします。
- 設定の歯車アイコンをクリックし、[設定]オプションを選択します。
- [同期とバックアップ]タブに切り替えます。
- 「バックアップの管理」ボタンをクリックします。
- それぞれのフォルダーの切り替えボタンをクリックします。
- 「閉じる」ボタンをクリックします。
3] レジストリエディタの使用
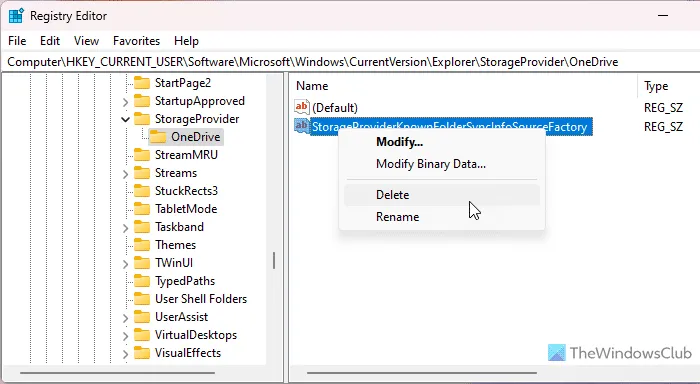
レジストリ エディターを使用して OneDrive のバックアップ機能を無効にすることもできます。間接的に、[バックアップの開始] オプションも削除されます。そのためには、次の手順を実行します。
- コンピュータでレジストリ エディタを開きます。
- 次のパスに移動します。
HKEY_CURRENT_USER\Software\Microsoft\Windows\CurrentVersion\Explorer\StorageProvider\OneDrive - StorageProviderKnownFolderSyncInfoSourceFactory文字列値を右クリックします。
- 「削除」オプションを選択します。
- 「はい」ボタンをクリックします。
- コンピュータを再起動してください。
これらの方法がお役に立てば幸いです。
Windows 11 で Windows バックアップをオフにするにはどうすればよいですか?
Windows 11 で OneDrive の Windows バックアップをオフにするには、まず OneDrive 設定ウィザードを開く必要があります。システム トレイの OneDrive アイコンを右クリックし、[設定]オプションを選択します。次に、「同期とバックアップ」オプションに移動し、 「バックアップの管理」ボタンをクリックします。その後、すべてのフォルダーの選択を解除し、「閉じる」ボタンをクリックします。
スタートのバックアップを削除するにはどうすればよいですか?
[開始バックアップ] を削除するには、OneDrive アプリを閉じる、バックアップ用に選択したフォルダーの選択を解除する、またはレジストリ エディターから特定の文字列値を削除する 3 つのオプションがあります。このオプションを使用しない場合、または近い将来に使用する予定がない場合は、OneDrive アプリをアンインストールできます。ただし、2 番目の方法を使用する方が賢明であると思われます。



コメントを残す