Excelで科学表記法を削除する方法
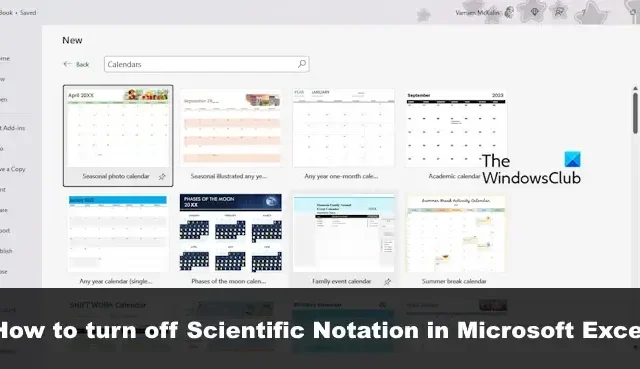
Microsoft は、多数の数値を処理できるように Excel を設計しましたが、場合によっては問題が発生することがあります。たとえば、11 桁を超える数値を入力すると、すぐに科学表記法に変換されます。
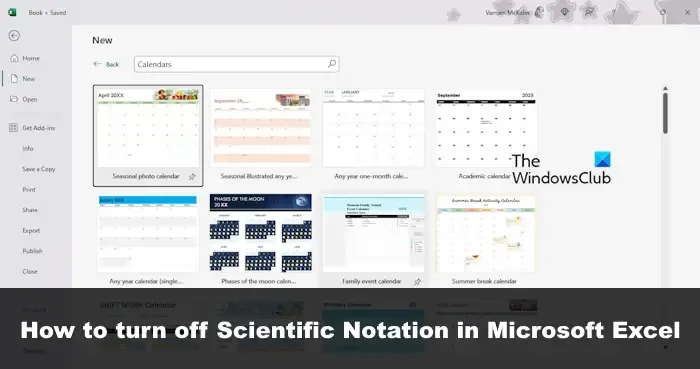
Excel の新規ユーザーの多くは、特にこのプラットフォームについて良いことをたくさん聞いていたのに、数値に関して問題があることを知った場合には、このことに困惑するのではないかと思われます。さて、通常の数値に戻すことは可能でしょうか?それに対する答えは、大きくイエスです。
Excelで科学表記法を削除する方法
Excel が数値を科学表記法に変換しないようにすることができます。Excel で科学表記法を削除するには、次の方法に従います。
- 「セルの書式設定」オプションを使用する
- 書式設定オプションを使用する
- TRIM()関数を利用する
- CONCATENATE 関数を使用する
1] [セルの書式設定] オプションを使用します。
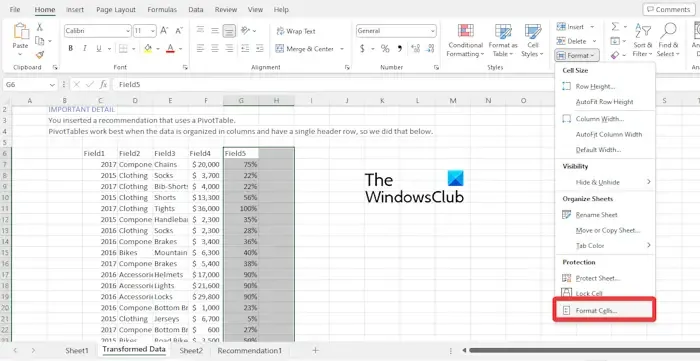
Microsoft Excel のセルは一般形式に設定されていることに注意してください。これにより、数値が 11 桁を超える場合、数値が科学表記法に自動的に変換される傾向があります。
ここで設定を正しく行うための最良の方法は、「一般」から「数値」形式に変更することです。そのため、これを行う方法を見てみましょう。
科学表記法を削除するセルの範囲をクリックします。
そこから、「ホーム」タブをクリックし、「フォーマット」を選択します。
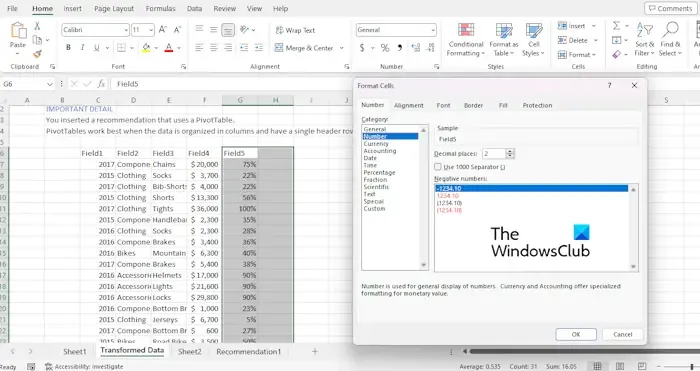
すぐにダイアログボックスが表示されます。
カテゴリ領域から番号オプションを選択します。
小数点以下の桁数の値を 0 に変更します。
小数を数字で表示したい場合は、「小数点以下の桁数」領域をそのままにしておくことができます。
完了したら、「OK」ボタンを押してください。
2] 書式設定オプションを使用します
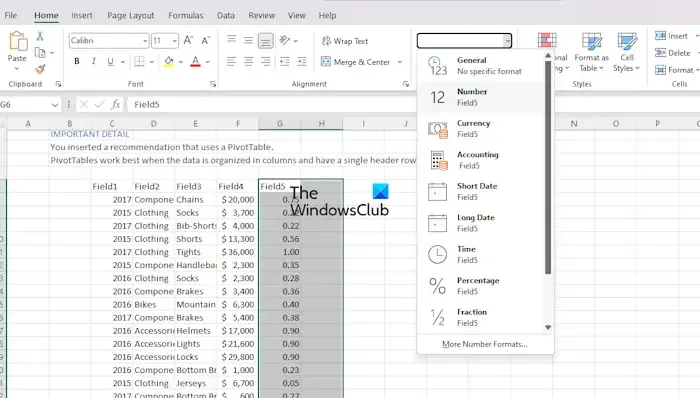
正常な状態に戻す最良の方法の 1 つは、リボンにある [書式設定] オプションを使用することです。
まず、科学表記法を削除する範囲を強調表示する必要があります。
その後、「ホーム」をクリックし、「数値形式」セクションに移動します。
[全般] というボックスが表示された場合は、それをクリックしてドロップダウン メニューを表示します。
リスト内から番号を探してクリックします。
上記のタスクが正しく実行されると、科学表記法が数値形式に変換されます。
3] TRIM()関数を利用する
セル内のテキストから余分なスペースを削除したい場合は、TRIM() 関数が最適です。ただし、数値を科学表記法から通常の表記法に変換するために使用することもできます。
TRIM 機能の正しい適用方法を説明します。
たとえば、ここで行う必要があるのは、「=TRIM 」と入力して Enter キーをクリックすることだけです。
数式をすべてのセルにドラッグすると、科学的表記法ではなく標準出力が表示されるのを確認します。
4] CONCATENATE関数を使う
CONCATENATE 関数を使用して異なるテキスト値を結合しますが、科学表記法を削除するために使用することもできます。この関数は TRIM と同じように動作し、同じ出力を提供します。
CONCATENATE 関数を使用するには、C5 セルに数式を記述します。例:
=CONCATENATE(B5)
キーボードの Enter キーを押し、フィル ハンドルを利用して科学表記法を削除する必要な出力を取得します。
Excel で科学表記法が表示されるのはなぜですか?
Excel や Google スプレッドシートなどの表計算プログラムでは、処理できる桁数に制限があります。Excel に関しては、15 桁が処理できる最大値であるため、値が制限を超えると科学表記の形式で表示されます。
Excel で E+ を削除するにはどうすればよいですか?
Excel では、デフォルトではユーザーがこの機能をオフにすることはできません。ただし、データを選択した場合は、右クリックして [セルの書式設定] を選択します。そこから、Excel が科学的表記法に変更するのを停止したい数値を選択するだけです。



コメントを残す