Windows 11 の [スタート] メニューから [推奨] を削除するにはどうすればよいですか?
![Windows 11 の [スタート] メニューから [推奨] を削除するにはどうすればよいですか?](https://cdn.thewindowsclub.blog/wp-content/uploads/2023/04/1681312024_windows_11_start_menu_1_story-640x375.webp)
![推奨セクションが削除された Windows 11s の [スタート] メニューのスクリーンショット 推奨セクションが削除された Windows 11s の [スタート] メニューのスクリーンショット](https://cdn.thewindowsclub.blog/wp-content/uploads/2023/04/1681312024_windows_11_start_menu_1.webp)
Windows 11 の [スタート] メニューの [推奨] セクションが好きな人はほとんどいないと言っても過言ではありません。そして、主な問題はセクション自体ではなく、サードパーティのアプリや大幅な調整に頼らずにユーザーがそれを無効にできるようにすることを Microsoft が望まないことです. この記事では、Windows 11 の [推奨] セクションを削除して、アプリとショートカット用のスペースを増やす方法について説明します。
スタートメニューから「おすすめ」を完全に削除
この方法は、Power Start Menu と呼ばれる Microsoft Store の小さなサードパーティ アプリに依存しています (最近、「Windows 11 の不都合を解決するためのトップ 10 アプリ」記事で言及しました)。数ドルの費用がかかり、無料の試用版が提供されているため、購入する前に試すことができます. サード パーティのアプリを使用して Windows を変更することに抵抗がある場合は、この記事の次のセクションに進んでください。ただし、パワー スタート メニューのみが、スタート メニューから「推奨」セクションを削除し、可能な限り在庫を維持することができます。
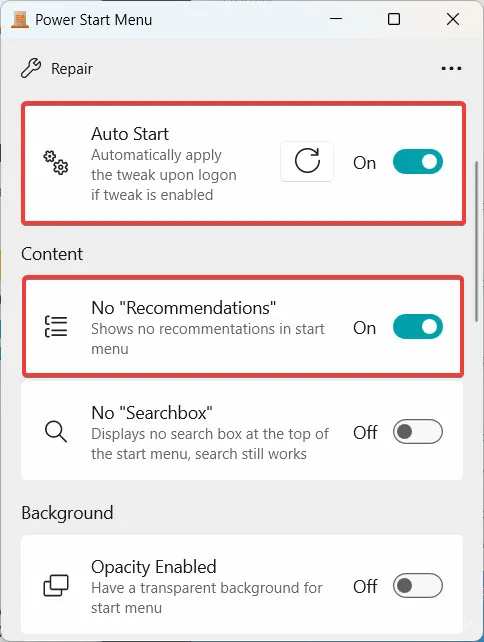
- Microsoft Store から Power Start Menu をダウンロードします。購入する前に無料試用版を入手して、気に入るかどうかを確認してください。
- パワースタートメニューを起動し、「推奨事項」オプションをオンに切り替えます。対応するトグルで検索バーを削除したり、[スタート] メニューをより透明にすることもできます。
- Enable TweaksとAuto Startオプションをオンにします。これらにより、コンピューターが起動するたびに変更されたスタートメニューが確実に読み込まれ、Power Start Manu を手動で起動する必要がなくなります。
- [スタート] メニューを開き、より多くのスペースを利用できます。PC やファイル エクスプローラーを再起動する必要はありません。
パワー スタート メニューには、Windows 11 ユーザーからの最も一般的な不満の 1 つに対処する別の優れた機能があります。それは、[すべてのアプリ] リストで [スタート] メニューを開くことができるということです。これを行うには、[すべてのアプリ]パネルオプションを[常に表示]に設定します。
Windows 11 の [スタート] メニューで [推奨] を無効にする
サードパーティのアプリを使用せずに Windows 11 から「推奨」セクションを削除することはできませんが、少なくとも小さくするか空白にすることはできます。方法は次のとおりです。
- Win + I を押すか、[スタート] メニューを右クリックして[設定]を選択して、設定アプリを開きます。
- パーソナライゼーション > 開始に移動します。
- [その他のピン]を選択— このオプションを選択すると、アプリ用のスペースが増え、おすすめが少なくなります。
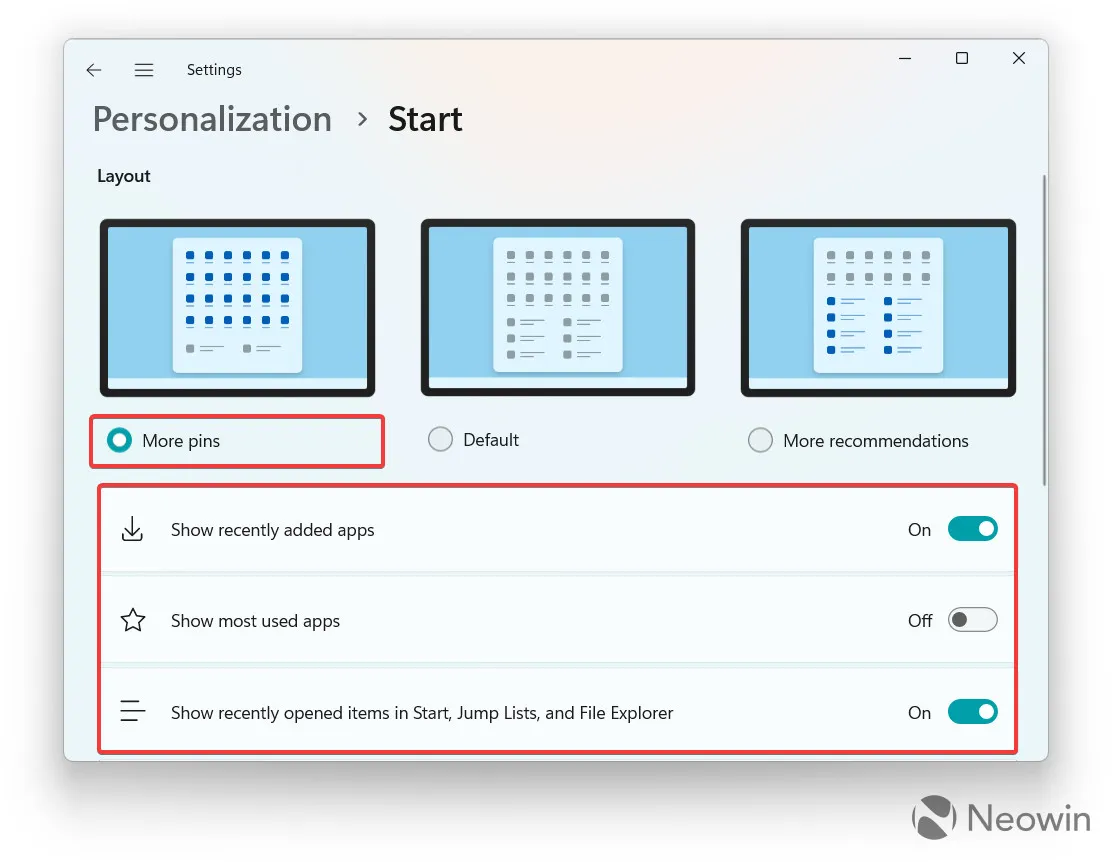
- [最近追加されたアプリを表示する] 、[最も使用されているアプリを表示する]、および [スタート、ジャンプ リスト、エクスプローラーで最近開いた項目を表示する]オプションをオフにします。後者の場合、ジャンプ リスト (タスク バーでピン留めまたは実行中のアプリを右クリックすると表示されるメニュー) で最近使用したファイルを開くことができなくなることに注意してください。
![Windows 11s の [スタート] メニューのスクリーンショット Windows 11s の [スタート] メニューのスクリーンショット](https://cdn.thewindowsclub.blog/wp-content/uploads/2023/04/1681312128_windows_11_start_menu.webp)
もっとある
もちろん、Windows 11 の論争の的になっているスタート メニューを修正する方法は、パワー スタート メニューだけではありません。ストックメニューをまったく別のものに置き換える「より重い」ソフトウェアを選択することもできます. たとえば、Start11 を使用すると、Windows 7 または 10 の時代とは異なるレイアウトを選択して変更できます。また、 StartAllBack は、堅固で高度にカスタマイズ可能なもう 1 つの代替手段です。ただし、OS を可能な限り標準のままにしたい場合は、少なくとも今のところ、Power Start Menu が唯一の選択肢のようです。
免責事項: Stardock と Neowin の関係



コメントを残す