iPhoneまたはiPadでPDFからパスワードを削除する方法
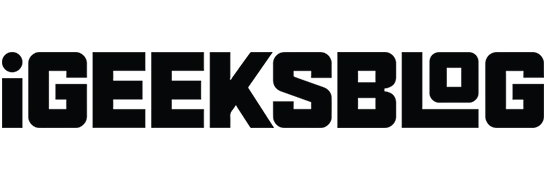
iPhone または iPad でパスワードで保護された PDF ドキュメントにアクセスするのに苦労していますか? 重要なビジネスレポートであれ、個人的なファイルであれ、PDF パスワードの扱いは面倒な場合があります。心配しないで!このガイドでは、iPhoneまたはiPadでPDFファイルのパスワードを解除する方法を紹介します。
iPhoneまたはiPadでPDFパスワードを解除する方法
iPhone または iPad で PDF を簡単に編集できますが、PDF からパスワード保護を削除するネイティブな方法はありません。ただし、Adobe Acrobat などのサードパーティ アプリでも同じことができます。ここでは無料の PDF Element アプリを使用して手順を説明します。
- App Store からPDFElementをインストール→ 「開く」をタップします。
- 「同意する」をタップしてアプリの使用を開始します。
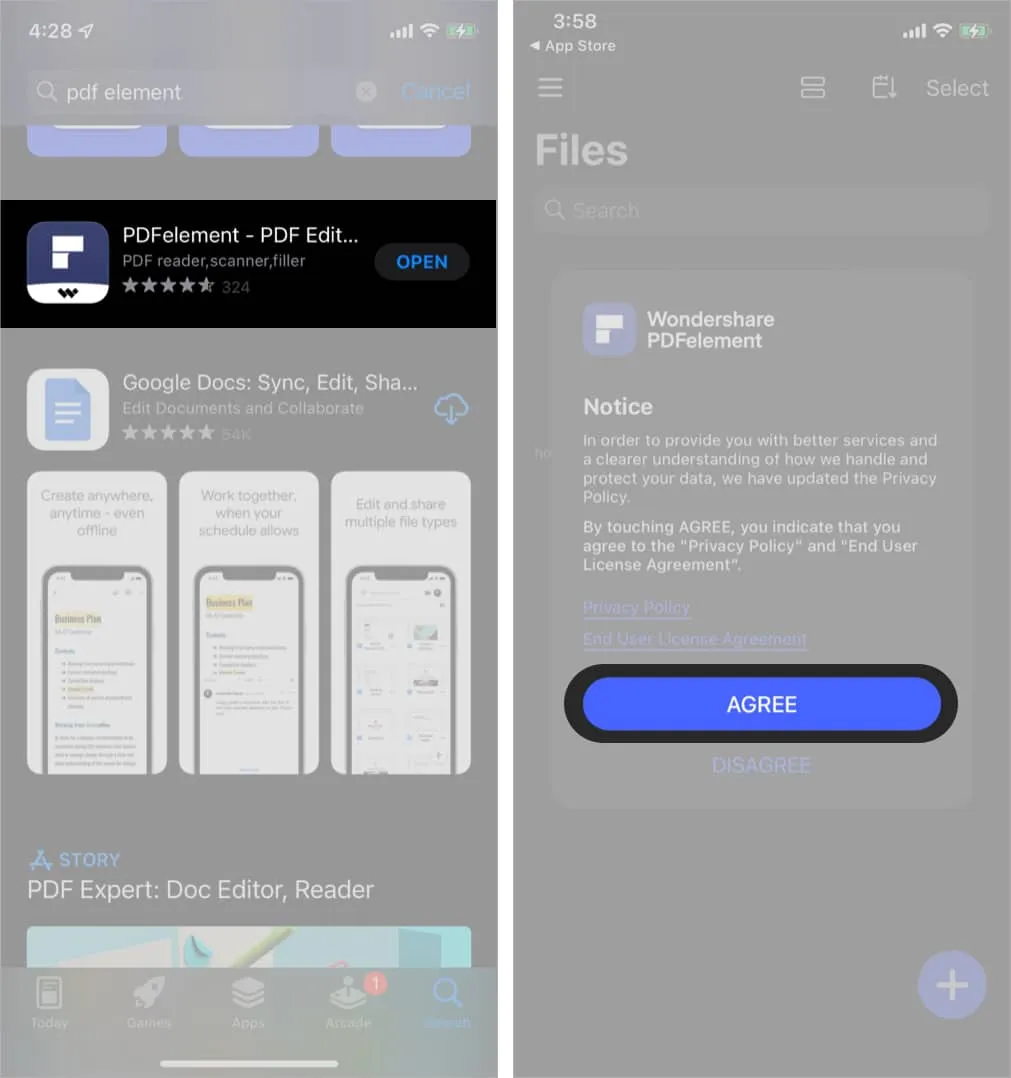
- プラス(+)アイコンをタップ→ PDF ファイルをインポートする方法を選択します。ファイル
アプリから PDF をインポートすることにしました。
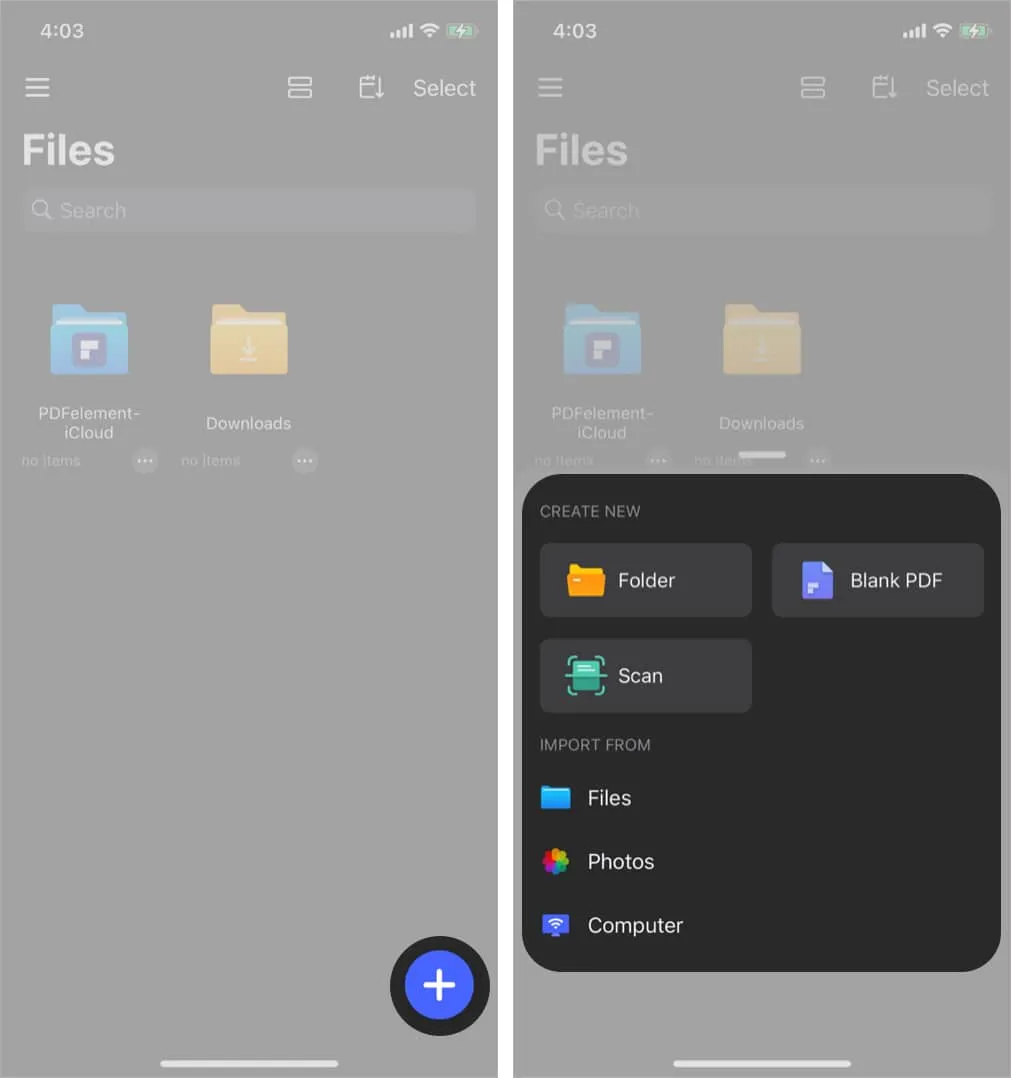
- PDFファイルを選択→パスワードを入力→ 「ロック解除」をタップします。
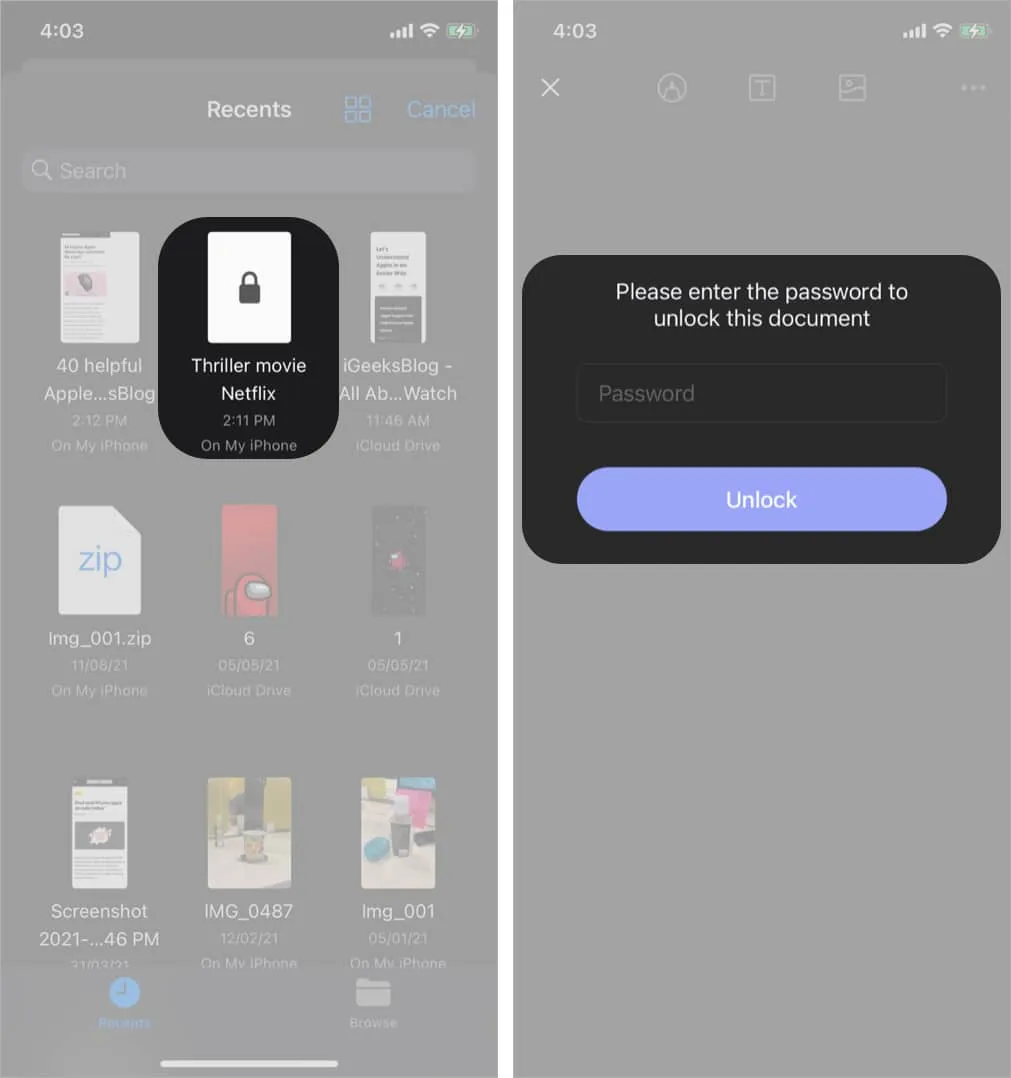
- 三点アイコンをタップ→ 「パスワードの削除」を選択します。
パスワードが正常に削除されたことを示すメッセージが表示されます。

解除したいPDFファイルのパスワードが分かりませんか?回避策があります! パスワードなしでiPhoneまたはiPad上のPDFファイルのパスワードを無料で解除する方法を学びましょう。
パスワードが分からなくてもPDFファイルのパスワードを解除する方法
iLovePDF アプリを使用すると、パスワードで保護された PDF を無料で削除できますが、ロックを解除できるのは 1 日に 3 つの PDF ファイルのみです。最良の部分は、事前に広告が表示されないことです。
- iLovePDFをダウンロード→ 「開く」をタップします。
- [ツール] → [PDF のロックを解除]をタップします。
- プラス (+) アイコンをタップ→ファイルを選択。
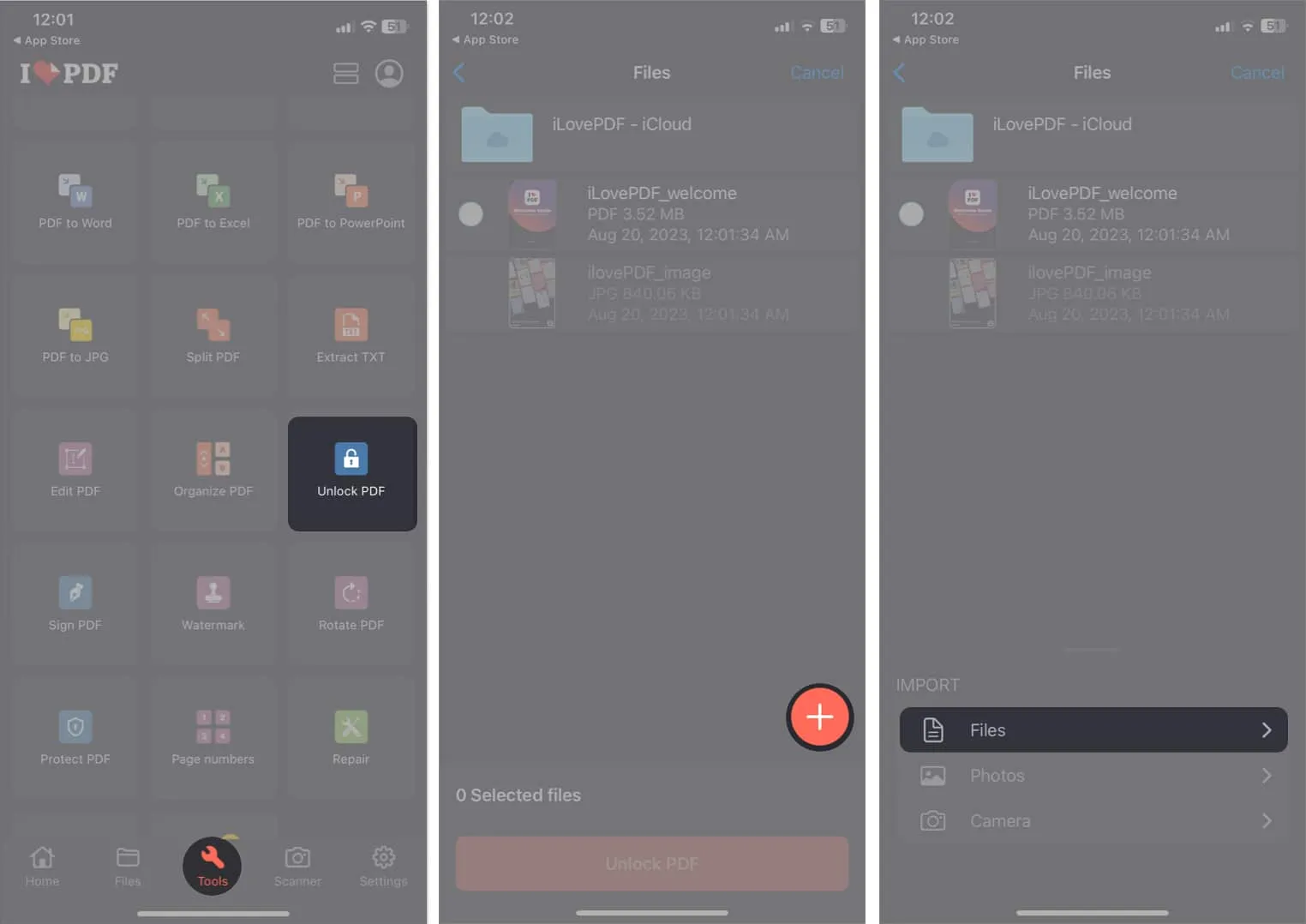
- PDFファイルを選択→ 「開く」をタップします。
- PDFを選択→ 「PDFのロックを解除」をタップします。
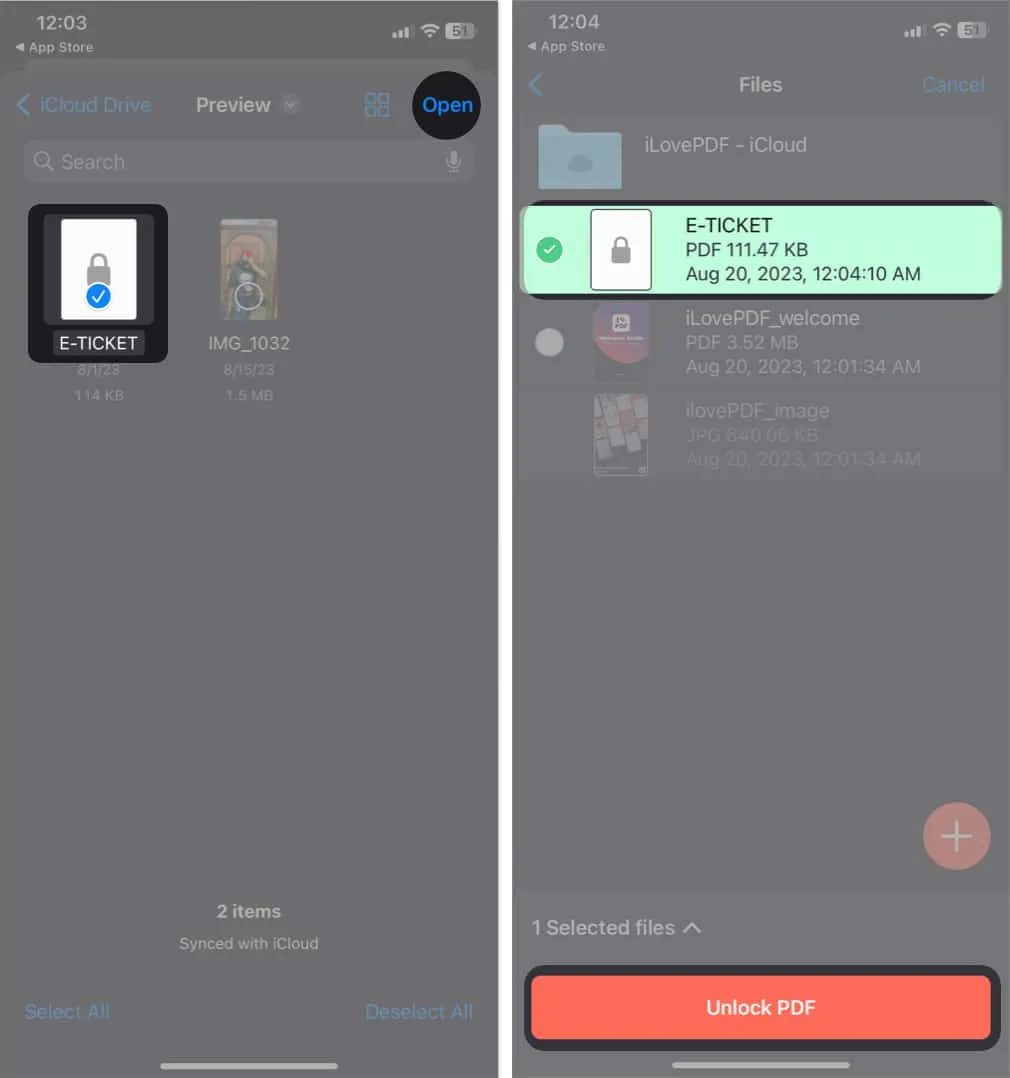
- 「ファイルに移動」 → 「[PDF名]-ロック解除」をタップします。
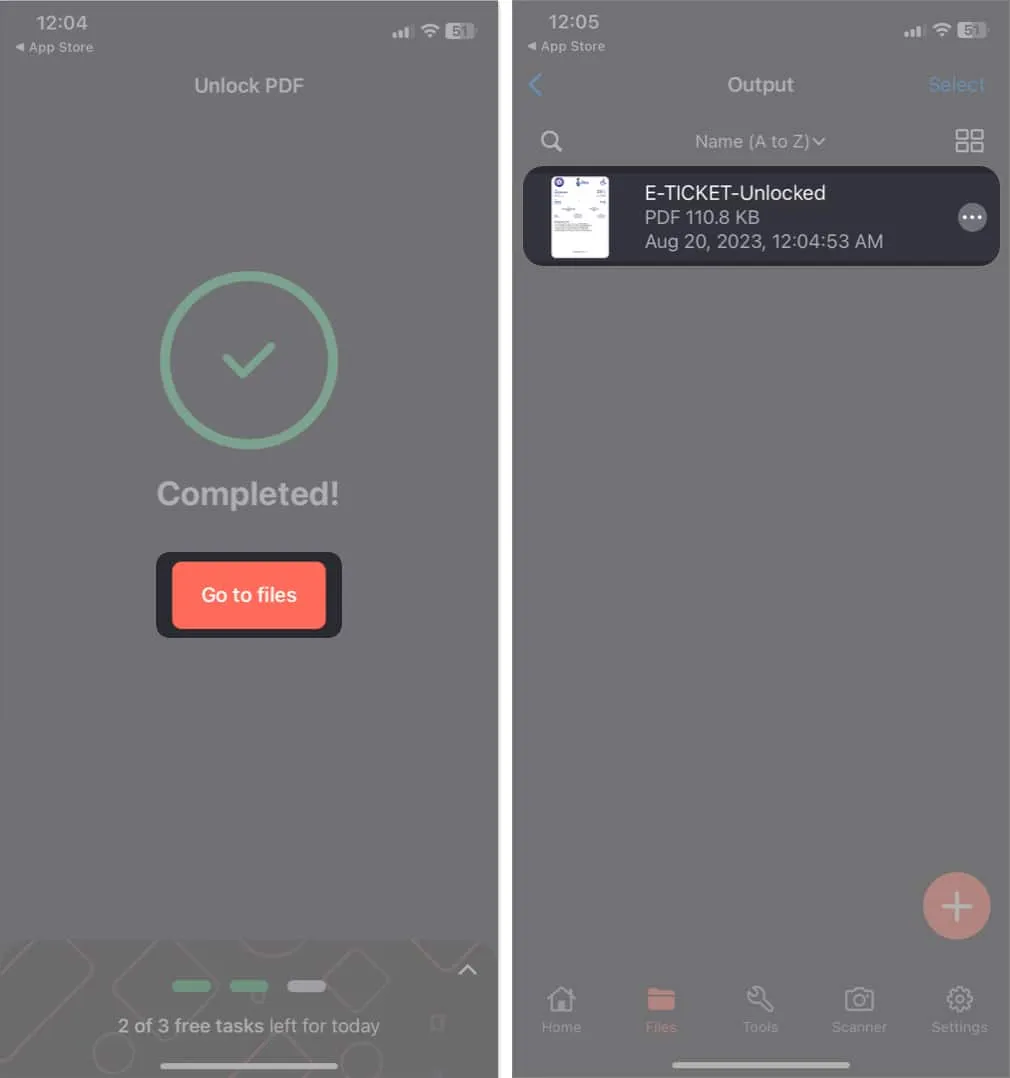
iPhoneまたはiPadでPDFパスワードを変更する方法
重要な PDF を脆弱なままにしたくない場合は、パスワードを覚えやすいものに変更できます。これは、他の人が PDF を開かないようにしながら、PDF へのアクセスを維持するのに役立ちます。
- 前述のように、PDF Element でPDFを開きます。
- 三点アイコンをタップ→ [パスワードの変更]を選択します。
- 新しいパスワードを入力→ 「変更」をタップします。
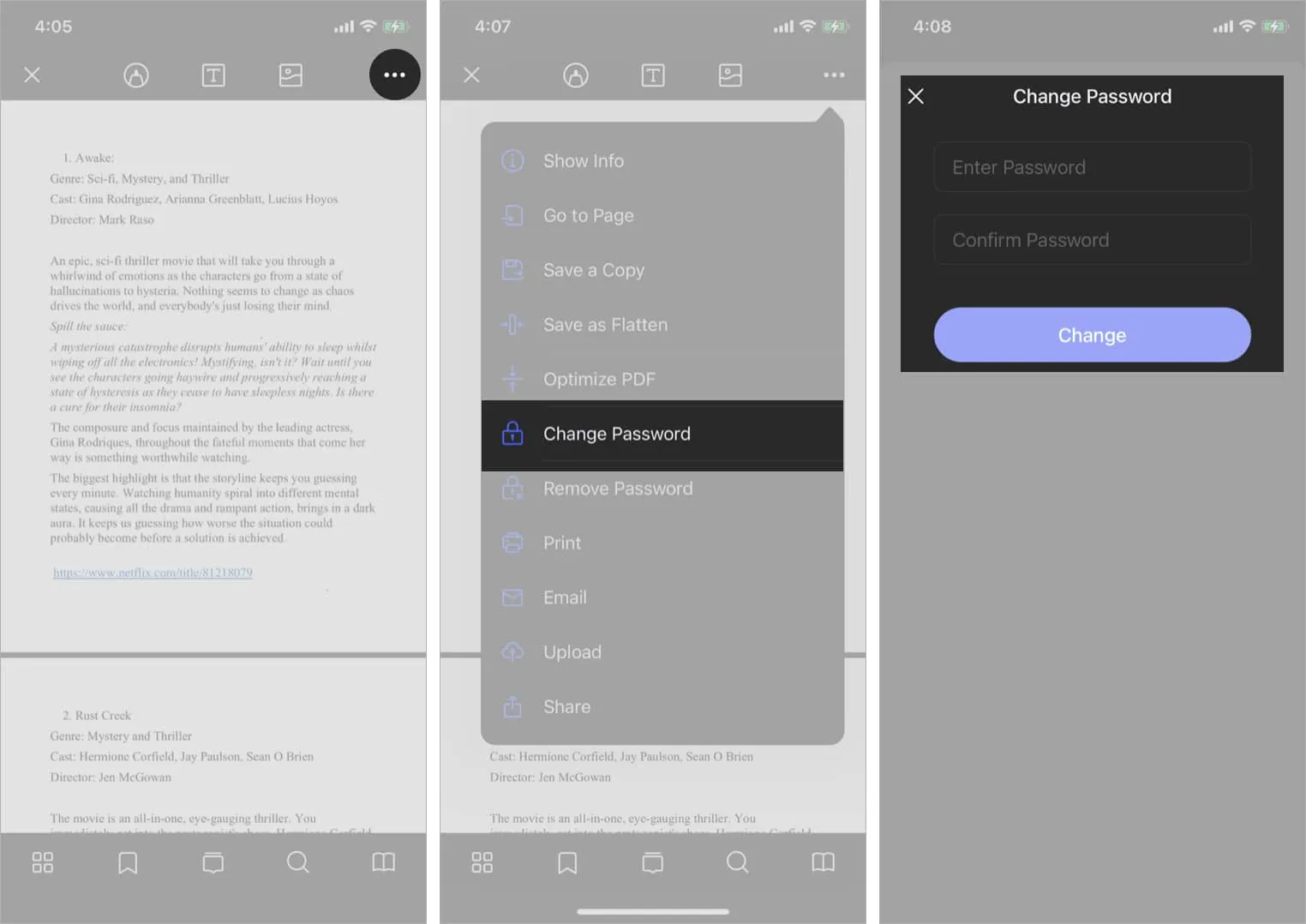
まとめ…



コメントを残す