Excelの数字を左側から削除する方法

Excel は、Microsoft で最もよく使用されている生産性ソフトウェアの 1 つです。Excel の使い方を向上させるためのヒントやコツがたくさんあります。Excel で数字を左から削除する方法を学ぶことは、不要な数字の減算を自動化するための巧妙なトリックです。電話番号から市外局番を削除したい場合などに利用できます。
Excelの数字を左側から削除する方法
Excel で左側の数字を簡単に削除する方法は、数字に固有のものではありません。これと同じ数式を使用して、Excel の値の文字列から他の文字を削除できます。Right関数を使用して、左側の数値を削除し、右側の数値を保持するように Excel に指示することもできます。左側から削除する番号の数を指定します。これは、電話番号や ID 番号など、数字の長さがわかっている場合に最適です。読み続けて、これがどのように行われ、どのように実用化できるかを確認してください。
1] Excelを開いて準備します
これは Excel を開く最初のステップです。Excel を開くには、[スタート] に移動し、「Excel」と入力して、Excel アイコンをクリックします。これにより Excel が開き、新しいドキュメントまたは最近使用したドキュメントを開くことができます。
2】Excelのセルに数値を入力する
処理したい数値が含まれた Excel ファイルがあるかもしれません。数値を含む Excel ファイルがない場合は、ここに数値やその他の必要な情報を入力します。
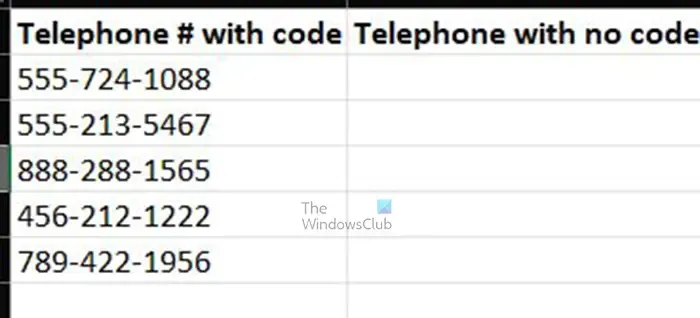
これは、デモンストレーションに使用される情報を含む Excel テーブルです。
3] 出力セルに数式を入力します
Excel に情報が入ったので、左側を削除します。結果を出力セルに配置します。この場合の出力セルは、「コードなしの電話」という見出しの下のセルです。
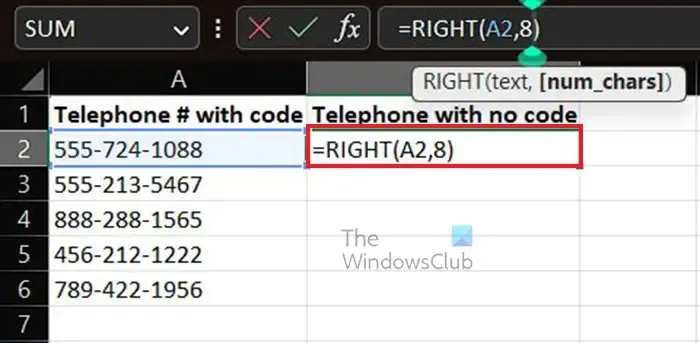
これは、左側の数値を削除し、指定した数値のみを右側に出力するために入力する数式です。数式内の数字 8 は、右から数えて 8 文字を残し、残りを削除するように Excel に指示します。
これは情報の最初の行の結果です
4] 結果を複製します
上の最初の行を希望どおりに定式化したら、計算が自動になるように数式を複製します。
簡単に複製するには、セルの右下隅にカーソルを置きます。カーソルがプラス +記号に変換され、クリックしたまま、目的の場所まで下にドラッグします。
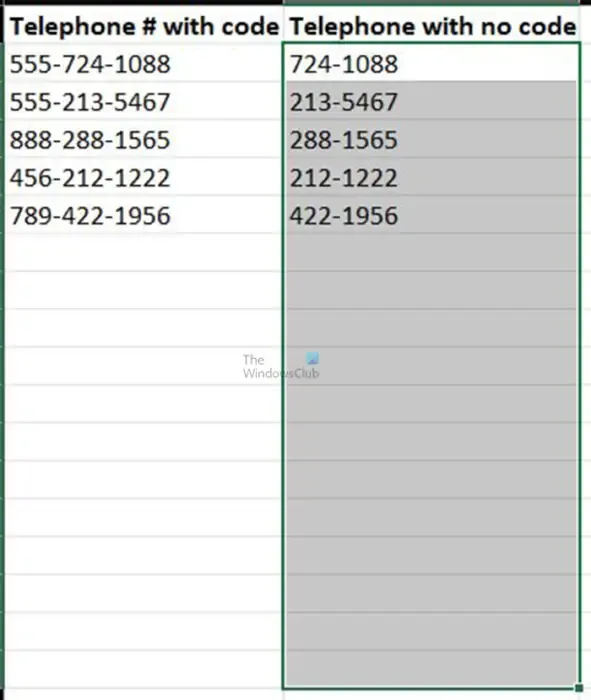
選択されたセルが表示されます。
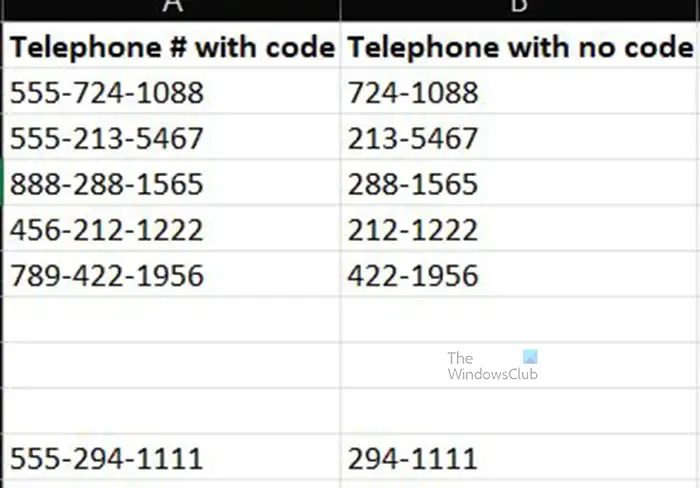
電話番号を追加する場合は、現在の番号が存在する場所を超えて数式を下にドラッグします。対応するセルが空白であるため、結果は表示されません。ただし、最初のセルに数値を入力すると、指定した内容に従って数値が自動的に書式設定されます。
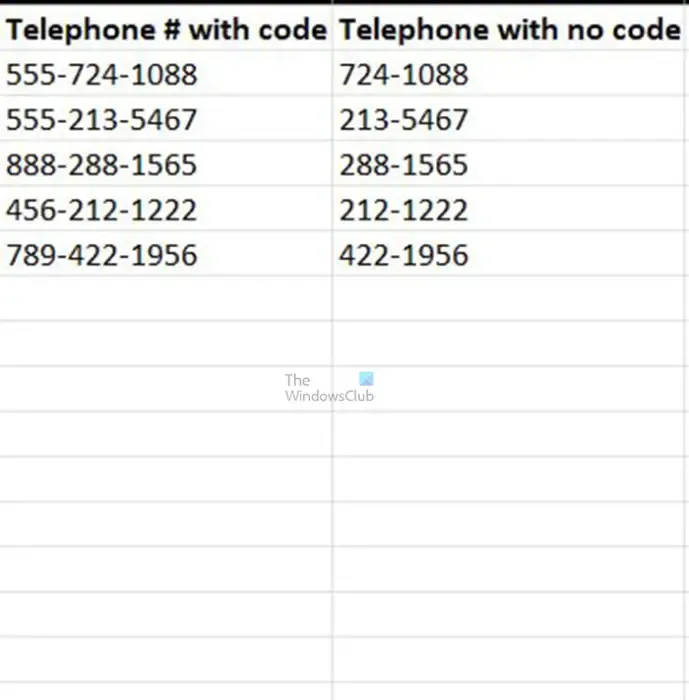
これが完成したExcelテーブルです。
ExcelのTrim関数とは何ですか?
Excel の Trim 関数は、単語間の 1 つのスペースを除くすべてのスペースをテキストから削除するために使用されます。トリム機能は、特に他のアプリケーションから受信した、不規則な間隔があるテキストに対して使用する必要があります。
ExcelのMID関数とは何ですか?
MID 関数は、テキスト行の途中に文字列を表示するために使用されます。中間点の開始点はユーザーによって指定されます。MID を使用するための式は次のとおりです=MID, location of text, the starting number, the number of characters。数式の書き方の例を次に示します=MID(B1,10,15)。



コメントを残す