Windows 11のファイルエクスプローラーからギャラリーを削除する方法
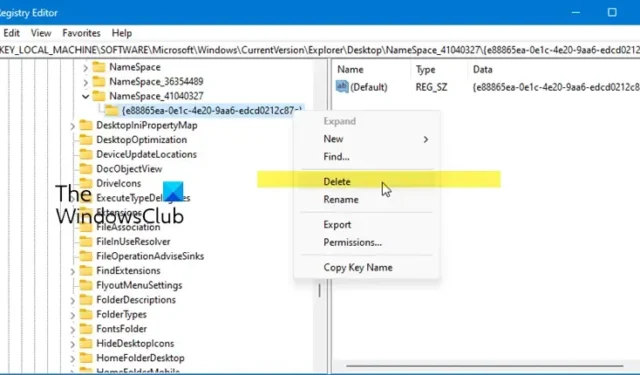
この投稿では、Windows 11 でレジストリ エディタまたはコマンドを使用してファイル エクスプローラーからギャラリーを追加または削除する方法を説明します。プロンプト。
ファイルエクスプローラーのギャラリーとは何ですか?
ファイル エクスプローラーのギャラリーは、タイムラインに基づいてフォト アプリの [すべての写真] ビューをミラーリングすることで写真へのアクセスを合理化するように設計された Windows 11 の機能で、コレクション内のすべての画像をエクスプローラーから直接表示するための迅速かつ整理された方法を提供します。
Windows 11のファイルエクスプローラーからギャラリーを削除する方法
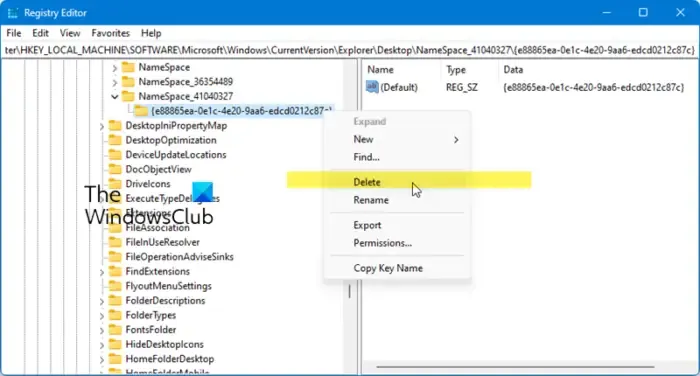
Windows 11 で ファイル エクスプローラーからギャラリーを削除するには、レジストリ エディタを開きます をクリックして次のキーに移動します:
HKLM\SOFTWARE\Microsoft\Windows\CurrentVersion\Explorer\Desktop\NameSpace_41040327\{e88865ea-0e1c-4e20-9aa6-edcd0212c87c}
それを右クリックし、「削除」を選択します。確認を求められるので確認します。
完了したら、エクスプローラーを再起動して確認してください。
コマンド プロンプトを使用して、エクスプローラーからギャラリーを削除することもできます。 管理者特権の CMD ウィンドウを開き、以下をコピーして貼り付け、Enter キーを押します。
reg delete HKLM\SOFTWARE\Microsoft\Windows\CurrentVersion\Explorer\Desktop\NameSpace_41040327\{e88865ea-0e1c-4e20-9aa6-edcd0212c87c}
ファイル エクスプローラーにギャラリーを追加するには、次のコマンドを実行します。
reg add HKLM\SOFTWARE\Microsoft\Windows\CurrentVersion\Explorer\Desktop\NameSpace_41040327\{e88865ea-0e1c-4e20-9aa6-edcd0212c87c}
システムに変更を加える前に、レジストリをバックアップする または 最初にシステムの復元ポイントを作成します。
ファイルエクスプローラーでギャラリーを使用するにはどうすればよいですか?
ファイル エクスプローラーのギャラリーには、タイムラインに基づいてすべての写真が表示されます。ファイル エクスプローラーのギャラリーに任意のフォルダーを追加できます。そのフォルダーを追加すると、Windows 11 はそのフォルダー内のすべての写真を自動的に検出し、ギャラリーに表示します。この投稿では、ファイル エクスプローラーのギャラリーでフォルダーを追加または削除する方法を説明します。
ファイル エクスプローラーからライブラリを削除するにはどうすればよいですか?
Windows で ファイル エクスプローラーからライブラリを削除するには、削除するライブラリを右クリックして [削除] を選択します。この操作では、ファイル内のファイルは消去されませんが、エクスプローラーからライブラリのショートカットが削除されます。



コメントを残す