Excel から暗号化を削除する方法 [最も簡単な方法]
![Excel から暗号化を削除する方法 [最も簡単な方法]](https://cdn.thewindowsclub.blog/wp-content/uploads/2023/07/windows-11-encryption-640x375.webp)
Excel を使用すると、データを暗号化し、正しいパスワードなしでの不正アクセスを防止することで、財務情報や個人情報などの機密データを保護できます。ただし、Excel から暗号化を削除する方法を知っておくと役立つ場合があります。
Excel から暗号化を削除する必要があるのはなぜですか?
暗号化は非常に重要な用途に使用されますが、次のいずれかの理由で暗号化を削除する必要がある場合があります。
- ワークシートのパスワードを忘れてしまいました。
- あなたのパスワードを知らない人がワークシートにアクセスする必要があります。
- ファイルに特定の変更を適用する必要があります。
資格情報を忘れた場合は、強力なソフトウェアを使用して Microsoft Excel パスワードを回復することをお勧めします。
暗号化された Excel ファイルのロックを解除するにはどうすればよいですか?
Excel からパスワードによる暗号化を解除するにはどうすればよいですか?
1.保護解除 VBA スクリプトを使用する
- Excel シートを起動し、Alt+を押しますF11。
- 「挿入」メニューをクリックし、「モジュール」を選択します。
![Excelから暗号化を解除する方法 Excelから暗号化を解除する方法]()
- 以下のスクリプトを入力して、your_password_here をシートの暗号化に使用したパスワードに置き換えます。
Sub RemoveEncryption()
Dim password As String
password = "your_password_here"' Replace "your_password_here"with the actual passwordOn Error Resume Next
ActiveSheet.Unprotect password
On Error GoTo 0If ActiveSheet.ProtectContents = False Then
MsgBox "Encryption removed successfully!"
Else
MsgBox "Failed to remove encryption. Please check the password."
End If
End Sub - 「実行」アイコンをクリックします。
![Excelから暗号化を解除する方法 Excelから暗号化を解除する方法]()
- 「暗号化が正常に削除されました」というメッセージが表示されるはずです。
![]()
2. [ワークブックの保護] オプションを使用します。
- Excel シートを起動し、プロンプトが表示されたらパスワードを入力し、[OK]をクリックします。
![Excelから暗号化を解除する方法 Excelから暗号化を解除する方法]()
- [ファイル]、[情報]の順にクリックします。
![Excelから暗号化を解除する方法 Excelから暗号化を解除する方法]()
- 「ワークブックの保護」を展開し、「パスワードによる暗号化」をクリックします。
![Excelから暗号化を解除する方法 Excelから暗号化を解除する方法]()
- 最後にパスワードを削除します。
![Excelから暗号化を解除する方法 Excelから暗号化を解除する方法]()
- [OK]をクリックすると、暗号化が正常に削除されるはずです。
パスワードを使用せずに Excel から暗号化を削除するにはどうすればよいですか?
VBAスクリプトを使用する
- Excel シートを起動し、Alt+を押しますF11。
- 「挿入」メニューをクリックし、「モジュール」を選択します。
![Excelから暗号化を解除する方法 Excelから暗号化を解除する方法]()
- 以下のスクリプトを入力し、「実行」アイコンをクリックします。
Sub PasswordBreaker()
Dim i As Integer, j As Integer, k As Integer
Dim l As Integer, m As Integer, n As Integer
Dim i1 As Integer, i2 As Integer, i3 As Integer
Dim i4 As Integer, i5 As Integer, i6 As Integer
On Error Resume Next
For i = 65 To 66: For j = 65 To 66: For k = 65 To 66
For l = 65 To 66: For m = 65 To 66: For i1 = 65 To 66
For i2 = 65 To 66: For i3 = 65 To 66: For i4 = 65 To 66
For i5 = 65 To 66: For i6 = 65 To 66: For n = 32 To 126
ActiveSheet.Unprotect Chr(i) & Chr(j) & Chr(k) & _
Chr(l) & Chr(m) & Chr(i1) & Chr(i2) & Chr(i3) & _
Chr(i4) & Chr(i5) & Chr(i6) & Chr(n)
If ActiveSheet.ProtectContents = False Then
MsgBox "One usable password is "& Chr(i) & Chr(j) & _
Chr(k) & Chr(l) & Chr(m) & Chr(i1) & Chr(i2) & _
Chr(i3) & Chr(i4) & Chr(i5) & Chr(i6) & Chr(n)
Exit Sub
End If
Next: Next: Next: Next: Next: Next
Next: Next: Next: Next: Next: Next
End Sub![Excelから暗号化を解除する方法 Excelから暗号化を解除する方法]()
- [OK]をクリックすると、Excel シートから暗号化が正常に削除されたことがわかります。
![]()
Excel から暗号化を削除する方法を包括的に説明しました。このガイドの解決策は、どの手順もスキップしなければ簡単に実行できるはずです。
最後に、コメント欄で最も気に入ったソリューションを遠慮なく教えてください。
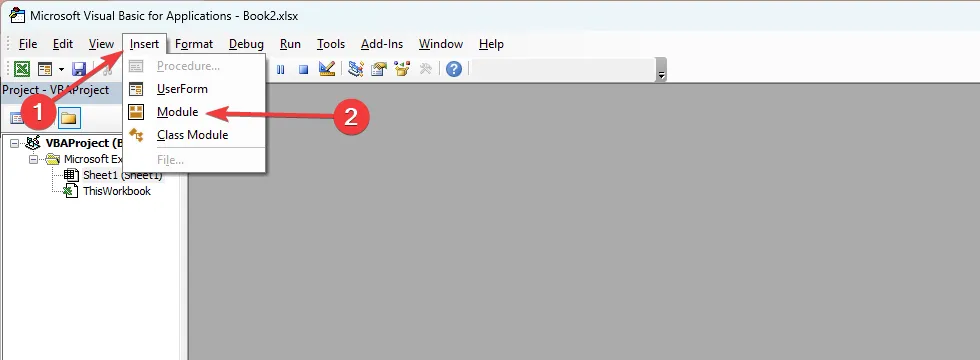
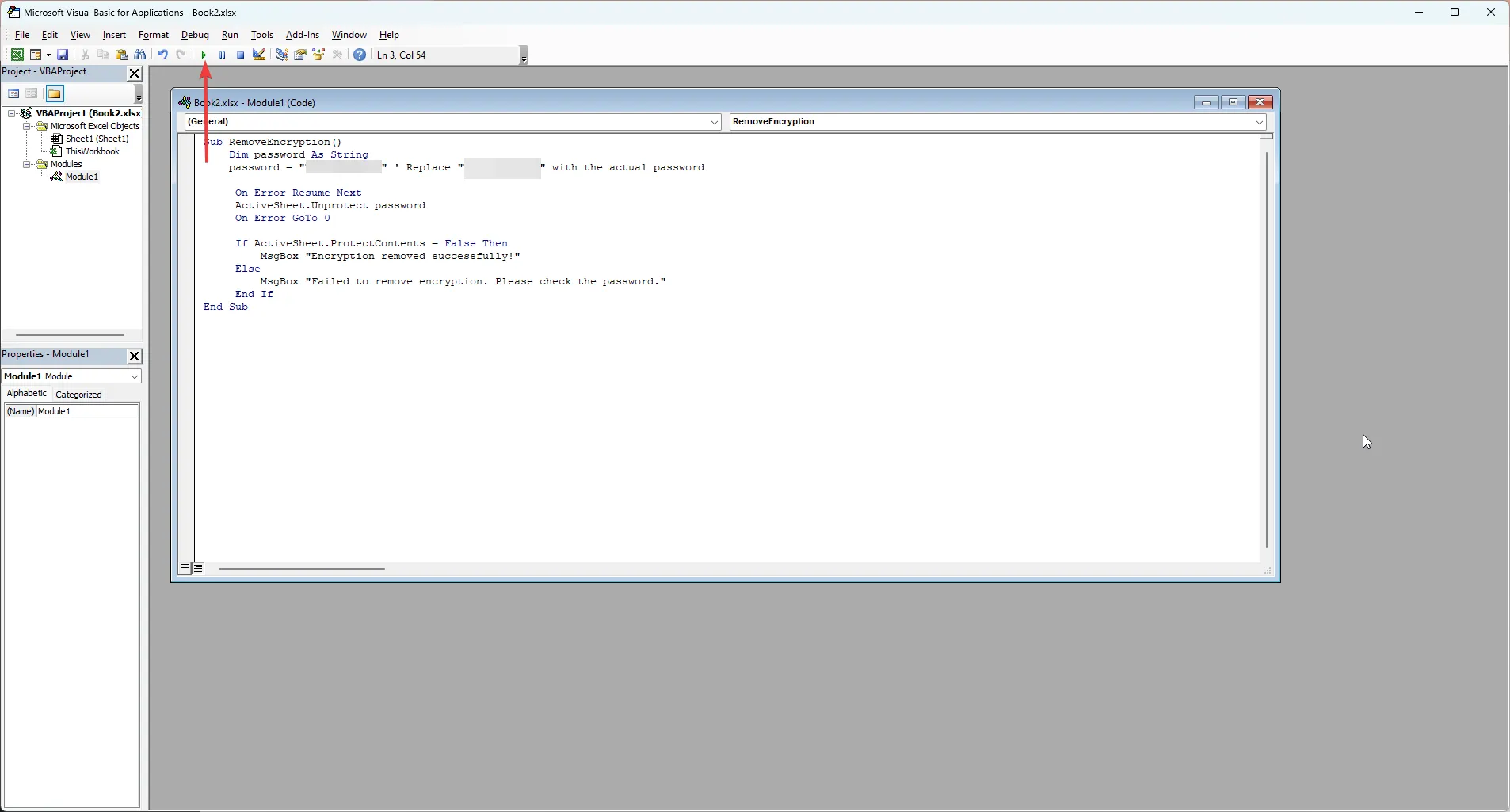
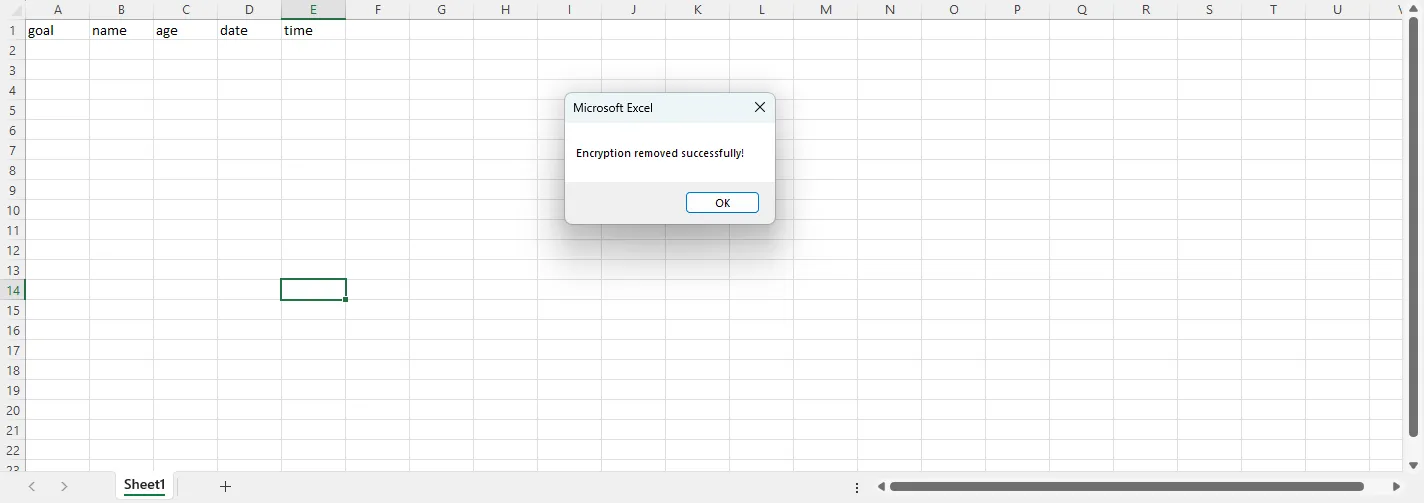
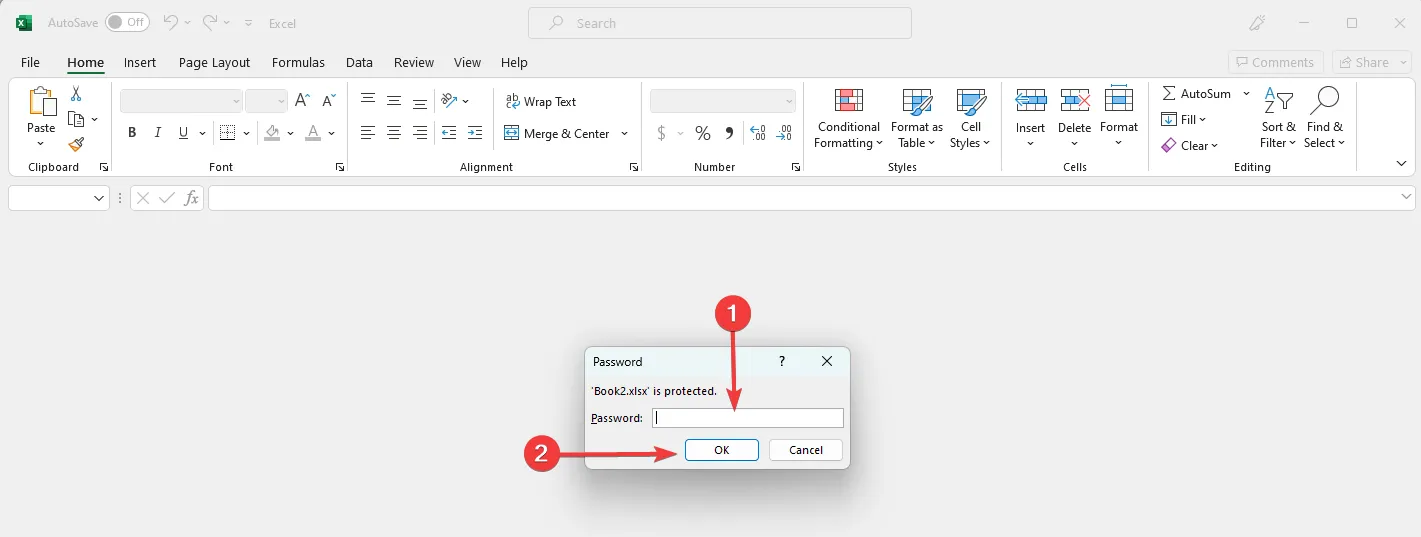
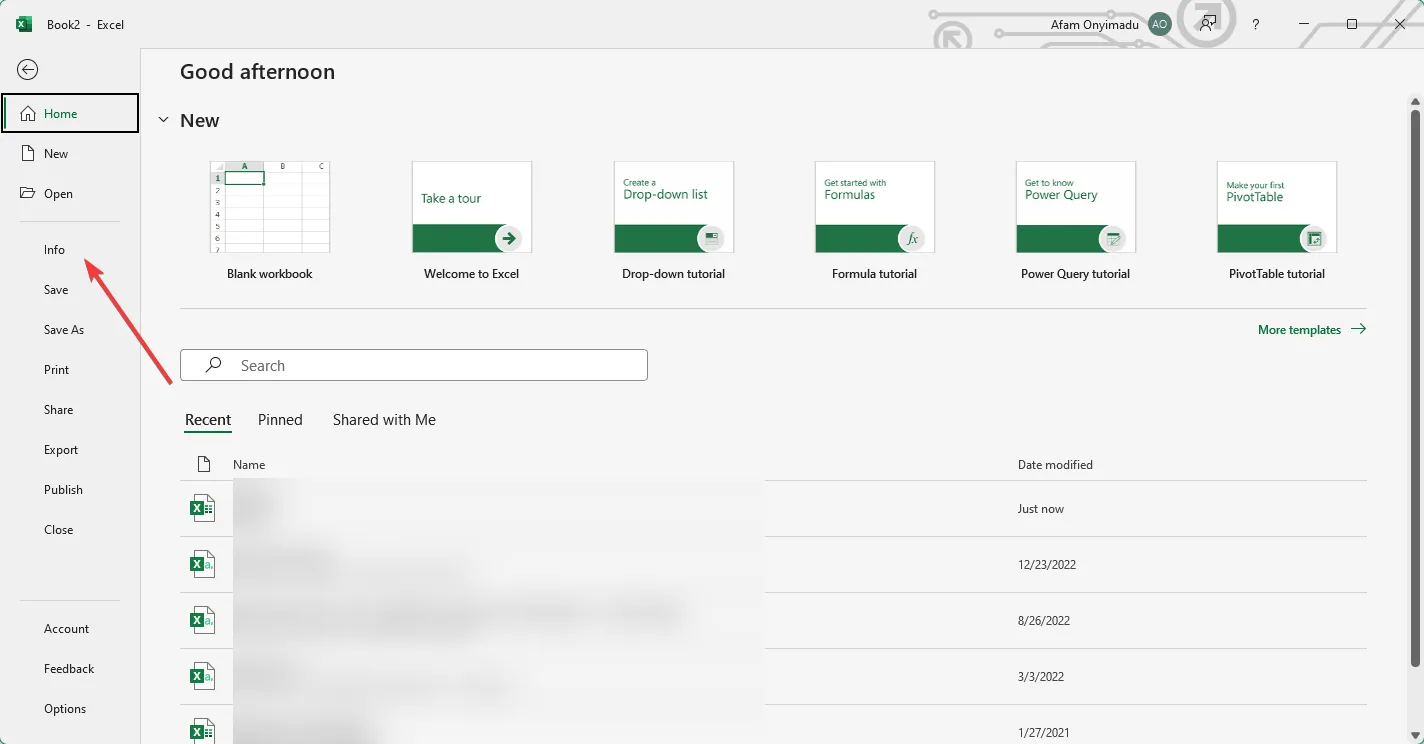
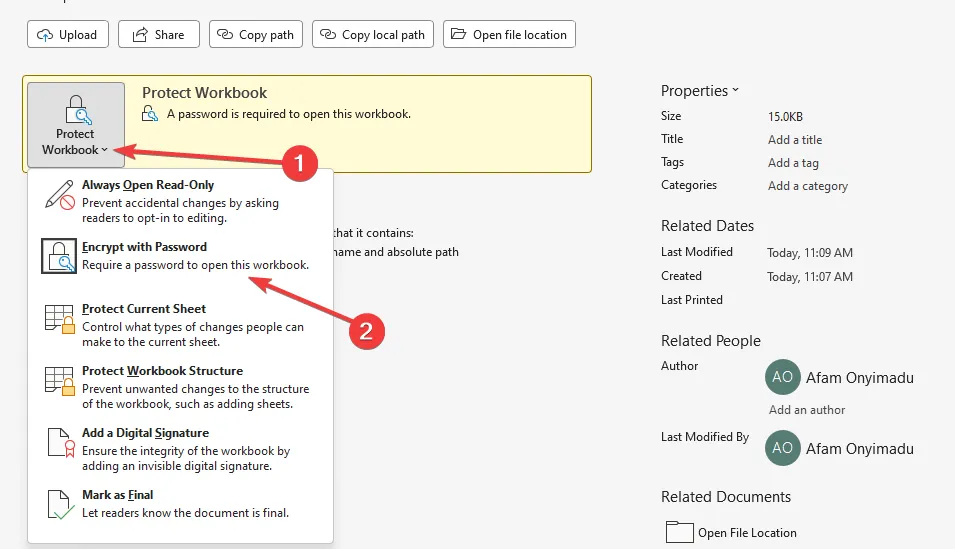
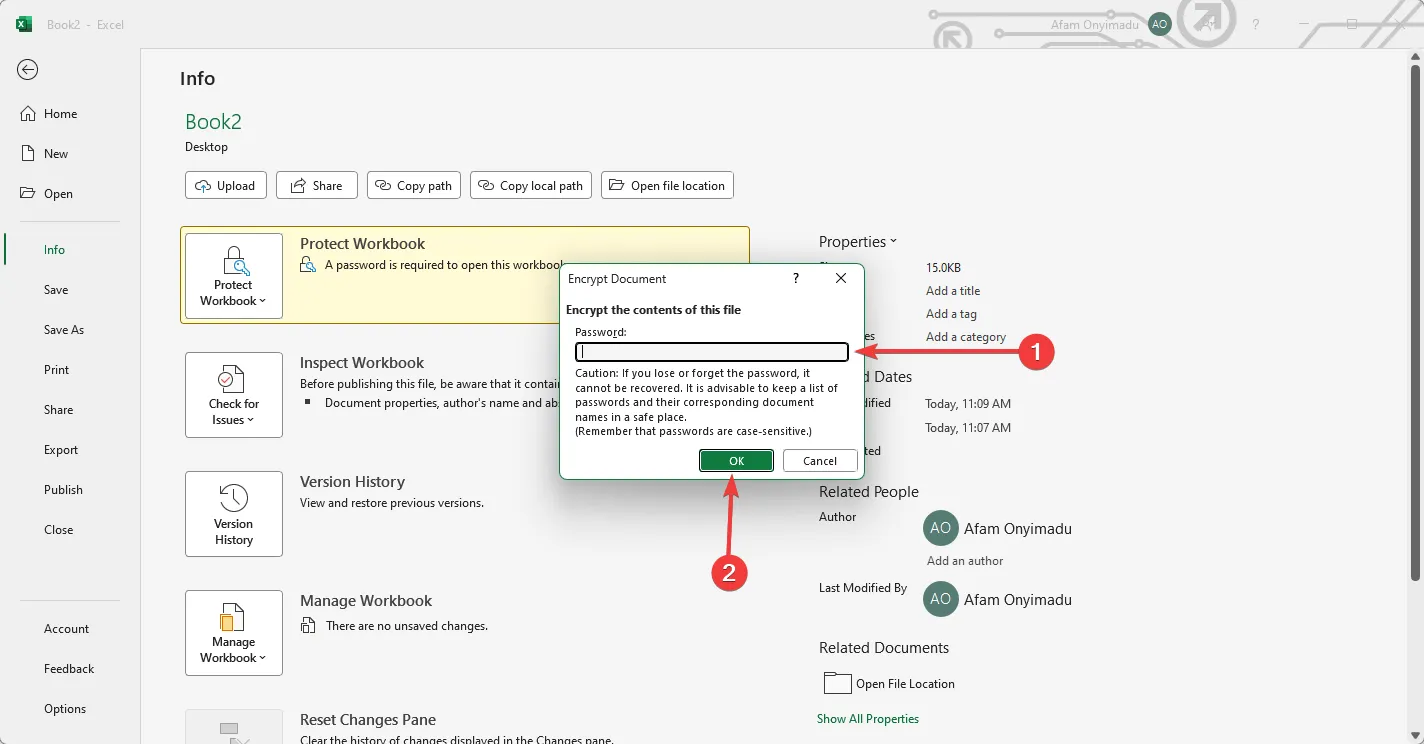
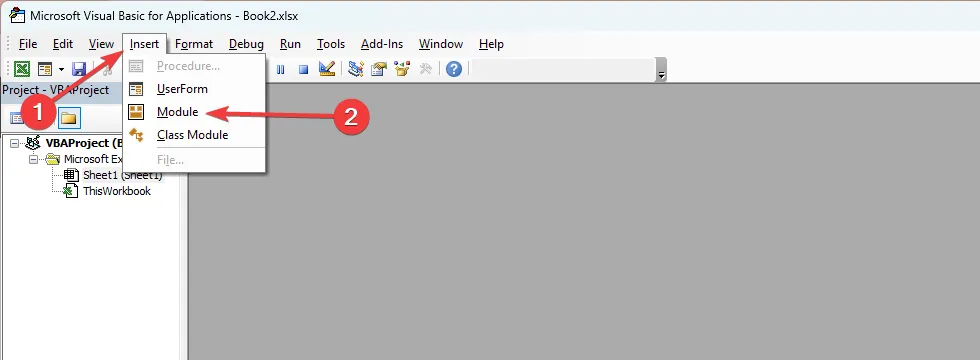
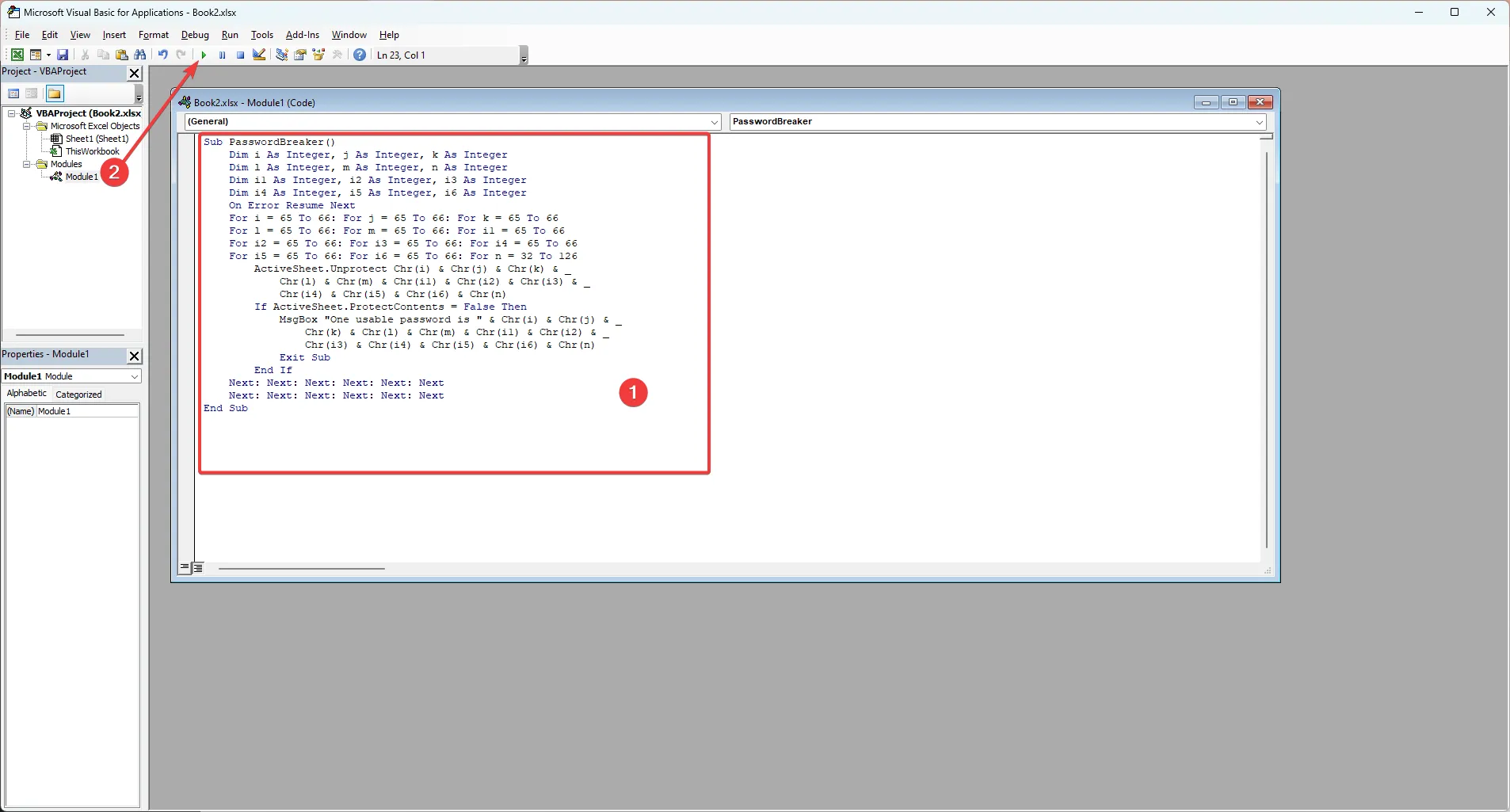
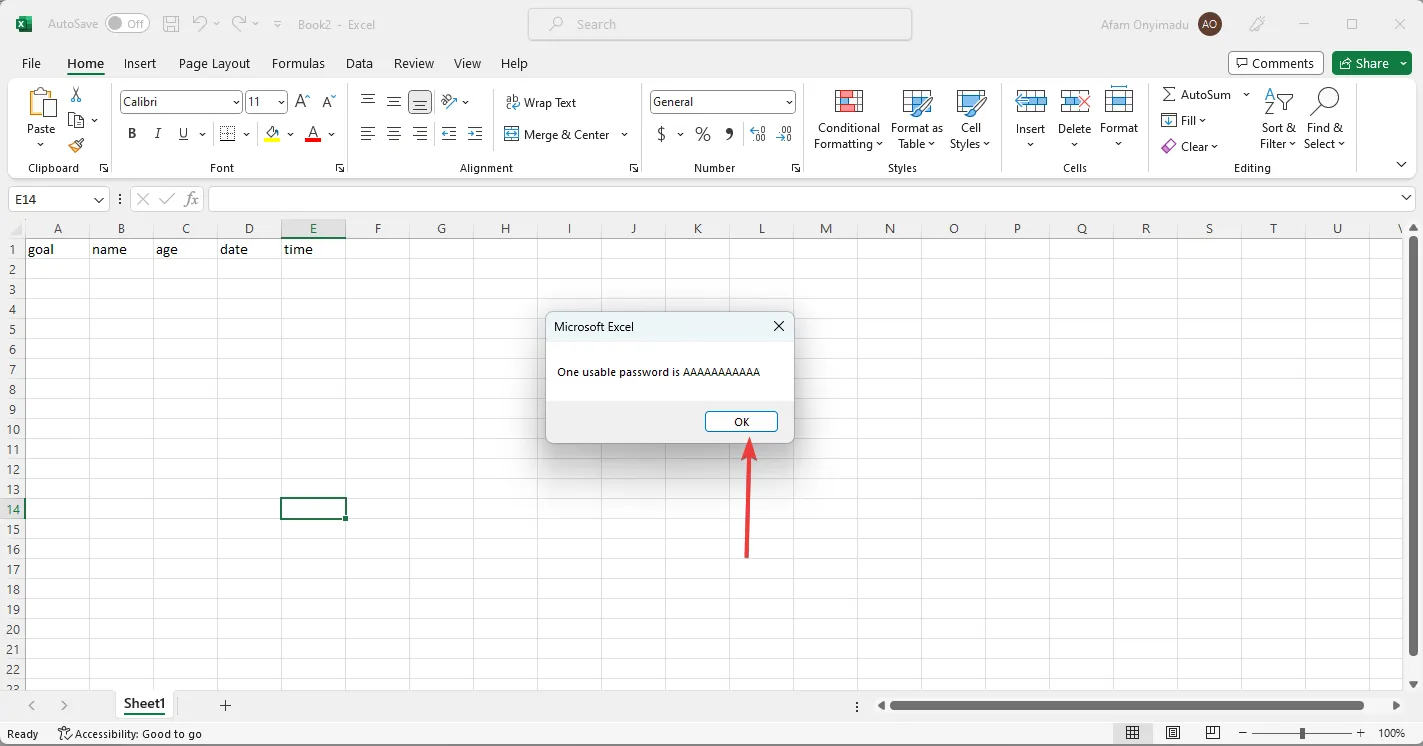
コメントを残す