Excelで空行を削除する方法【一括削除】
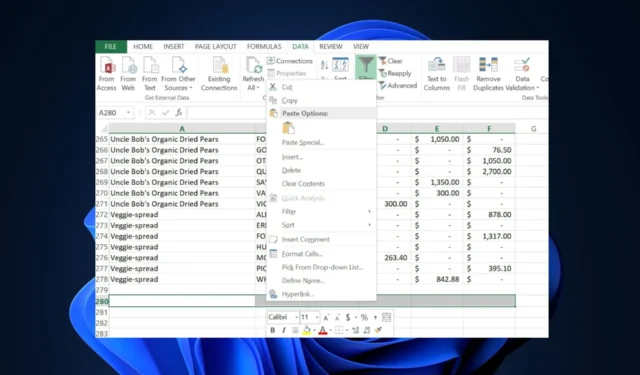
最近、読者の中から、特に大規模なデータセットを操作しているときに Excel で空の行を削除する方法を知りたいというリクエストがありました。Excel ソフトウェアの不具合やファイル共有時の不具合により、空の行が生成されることがあります。
空の行を次々に削除する必要があるのは、非常に疲れて時間がかかる場合があります。したがって、プロセスを迅速に追跡するための簡単な方法を集めました。
Excelで空の行を削除できますか?
はい、Excel では空の行を削除できます。Microsoft Excel には、これを行うためのさまざまな方法が用意されており、ユーザーはニーズに最も適した方法を選択できます。
それらを削除すると、データをクリーンアップしてより効率的に整理するのに役立ちます。
シート内の空白行を削除するにはどうすればよいですか?
シート内の空白行を削除する高度な方法を試す前に、次の手順に注意してください。
- 空白行を削除する前に、スプレッドシートのバックアップを作成してください。
- 削除を確認する前に、選択内容を必ず確認してください。
心配しないでください。シート内の空白行を削除する安全で簡単な方法を以下に示します。
1. フィルター ツールを使用して Excel の空白行を削除します。
- Excelを起動してデータシートを作成します。
- Ctrl+を押しHome てからCtrl+ Shift+を押してEnd、最初の行から最後の行までテーブル全体を選択します。
- 「データ」タブに移動し、「フィルター」ボタンをクリックします。
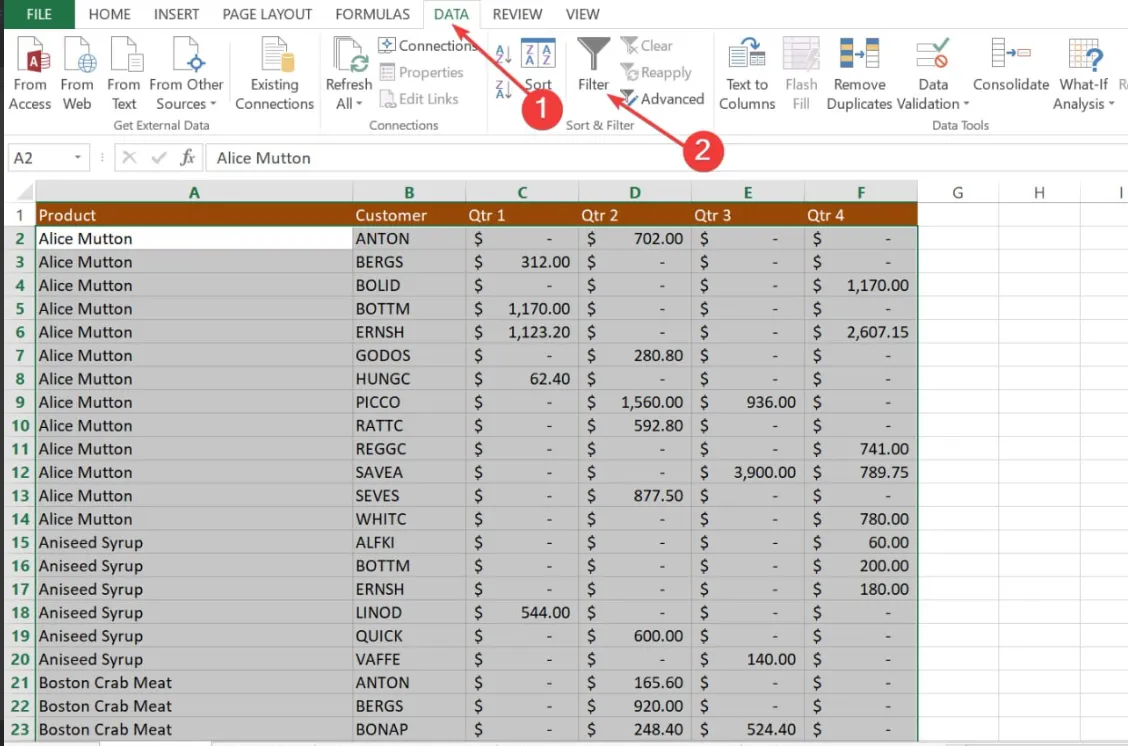
- 次に、列ヘッダーのオートフィルターのドロップダウン矢印をクリックし、[すべて選択] チェックボックスをオフにします。リストの最後までスクロールし、一番下の「空白」チェックボックスをオンにします。
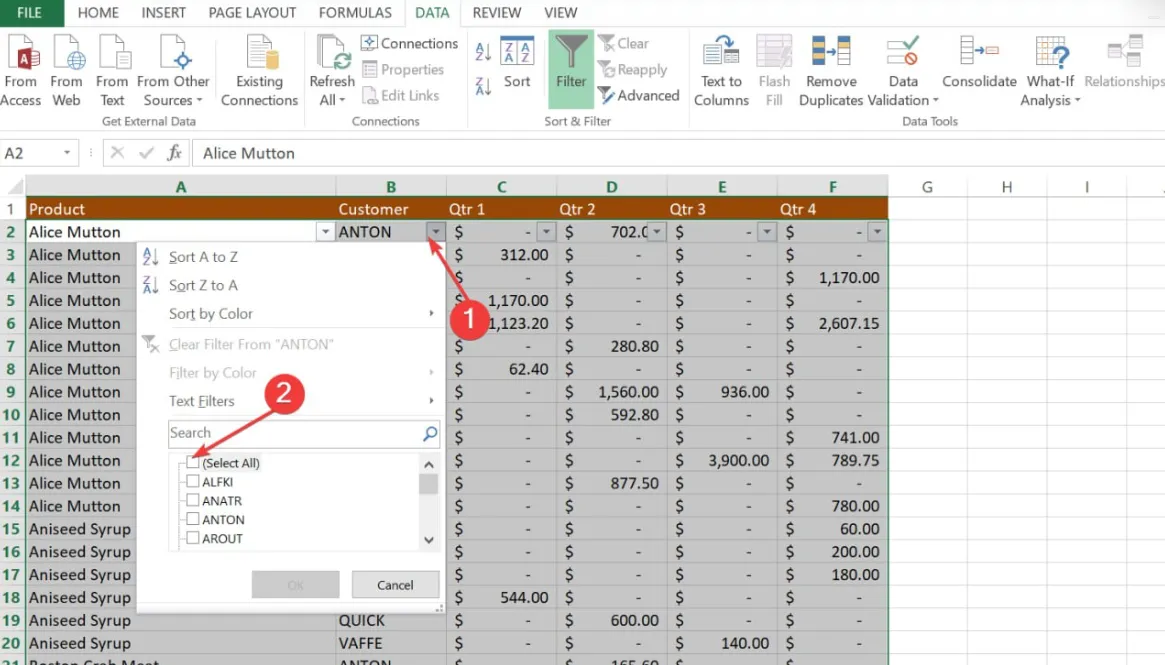
- 「OK」をクリックします。
- Ctrlここで、 +を押してフィルターされたすべての行を選択しHome 、下矢印キーを押して最初のデータ行に移動し、Ctrl+ Shift+を押しますEnd。
- 選択したセルを右クリックし、[削除]オプションを選択します。
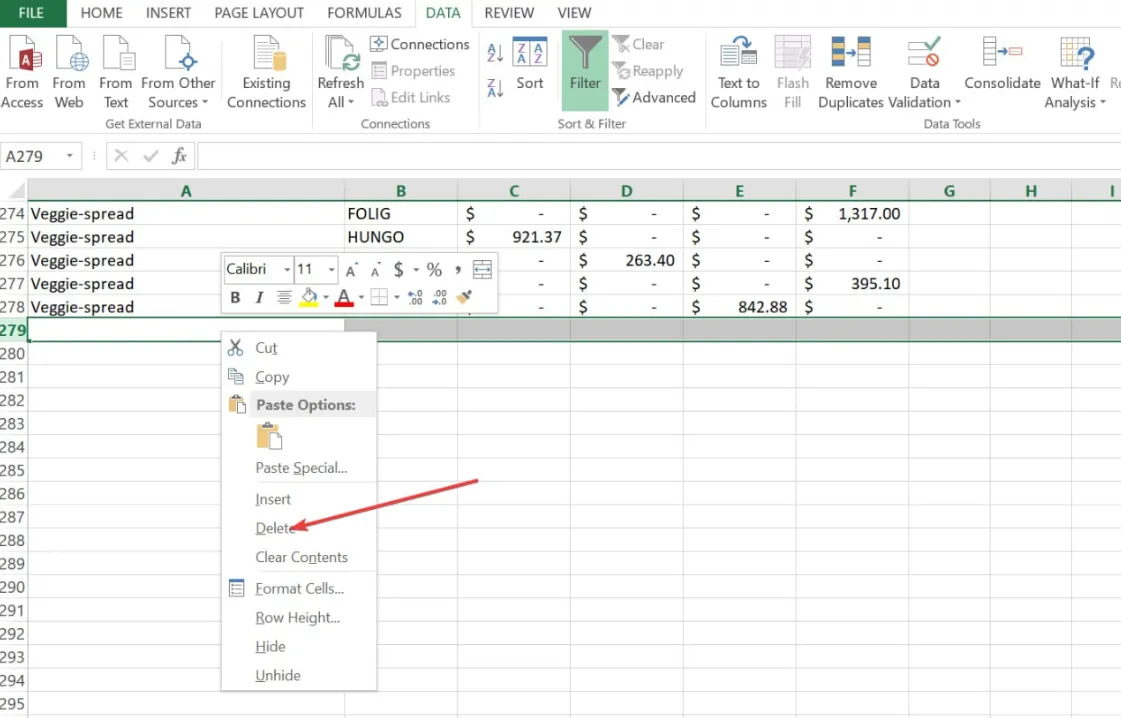
- 最後に、「データ」タブに移動し、「クリア」ボタンを押します。
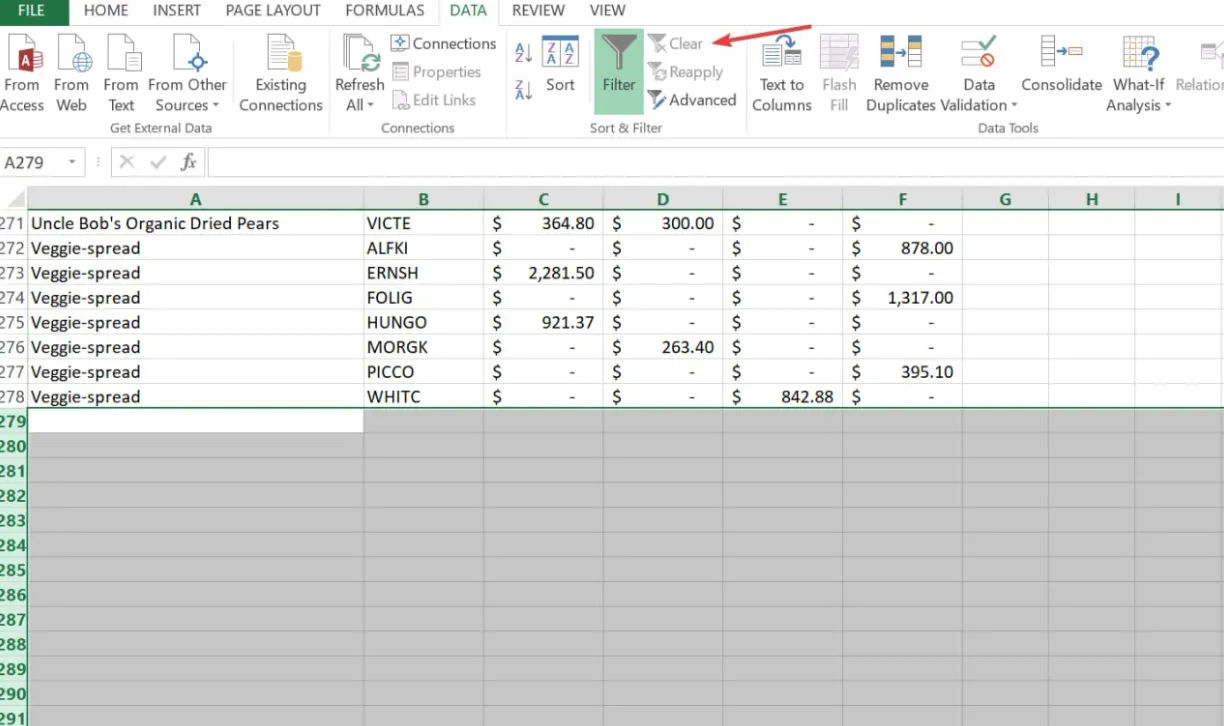
シート内に空白行が散在している場合は、Excel フィルター ツールを使用すると、行が空かどうかを識別するのに役立ちます。この方法の使用は比較的安全、簡単、迅速であり、必要な手順は増えるだけです。
2. Excel の並べ替え機能を使用して空白行を削除します。
- 空の行を含むデータ範囲を選択します。
- Excel リボンの[データ]タブに移動します。
- [並べ替えとフィルター] グループで、[ A から Z に並べ替え]または [Z から A に並べ替え] ボタンをクリックします。いずれの場合も、空白行は選択した範囲の一番下に配置されます。
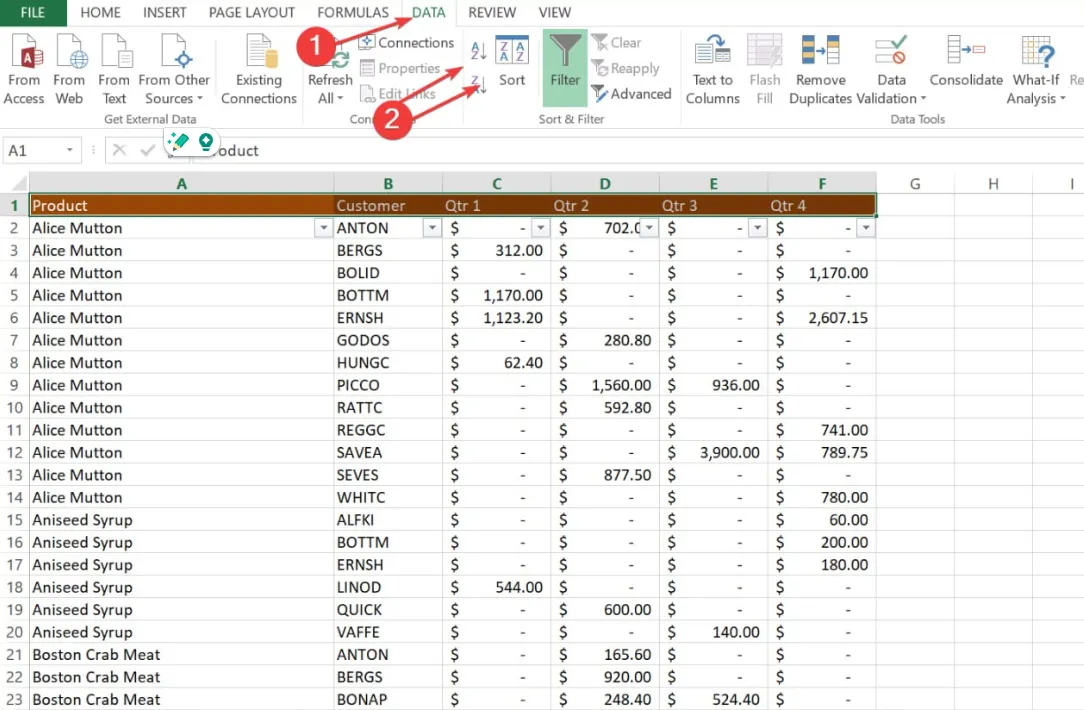
- 次に、上記の方法を使用して空の行を削除します。
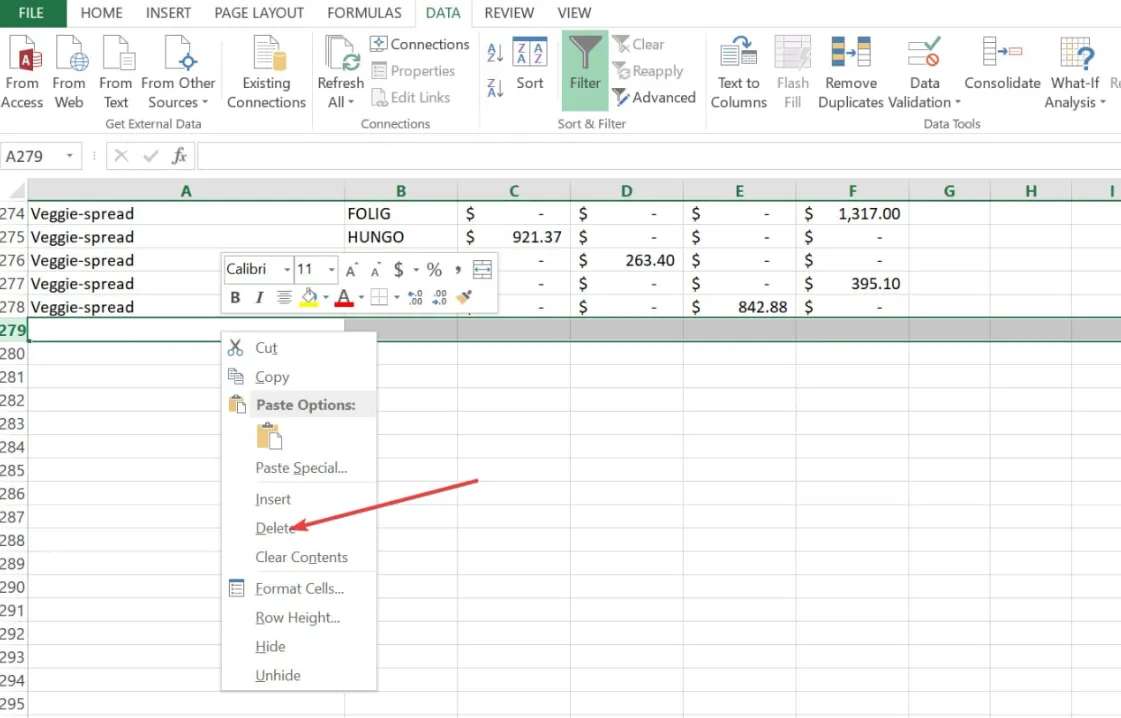
Excel の並べ替え機能は、フィルター ツールと比較的よく似た機能です。空白のデータ範囲は選択した範囲の下に配置されます。これにより、配置を元に戻す前に空の行を削除できるはずです。
3. スペシャルへ移動を使用する
- Ctrl+ Shift+を押してEndテーブル全体を選択します。
- 次にCtrl+ を押して[移動]Gダイアログ ボックスを開きます。
- [特別]ボタンをクリックして、[特別に移動] ダイアログ ボックスを表示します。
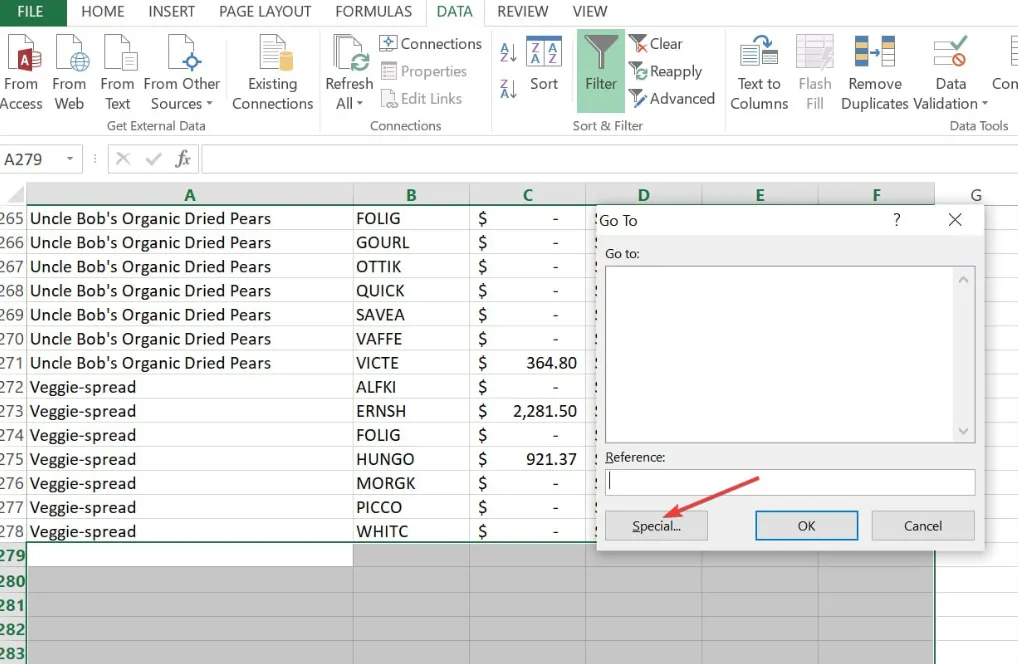
- ボックス内の「空白」を選択し、「OK」をクリックします。Excel では、選択した範囲内のすべての空白セルが選択されます。
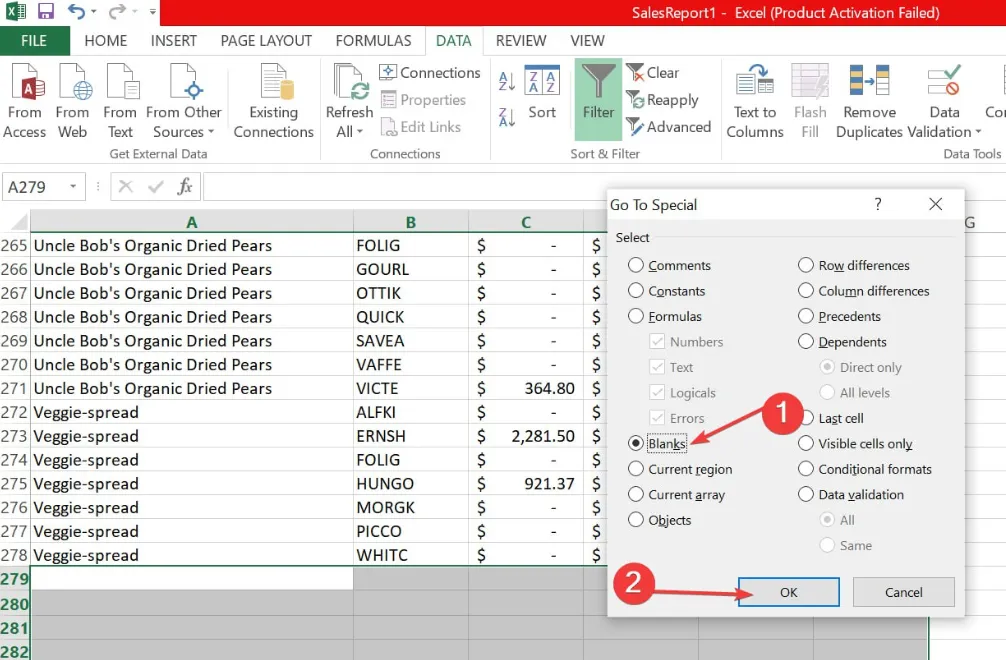
- いずれかのセルを右クリックし、「削除」をクリックします。
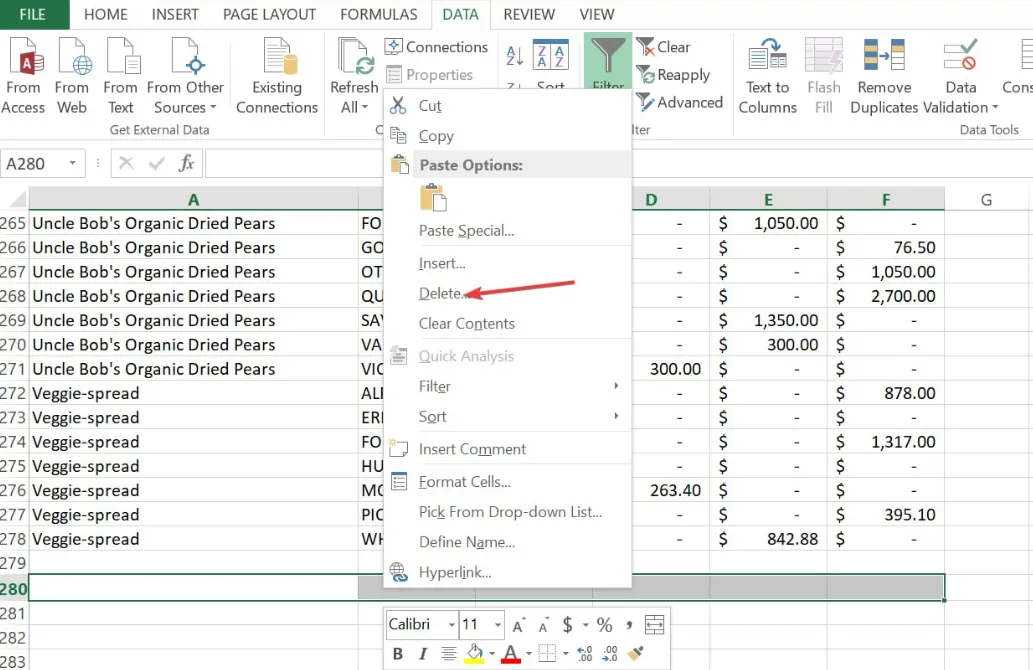
- 次に、「行全体」を選択し、「OK」をクリックします。
4. 特殊キーを使用して空白行を削除します
- データの後の最後の行 (最初の空の行) の数字(例: 58)を左クリックします。
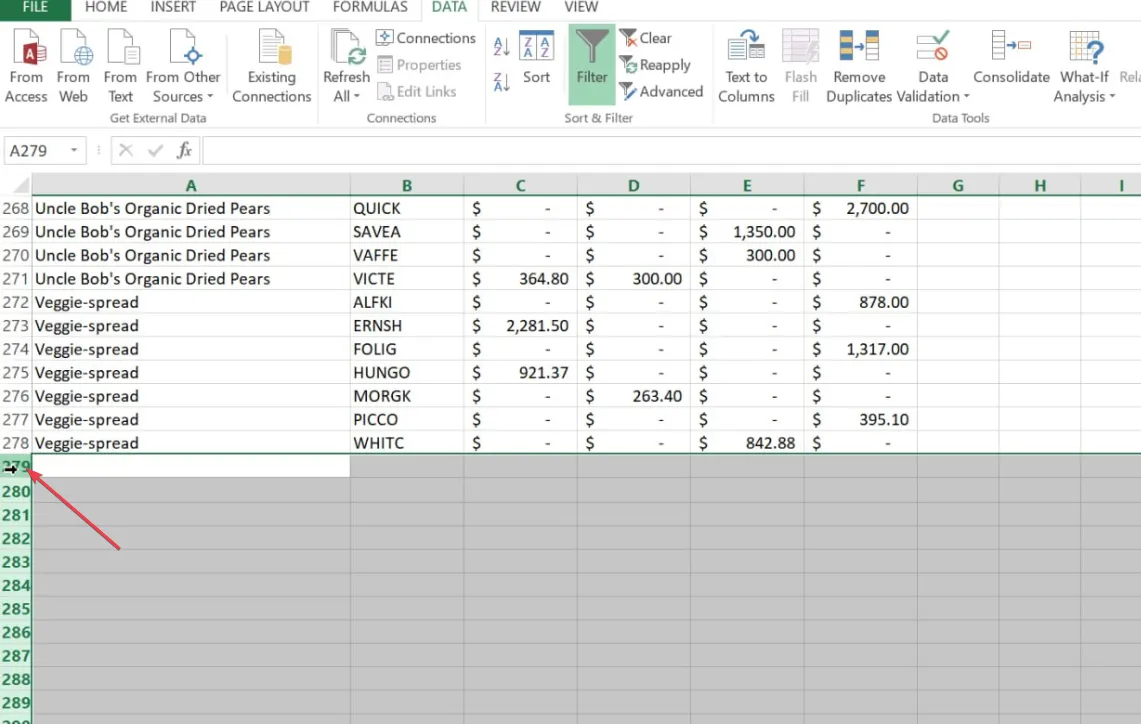
- Ctrl+ Shift+キーをすべて押してDown、すべての行を強調表示します。
- 次に、任意のセルを右クリックし、コンテキスト メニューから[削除]をクリックします。
- Ctrl+を押してSワークブックを保存します。
この方法では、データの後のすべての行と列が自動的に削除されます。さらに、このプロセスはスプレッドシートのファイル サイズの削減にも役立ちます。
シート内の空白行を削除する方法は以上です。このガイドで提供されている方法の 1 つがあなたのニーズを満たしていれば幸いです。
また、読者のためにExcel で新しいセルを挿入できないエラーをトラブルシューティングするための実証済みの修正も提供しました。こちらもチェックしてみてください。
ご質問やご提案がございましたら、お気軽に以下のコメントセクションをご利用ください。



コメントを残す