Excelでダッシュを削除する方法
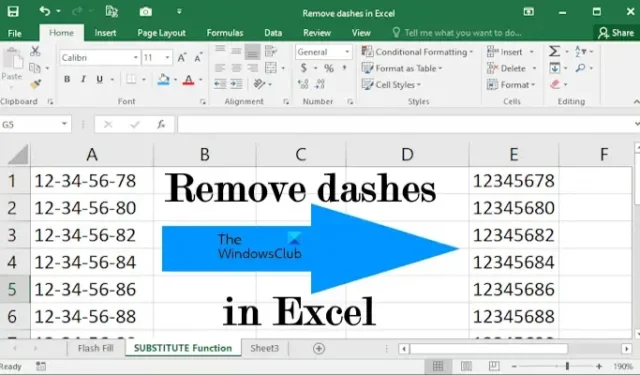
Excel のデータからダッシュを削除したい場合があります。たとえば、SSN 番号を含むデータなどです。Excel のデータからダッシュを削除するには、さまざまな方法があります。この記事では、Excel でダッシュを削除する方法を説明します。
Excelでダッシュを削除する方法
ここでは、Excel でダッシュを削除する次の方法を紹介します。
- フラッシュフィル方式を使用する
- 検索と置換メソッドの使用
- SUBSTITUTE 関数の使用
これらすべての修正を詳しく見てみましょう。
1] フラッシュ フィル方法を使用して Excel のダッシュを削除する
これは、Excel のデータからダッシュを削除する最も簡単な方法です。フラッシュ フィルは、特定のセルに適用されるパターンを識別し、それを残りのセルに適用します。
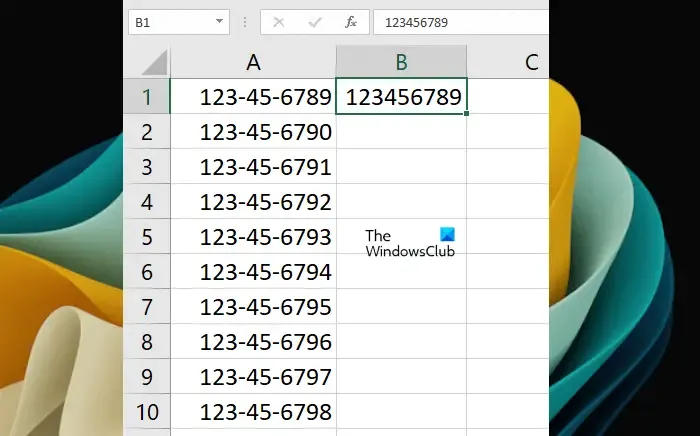
フラッシュ フィルを使用するには、まず、ダッシュを削除して対象のセルに値を手動で入力します (上のスクリーンショットを参照)。次に、フラッシュ フィル方法を使用します。フラッシュ フィルを使用するショートカットはCtrl + Eです。データをダッシュなしで手動で入力したセルを選択し、Ctrl + E キーを押します。Excel では、残りのセルにダッシュなしでデータが自動的に入力されます。
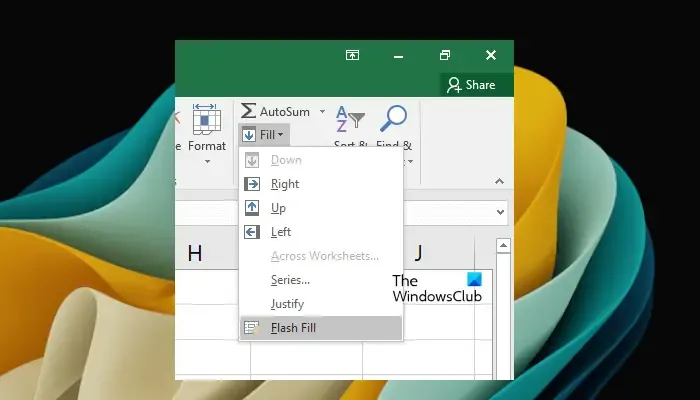
あるいは、[ホーム] タブでフラッシュ フィルを選択することもできます。まず、ダッシュなしでデータを手動で入力したセルを選択します。次に、「ホーム」タブに移動し、「塗りつぶし > フラッシュ塗りつぶし」を選択します。このオプションは「編集」グループの下にあります。
フラッシュ フィルでは、間違ったデータが入力される可能性があります。このようなことに気付いた場合は、最初の 2 つのセルをダッシュなしで手動で入力し、これらのセルの両方を選択してフラッシュ フィルを使用します。
2] 検索と置換メソッドを使用して Excel のダッシュを削除する
SSN (社会保障番号) 形式など、特定の形式がすでにセルに適用されている場合、この方法は機能しません。このような場合は、この投稿で説明する他の方法を使用するか、形式を削除することでダッシュを削除できます。フォーマットを削除する方法については後ほど説明します。まず、Excel で検索と置換メソッドを使用してダッシュを削除する方法を見てみましょう。
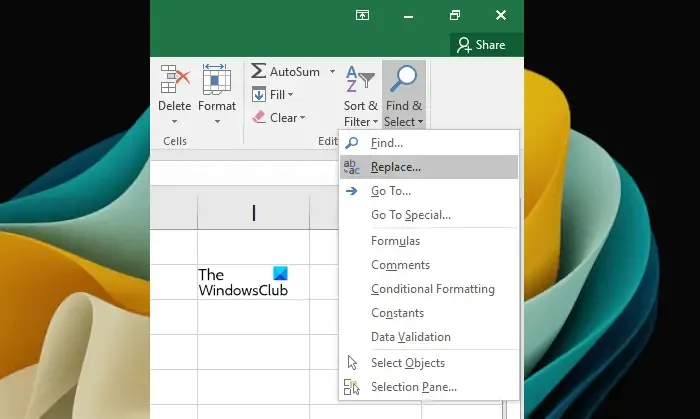
「ホーム」タブに移動します。[編集]グループで、[検索と選択] > [置換]をクリックします。新しい「検索と置換」ウィンドウが開きます。または、 Ctrl + Fキーを押して「検索と置換」ウィンドウを開くこともできます。

「検索と置換」ウィンドウで「置換」タブを選択します。「検索する文字列」フィールドにダッシュ (-) を入力します。[置換後の文字列]フィールドは空のままにしておきます。ここで、「すべて置換」をクリックします。この操作により Excel シート全体のダッシュが削除されることに注意してください。特定のセルからダッシュを削除する場合は、まずそれらのセルを選択してから、検索と置換機能を使用します。
また、検索と置換ではデータが上書きされます。これは、古いデータが新しいデータに置き換えられることを意味します。
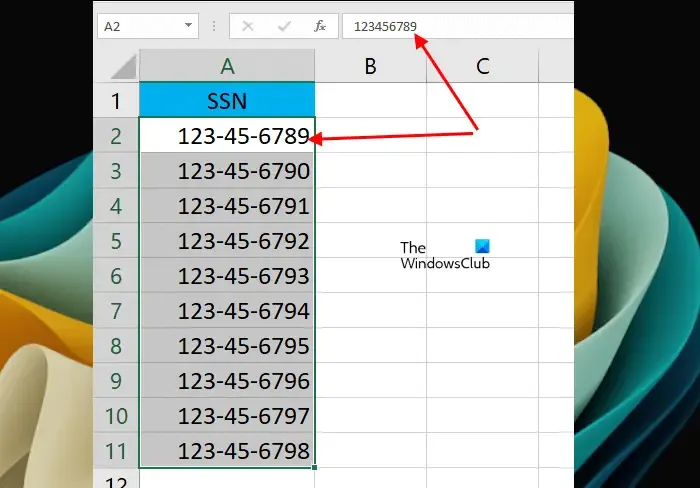
上で、検索と置換機能は書式設定されたセルでは機能しないと述べました。この場合、書式設定を削除または変更する必要があります。説明すると、セルに SSN 形式を適用したサンプル データを作成しました (上のスクリーンショットを参照)。数式バーを見ると、ダッシュが表示されていないことがわかります。これは、SSN 形式がセルに適用されるためです。
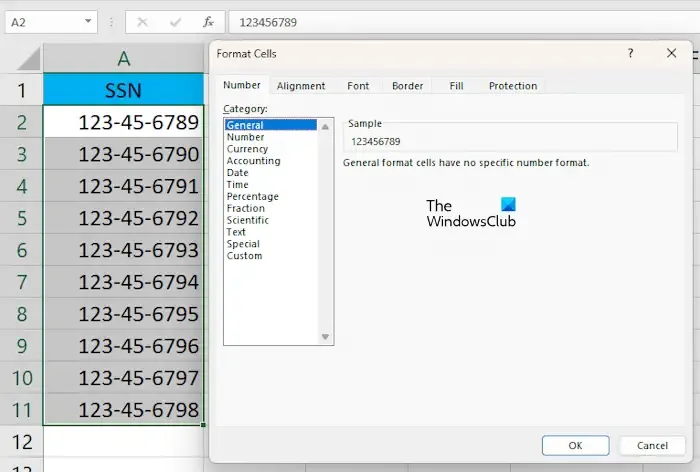
次に、ダッシュ (-) を削除するセルを選択します。選択したセルを右クリックし、「セルの書式設定」を選択します。「セルの書式設定」ウィンドウが表示されます。「一般」を選択し、「OK」をクリックします。これにより、選択したセルから書式スタイルが削除されます。特定の形式を選択した後、右側にプレビューを表示することもできます。
3] SUBSTITUTE関数を使用してExcelのダッシュを置換します。
ExcelのSUBSTITUTE関数は、特定のテキストを別のテキストに置き換えるのに使用されます。ここでは、ExcelでSUBSTITUTE関数を使ってダッシュを削除する方法を紹介します。この方法は SSN でも機能します。
Excel で結果を表示するセルを選択します。ここで、次の数式を入力します。
=SUBSTITUTE(cell reference,"-","")
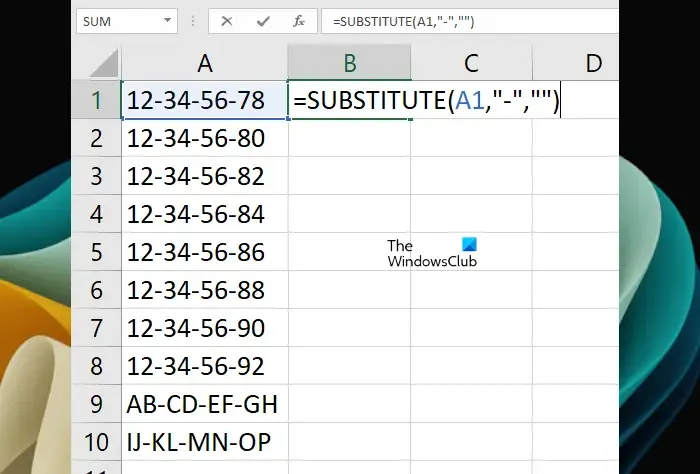
ここで、セル参照は、ダッシュ付きの数値を含むセルです。たとえば、この例ではセル A1 です。したがって、式は次のようになります。
=SUBSTITUTE(A1,"-","")

次に、塗りつぶしハンドルを使用して、Excel の残りのセルに数式をコピーします。Fill Handle は、数式を他のセルにすばやくコピーします。黒いプラスアイコンに変わるまで、マウスカーソルを右下に置きます。次に、マウスの左クリックを押したまま、カーソルを下にドラッグします。マウスの左クリックを放してデータを入力します。
Excel で SSN ダッシュを削除するにはどうすればよいですか?
Excel で SSN ダッシュを削除するには、セルに適用されている書式スタイルを削除するか、Excel の SUBSTITUTE 関数を使用します。ここでは検索と置換の方法は機能しません。
Excel でダッシュを 0 に変更するにはどうすればよいですか?
Excel では、検索と置換機能を使用してダッシュを 0 に置き換えることができます。まず、データを別のシートまたはセルにコピーします。ここで、ダッシュを 0 に置き換えるセルを選択します。次に、Ctrl + F キーを押して、[検索と置換] ウィンドウを開きます。[置換]タブで、[検索内容] フィールドに「-」と入力し、[置換文字列] フィールドに 0 を入力します。今。「すべて置換」をクリックします。



コメントを残す