Word で改ページを削除する方法

知っておくべきこと
- ホーム>表示/非表示(¶) > 改ページを強調表示 >削除に移動します。
- または、 [検索と置換]ウィンドウ > [その他] > [特別] > [手動改ページ] > [置換]フィールドにスペースを追加> [すべて置換]。
- キーボード: 改ページの前のテキストの先頭にカーソルを置き、Backspaceキーを押し続けます。
この記事では、Microsoft Word で改ページを見つけて削除する方法について説明します。この手順は、Office 365、Word 2019、2016、および Word for Mac に適用されます。
表示/非表示を使用して Word で改ページを削除する (Windows)
これはおそらく、Word で改ページを見つけて削除する最も簡単な方法です。Word では、ドキュメントに追加された非表示のレイアウトとマークアップ要素 (手動で追加された要素と自動的に追加された要素の両方) をすべて表示するビューが提供されます。それらを明らかにしたら、それらは簡単に削除できます。
- リボンの [ホーム] タブを選択します。[段落] セクションで、[表示/非表示] アイコン (¶のように見えます) を選択します。
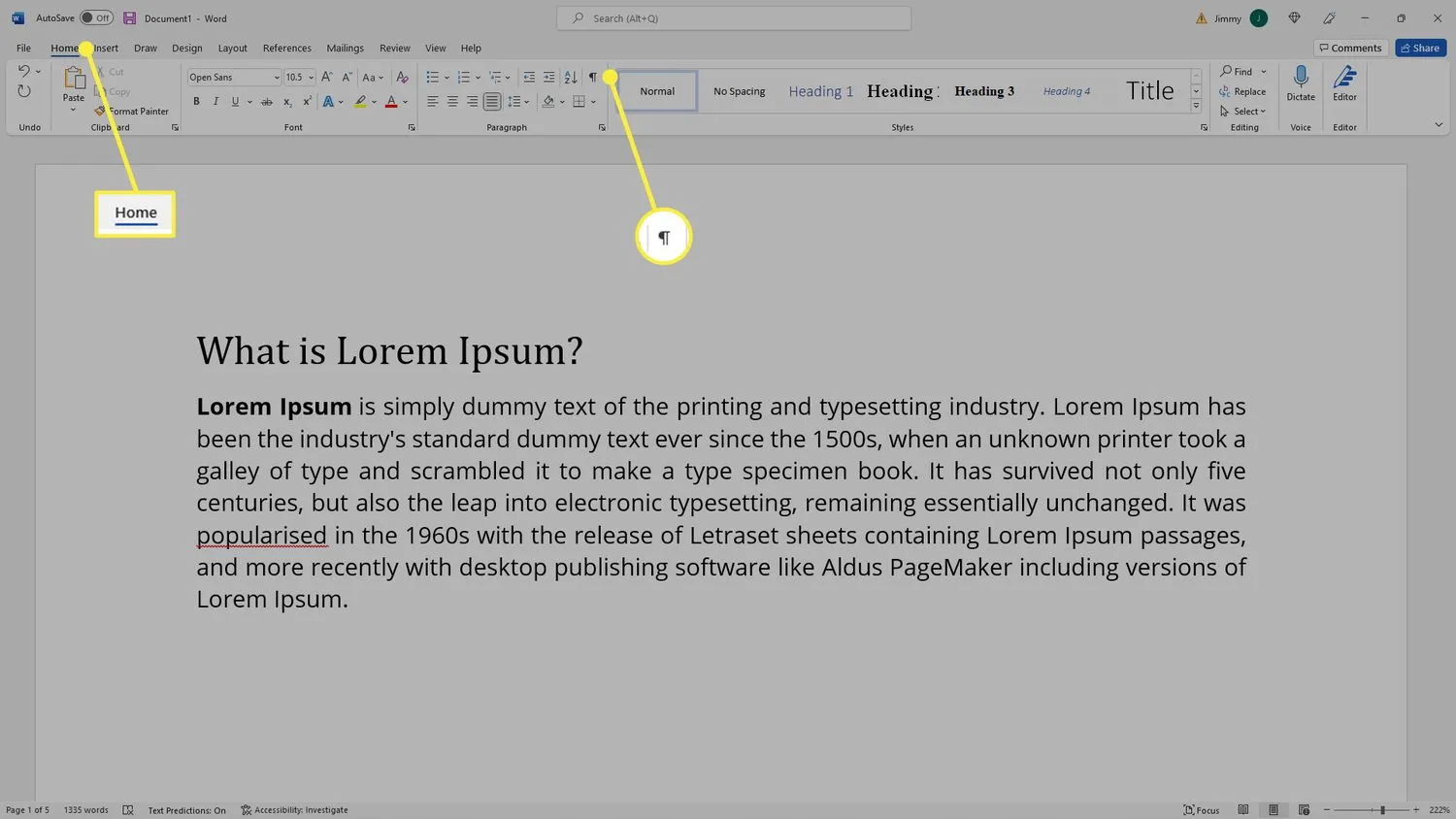
- ドキュメント内のすべての改ページがページに表示されます。
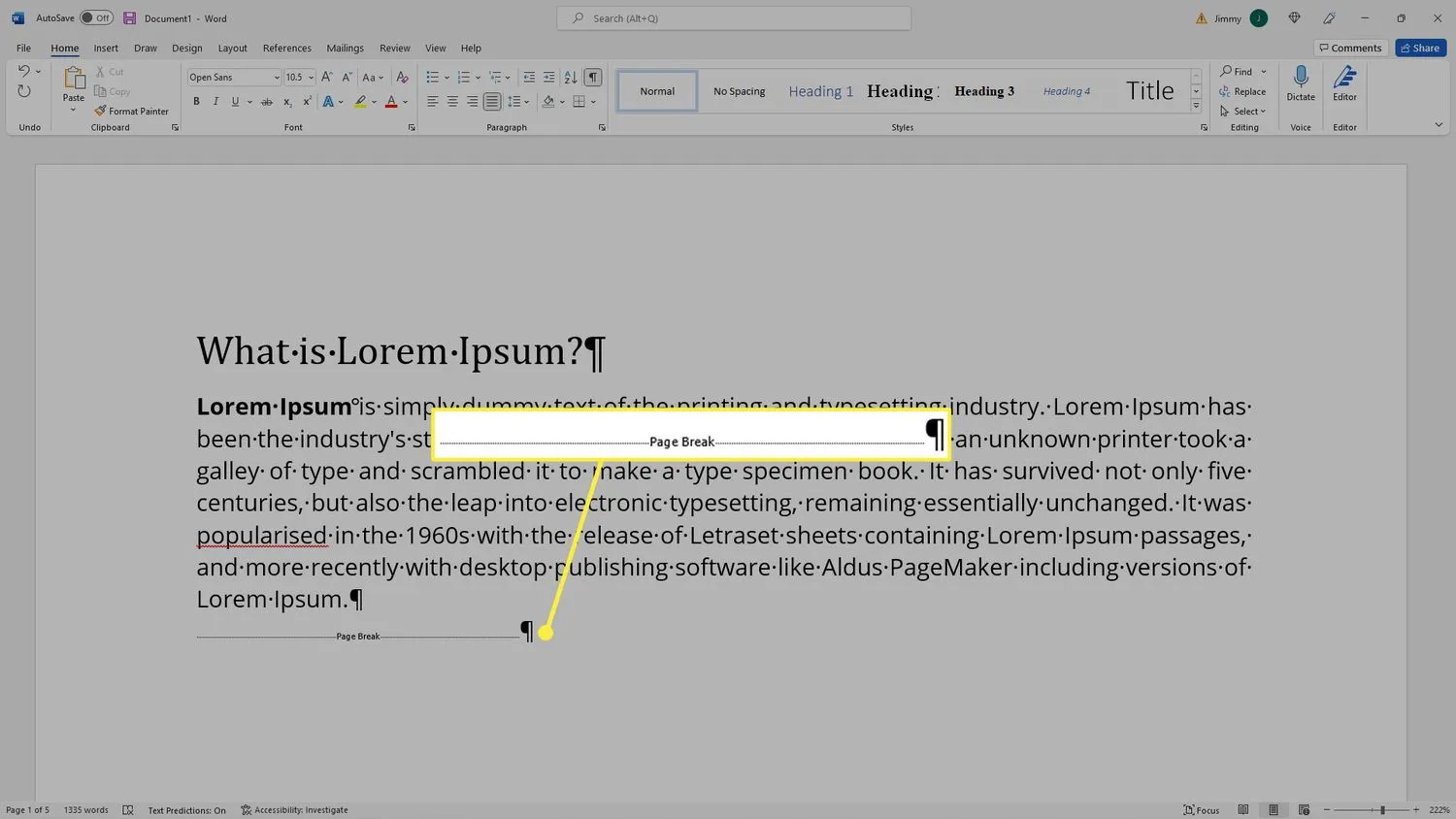
- 削除する改ページを強調表示し、Deleteキーを押します。
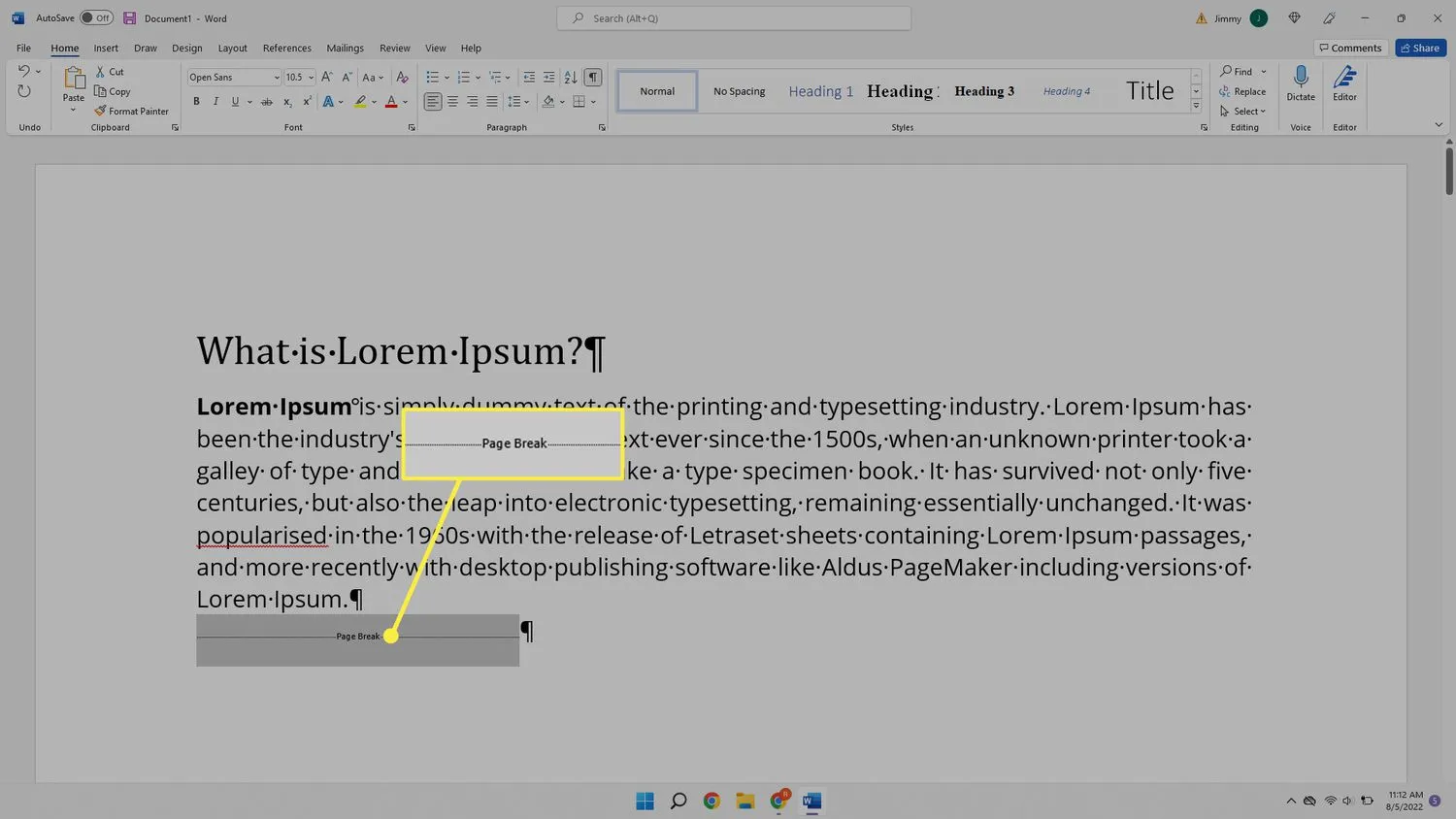
- 改ページを削除したため、前のページのすべてのテキストがその上にあったテキストに対して表示されるようになりました。そのため、再び読みやすくするために、ある種のスペースを追加する必要があります (たとえば、Enterを押します)。. 表示/非表示アイコンも選択解除する必要があるでしょう。
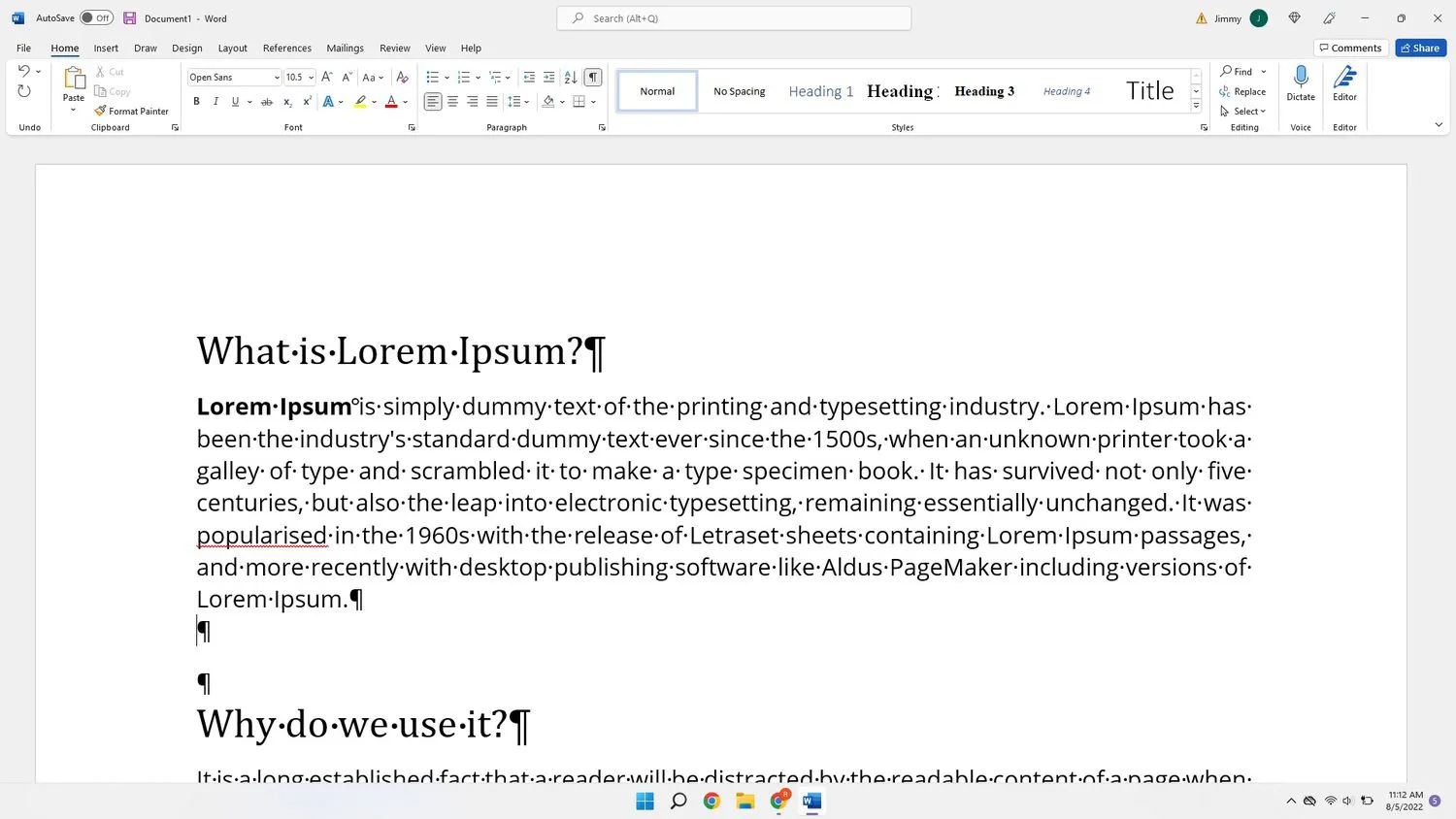
Word で改ページを削除する力ずくの方法があります。削除する改ページの後の段落の先頭にカーソルを置き、改ページを含む段落間のすべてを削除するまでバックスペースキーを押し続けます。
検索と置換の使用 (Windows)
大量の改ページでいっぱいのドキュメントを取得し、一度にそれらをすべて削除したいですか? Word を使用して、文書の他の要素と同じように、改ページを見つけて置き換えることができます。
- [ホーム] タブに移動します。[編集] セクションで、 [置換]を選択します。または、キーボード ショートカットCtrl + H
 を使用して[検索と置換] ウィンドウを開きます。
を使用して[検索と置換] ウィンドウを開きます。 - 詳細 を選択します。
![Word for Windows の [置換] ボックスの詳細 Word for Windows の [置換] ボックスの詳細](https://cdn.thewindowsclub.blog/wp-content/uploads/2022/12/006_remove-page-break-in-word-5271424-6487526556374727b662120ab46dfb9c.webp)
- [スペシャル] を選択します。
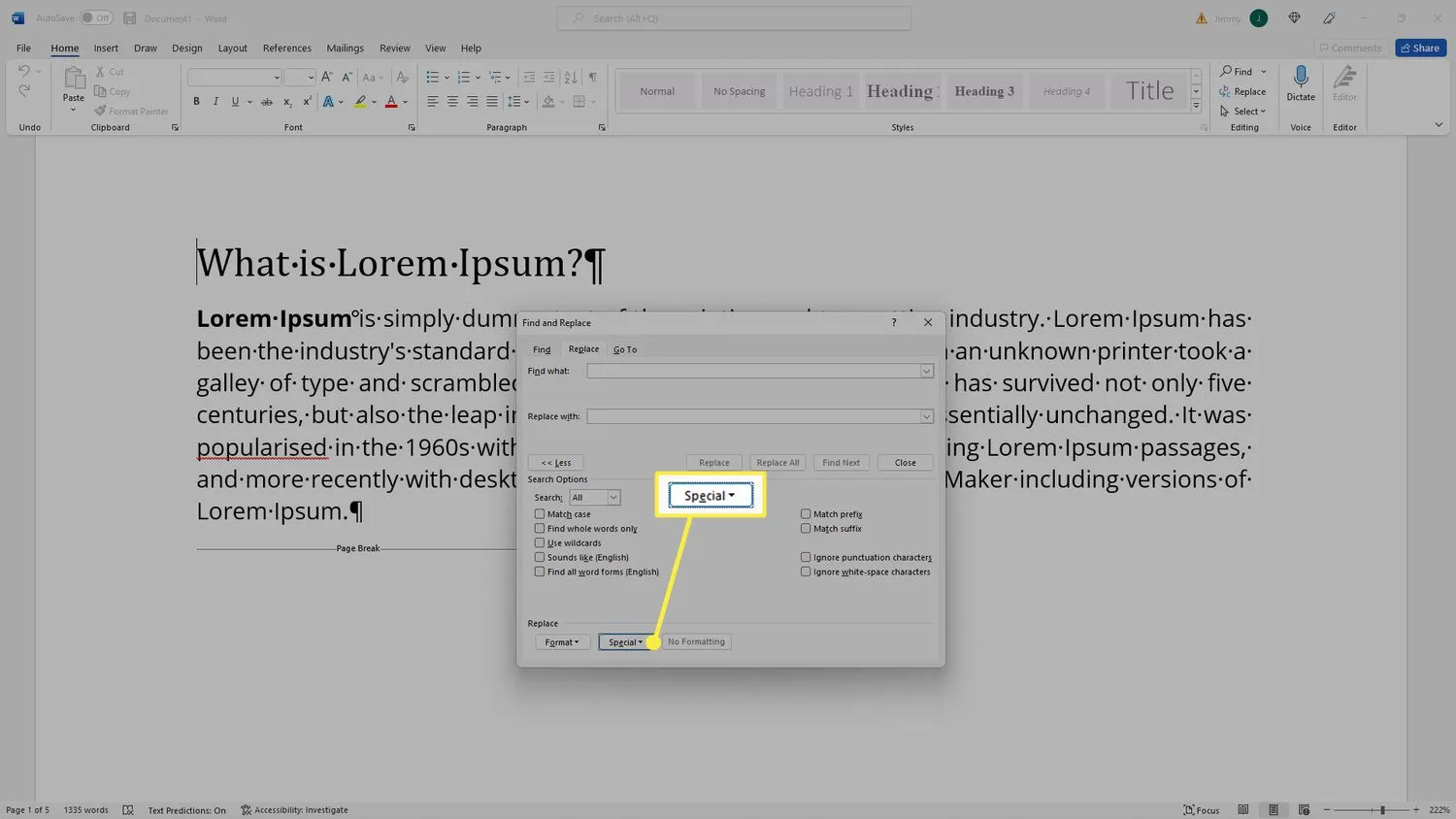
- [手動改ページ]を選択します。
![Windows for Word の [置換] ボックスの手動改ページ Windows for Word の [置換] ボックスの手動改ページ](https://cdn.thewindowsclub.blog/wp-content/uploads/2022/12/008_remove-page-break-in-word-5271424-f2ffc838492b4261801ee021ebdf0459.webp)
- [置換] フィールドで、スペース バーを使用して 1 つのスペースを追加します (改ページを削除した場所を見つけやすくするために、数字または記号を使用することもできます)。
- [すべて置換]を選択すると、文書内のすべての改ページが [置換] フィールドに入力したものに置き換えられます。検索と置換の結果を元に戻してクリーンアップする必要があるかもしれませんが、改ページはすべて削除されています。
![Word for Windows の [検索と置換] ボックスですべて置換 Word for Windows の [検索と置換] ボックスですべて置換](https://cdn.thewindowsclub.blog/wp-content/uploads/2022/12/010_remove-page-break-in-word-5271424-5fe3374910fa41e4a526eac8c96ef929.webp)
表示/非表示を使用して Word で改ページを削除する (Mac)
手順は基本的に Word for Mac と同じですが、画面レイアウトが少し異なります。
- リボンで [ホーム] をクリックします。
![[ホーム] メニューがアクティブな Microsoft Word [ホーム] メニューがアクティブな Microsoft Word](https://cdn.thewindowsclub.blog/wp-content/uploads/2022/12/a1-remove-page-break-in-word-c6208930598f4aaa90ebe90ec022193e.webp)
- 表示/非表示アイコン (¶) をクリックします。Word ウィンドウが狭い場合は、[段落] をクリックして [表示/非表示] アイコンを表示する必要があります。
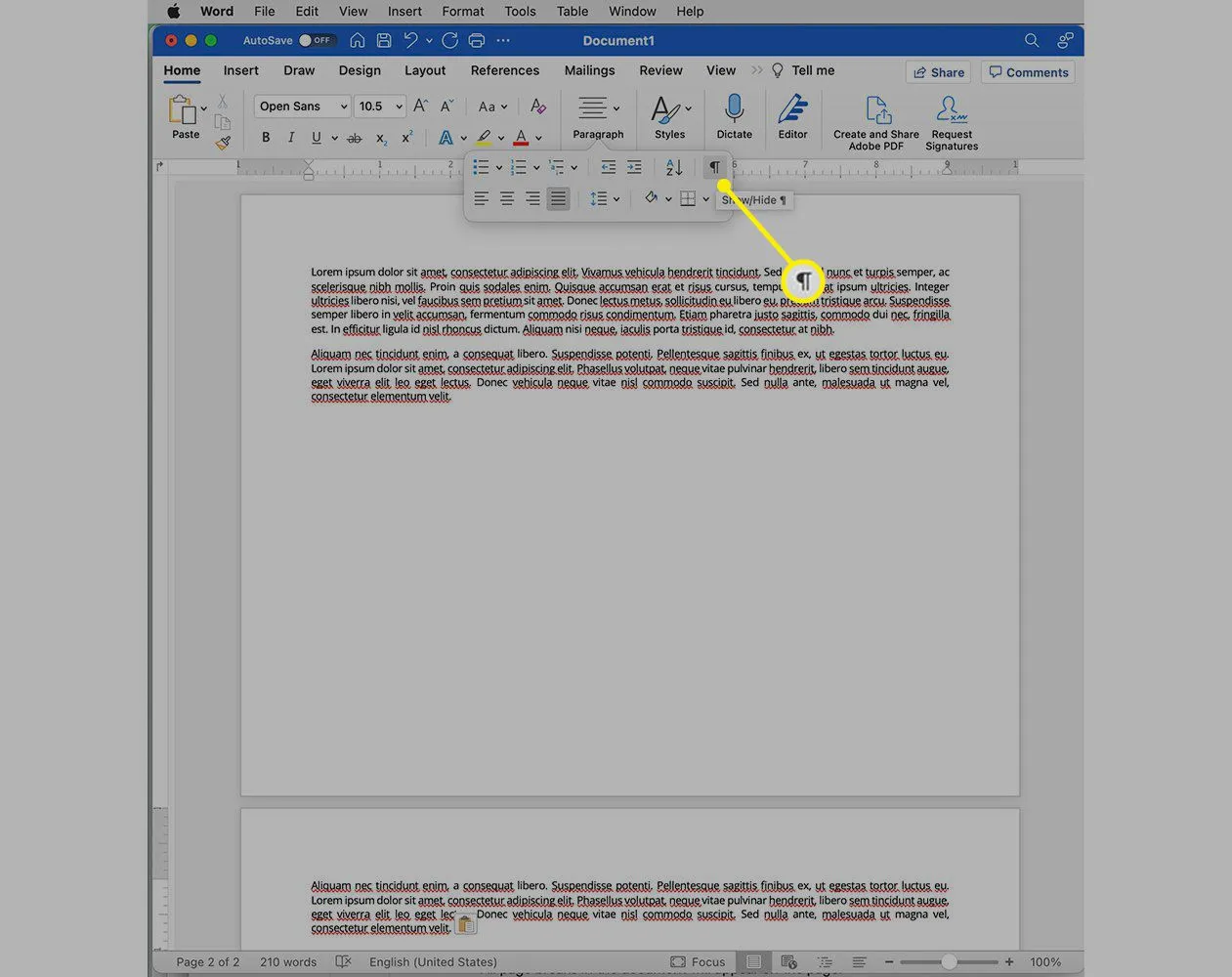
- ドキュメント内のすべての改ページがページに表示されます。
- 削除する改ページを強調表示し、Deleteキーをクリックします。
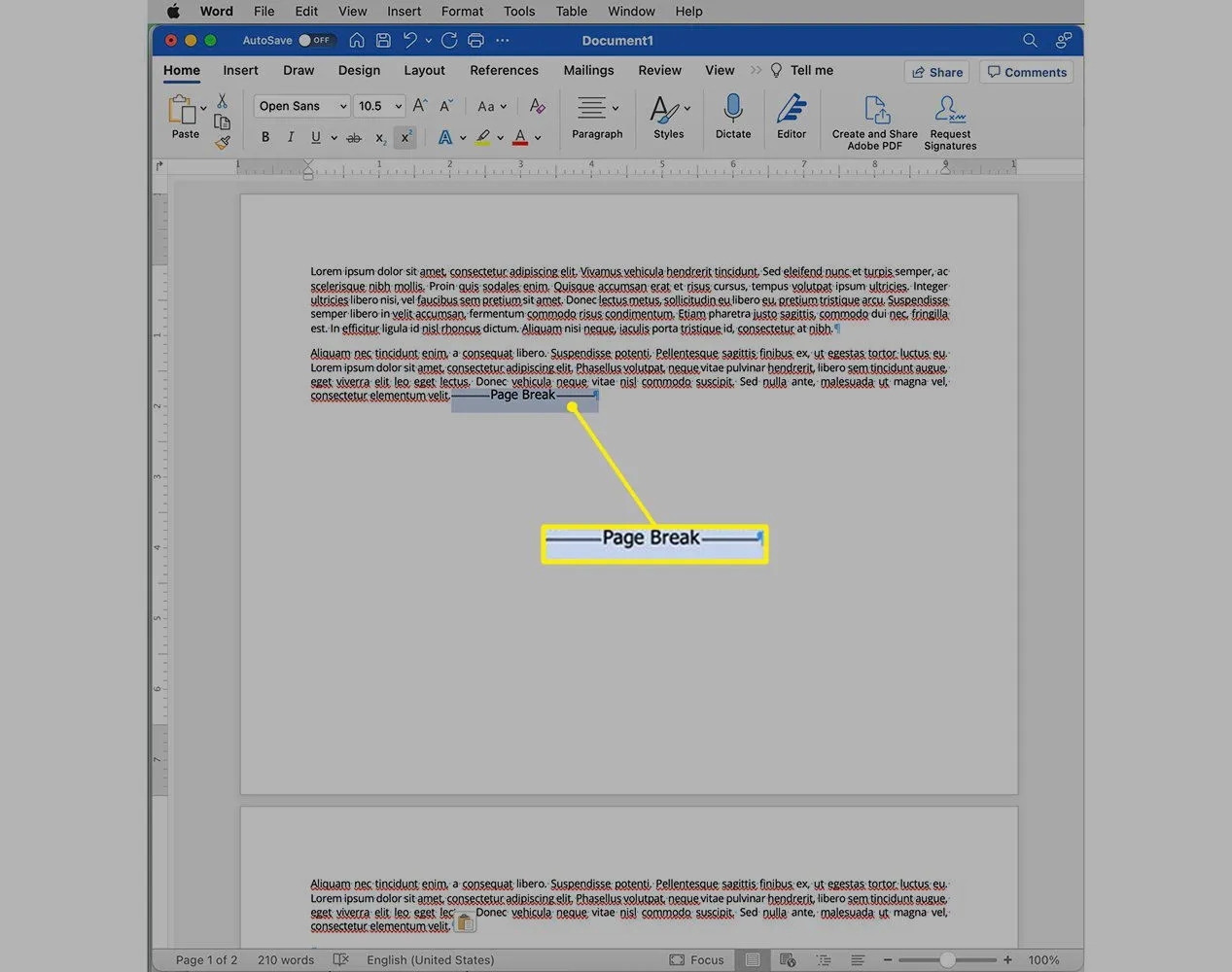
- 改ページを削除したため、前のページのすべてのテキストが、その上にあったテキストに対して表示されます。再び読みやすくするには、ある種のスペースを追加する必要があります (たとえば、Enterを押します)。表示/非表示アイコンも選択解除する必要があるでしょう。
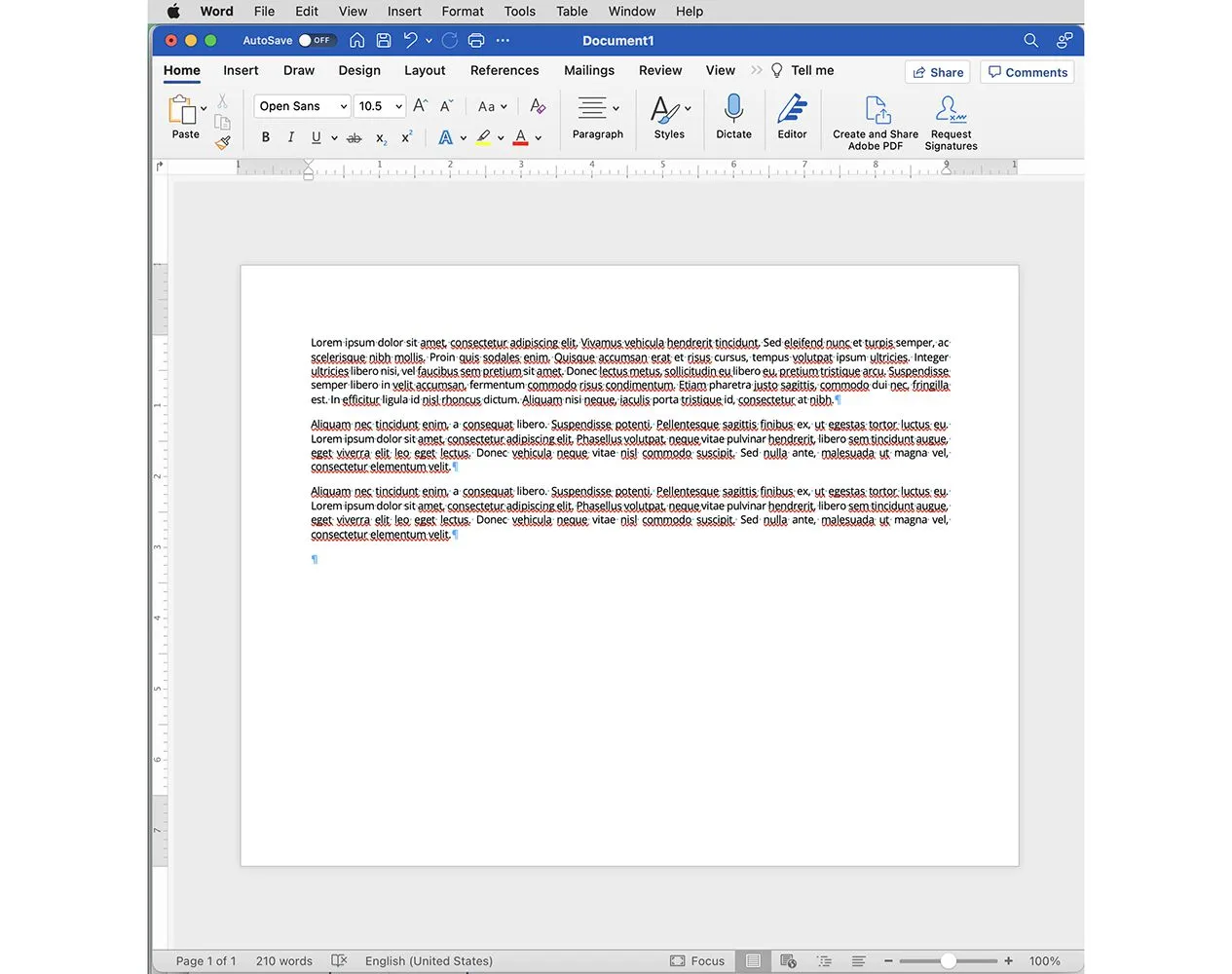
検索と置換の使用 (Mac)
繰り返しますが、プロセスは Mac でも同じですが、メニュー レイアウトが少し異なります。
- [検索と置換]ペインを開きます ([編集] > [検索] > [置換]または [虫眼鏡] > [虫眼鏡] > [置換])。
![[編集] メニューが開いている Microsoft Word [編集] メニューが開いている Microsoft Word](https://cdn.thewindowsclub.blog/wp-content/uploads/2022/12/b1.-remove-page-break-in-wordjpg-ea15a3541e4b45cb9fe06e56d30fb07a.webp)
- [検索] フィールドで、下矢印をクリックします。
- [手動改ページ]をクリックします。
![[検索] メニューが開いている Microsoft Word [検索] メニューが開いている Microsoft Word](https://cdn.thewindowsclub.blog/wp-content/uploads/2022/12/b2-remove-page-break-in-word-3f5d5ade17bf41f585e54f06ac7f53e4.webp)
- [置換]フィールドで、スペース バーを使用して 1 つのスペースを追加します (改ページを削除した場所を見つけやすくするために、数字または記号を使用することもできます)。ドキュメント内のすべての改ページは、下の列に表示されます。
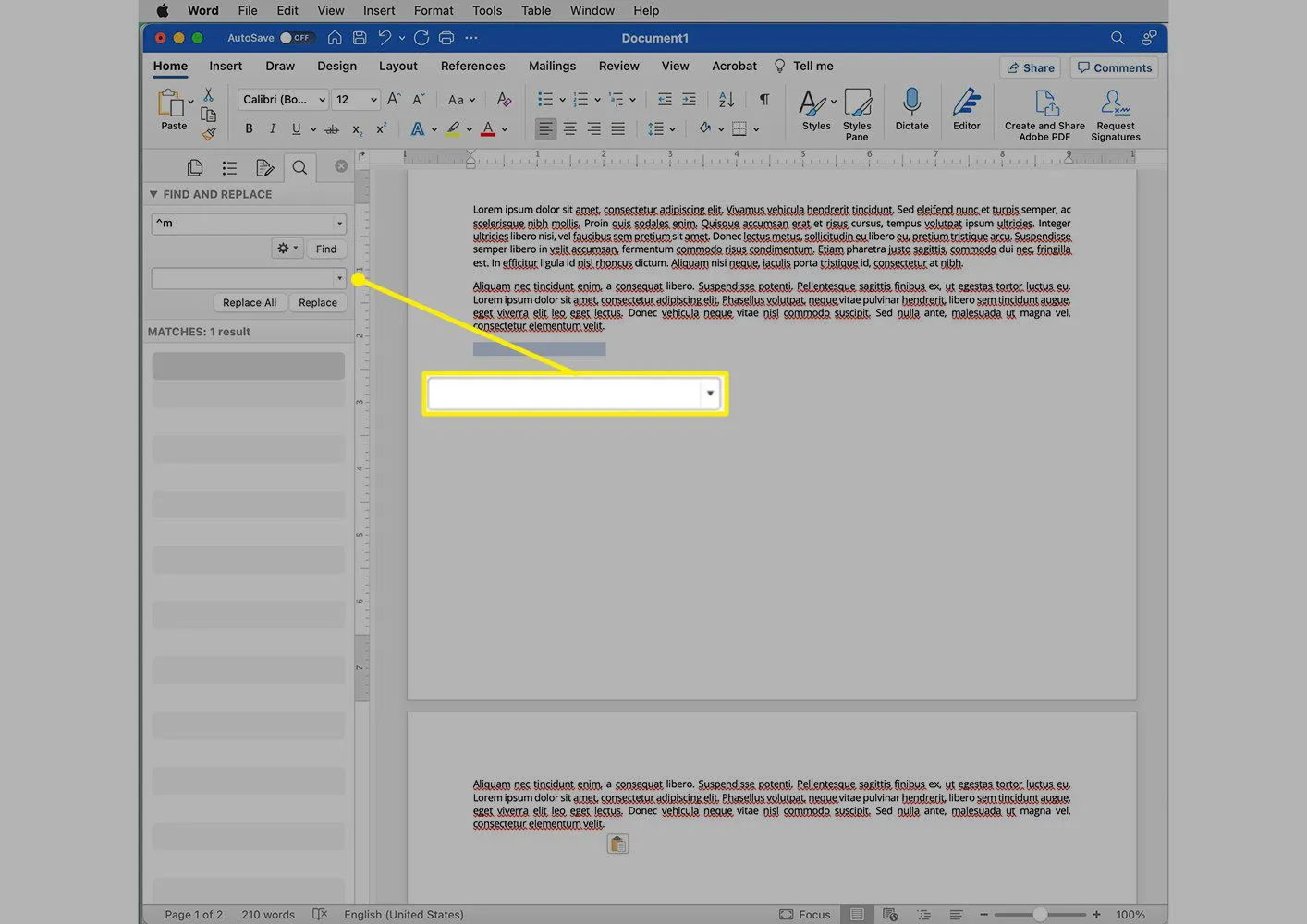
- [すべて置換]をクリックすると、文書内のすべての改ページが、最後の手順で使用したものに置き換えられます。検索と置換の結果を元に戻してクリーンアップする必要があるかもしれませんが、改ページはすべて削除されています。
![[すべて置換] が強調表示された Microsoft Word [すべて置換] が強調表示された Microsoft Word](https://cdn.thewindowsclub.blog/wp-content/uploads/2022/12/b4-remove-page-break-in-word_-d80798fe433c4c1a8f4224119ea2260a.webp)
Word が改ページを挿入するタイミングを制御する
これまでのすべてのヒントは、手動で追加した改ページに適用されますが、場合によっては、Word によって自動的に改ページが追加されることもあります。これらの設定を制御するには、 [ホーム] > [段落] > [改行と 改ページ]に移動します。ここでのオプションは次のとおりです。
- Widow/Orphan Control: これにより、文の最後の単語が新しいページで取り残されるのを防ぎ、常に 2 行のテキストをまとめます。取り残された単語や改ページがない場合は、このチェックを外してください。
- 次を保持: 少なくとも 2 つの段落を常にまとめて保持します。
- 行をまとめる: これにより、段落がそのままの単位として保持され、Word が段落の途中で改行を追加するのを防ぎます。
- 前に改ページ: 特定の段落の前に改ページを追加して、テキストのブロック全体をまとめます。
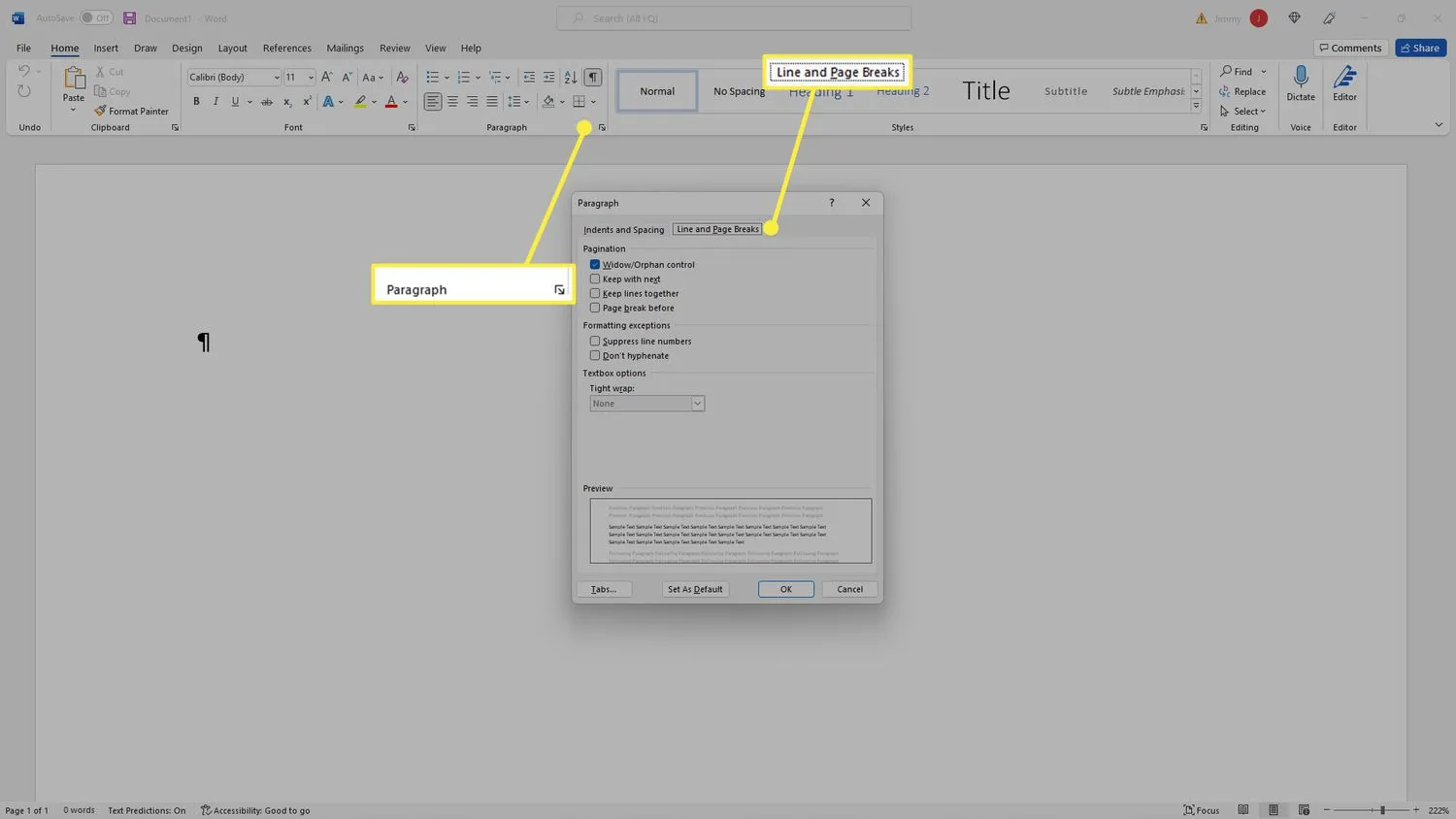
- Word でセクション区切りを削除するにはどうすればよいですか?リボンの [表示/非表示] アイコンをクリックしてすべての書式設定マークを表示し、セクション区切りを見つけて削除します。
- Word で改行を挿入する方法は?行を終了する位置にカーソルを置き、ReturnキーまたはEnterキーを押します。



コメントを残す