Windows 11を再インストールする方法(簡単な方法)
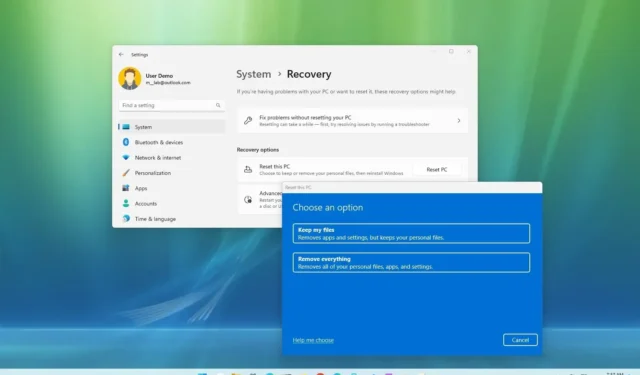
ラップトップまたはデスクトップ コンピューターに Windows 11 を再インストールする最も簡単な方法は、「回復」設定から利用できる「この PC をリセット」機能を使用することです。この機能を使用すると、データを保持するかハード ドライブを消去する、ローカルで利用可能なイメージを使用してすべてを削除する、クラウドからインストール ファイルをダウンロードするなど、2 つの方法でWindows 11の再インストールを実行できます。
[この PC をリセットする] オプションは、デバイスが読み込まれていない場合や正しく動作していない場合、またはバッテリーやアプリの問題に対処している場合に問題を解決するのに役立ちます。このタスクは、メディア作成ツールなどの追加ツールをダウンロードしたり、USB から起動するように UEFI 設定を変更したりせずに完了できます。
このガイドでは、コンピューターに Windows 11 を再インストールする手順について説明します。
データを失わずに Windows 11 を再インストールする
ファイルを失わずにラップトップまたはデスクトップ コンピューターに Windows 11 を再インストールするには、次の手順を実行します。
-
Windows 11 で[設定]を開きます。
-
[システム]をクリックします。
-
「回復」タブをクリックします。
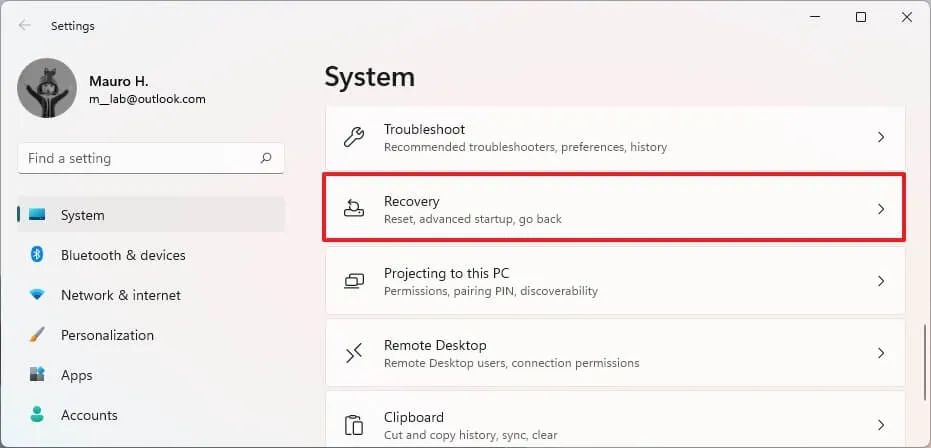
-
「回復オプション」セクションの「この PC をリセットする」設定で、「PC をリセット」ボタンをクリックして Windows 11 の再インストールを開始します。
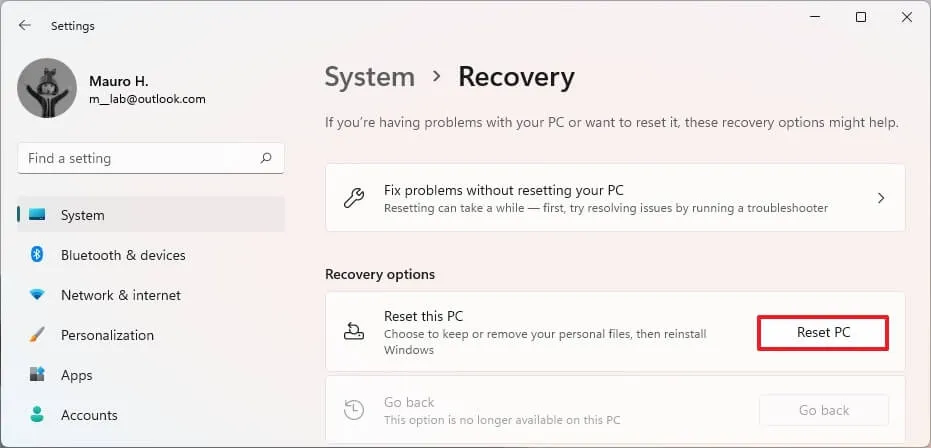
-
「ファイルを保持する」オプションをクリックします。
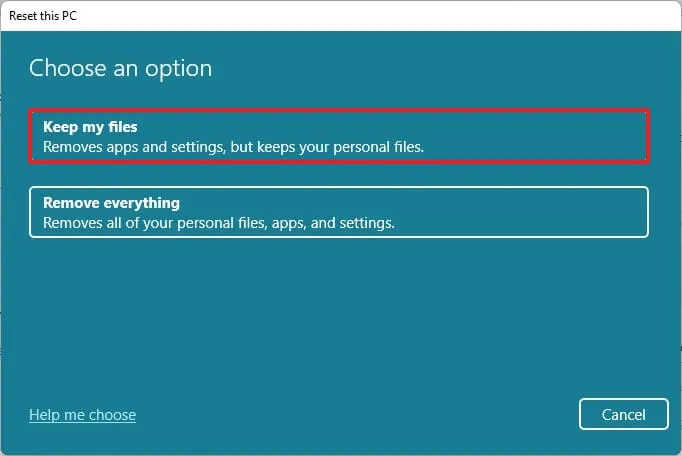
-
「クラウド ダウンロード」オプションを選択してWindows 11 をダウンロードし、新規再インストールを実行します。または、「ローカル再インストール」オプションを選択して、ローカル ファイルを使用してデータを失うことなく OS を再インストールします。
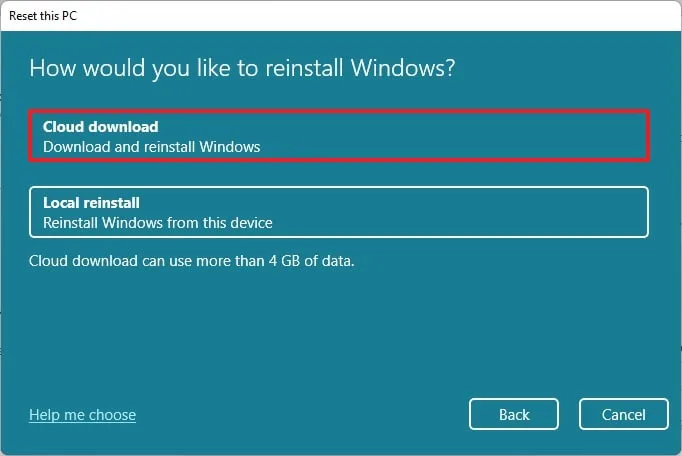
-
「次へ」ボタンをクリックします。
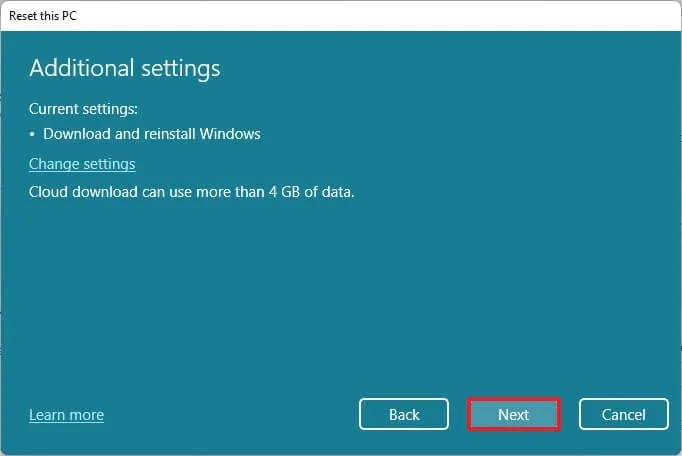
-
「リセット」ボタンをクリックします。
手順を完了すると、ファイルを保持したまま Windows 11 が再インストールされます。ただし、クラウド ダウンロードまたはローカル再インストール オプションを選択した場合、このプロセスにより設定もリセットされ、アプリが削除されます。
Microsoft は、オペレーティング システムをすばやく再インストールして問題をより迅速に修復できる、回復設定の新しいオプションもテストしています。これらの手順を使用して、コンピューターからすべてを削除して Windows 11 を再インストールすることもできます。



コメントを残す