Windows 11 に DirectX を再インストールする方法
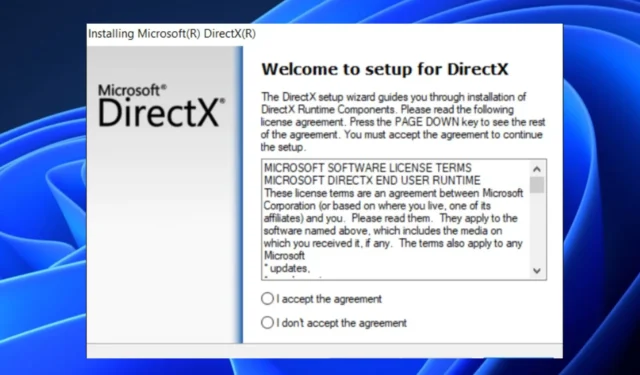
DirectXは、Windows 11 の最も重要なソフトウェア ライブラリの 1 つです。これにより、コンピュータでゲームをしたりビデオを視聴したりする際のグラフィックスとサウンドのパフォーマンスが向上し、確実に向上します。
Windows 11 に DirectX を再インストールする必要があるのはどのような場合ですか?
通常、DirectX ツールは Windows によって自動的にインストールおよび更新されます。ただし、Windows 11 に DirectX を再インストールしようとすると、いくつかのエラーが発生することになります。DirectX を再インストールする必要がある理由としては、次のようなものが考えられます。
- DirectX インストールが破損している– おそらくマルウェアまたはハードウェア障害の結果、DirectX インストールが破損した場合、問題を解決するために DirectX を再インストールする必要がある場合があります。
- ゲームのグラフィックの問題 – DirectX は、ゲームのプレイ中にオーディオとビデオの両方でより高いパフォーマンスを確保するために、リアルタイムのGPU 使用率を監視します。グラフィックの異常な変化に気付いた場合、最初のオプションは Windows 11 に DirectX を再インストールすることです。
- Windows 11 のアップグレードまたは再インストール–コンピューターでWindows 11 をアップグレードまたは再インストールする場合は、DirectX も再インストールする必要がある場合があります。これは、DirectX がオペレーティング システムと緊密に統合されており、新規インストールするとコンポーネントの一部が上書きまたは削除される可能性があるためです。
- ゲーム ファイルが破損している– ゲームファイルが破損しているか、重要な ファイルが削除されている可能性があります。ゲームを修正するか、ゲームをアンインストールして新しいバージョンをインストールすると、問題が解決するはずです。
したがって、Windows 11 に DirectX を再インストールする手順に進みましょう。
Windows 11 に DirectX を再インストールするにはどうすればよいですか?
以下に提供する高度な解決策を試す前に、ユーザーは DirectX を再インストールする前に次の予備チェックを必ず実行する必要があります。
- 古いドライバーがないか確認します。
- ゲーム/システムファイルが破損していないか確認してください。
Windows 11 PC に DirectX を再インストールするには、以下の手順に従ってください。
1. DirectX スタンドアロン インストーラーをダウンロードします。
- 任意の Web ブラウザを開いてMicrosoft の公式 Web サイトにアクセスし、 DirectX エンドユーザー ランタイム Web インストーラーをダウンロードします。
- ダウンロードしたら、セットアップを実行して使用許諾契約に同意し、「次へ」ボタンをクリックします。
- インストールする必要があるモジュールがここで取得されるため、インターネットに接続していることを確認してください。
- 不足しているコンポーネントに応じて、インストールには数秒から 1 時間かかる場合があります。
- インストール後、コンピュータを再起動します。
2. グラフィックドライバーを更新する
- Windows+キーを押して設定Iアプリを開きます。
- 左側のペインで [Windows Update] をクリックし、右側のサイドバーで[詳細オプション]をクリックして続行します。
- 「オプションのアップデート」をクリックします。
- 次に、グラフィックの横にあるチェックボックスをオンにして、「ダウンロードとインストール」ボタンをクリックします。
- 画面上の指示に従ってインストールプロセスを完了します。
- 次に、PC を再起動します。
Windows 10 に DirectX をインストールできない場合は、問題をシームレスに解決するための 7 つの異なる方法が投稿で提供されています。
ご質問やご提案、あるいは別の解決策がある場合は、遠慮なく以下のコメントセクションをご利用ください。



コメントを残す